Det här är några tips för att förbereda Excel-kalkylbladet för dokumentkoppling. Kontrollera att:
-
Kolumnnamnen i kalkylbladet överensstämmer med de fältnamn du vill infoga i dokumentkopplingen. Du behöver till exempel separata kolumner för förnamn och efternamn om du vill tilltala läsarna med förnamn i dokumentet.
-
Alla data som ska användas finns i det första bladet i kalkylbladet.
-
Data med procentvärden, valutor och postnummer är korrekt formaterade i kalkylbladet så att Word kan läsa värdena korrekt.
-
Excel-kalkylbladet som ska användas vid dokumentkopplingen är sparat på den lokala datorn.
-
Ändringar eller tillägg i kalkylbladet har slutförts och sparats innan det ansluts till kopplingsdokumentet i Word.
Meddelanden:
-
Du kan importera information från Excel-kalkylbladet genom att importera information från en fil med kommaseparerade värden (.csv) eller en textfil (.txt) och använda Textimportguiden för att skapa ett nytt kalkylblad.
-
Mer information finns i Förbereda Excel-datakällan för en dokumentkoppling i Word.
Ansluta till och redigera distributionslistan
Ansluta till datakällan. Mer information finns i Datakällor du kan använda för dokumentkoppling.
Redigera din distributionslista
-
Välj Redigera mottagarlista.
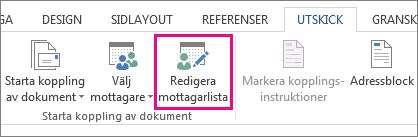
-
I dialogrutan Mottagare av kopplat dokument avmarkerar du kryssrutan bredvid namnet på alla personer som inte ska ta emot dokumentet.
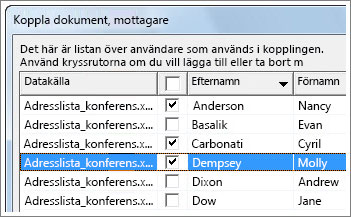
Obs!: Du kan också sortera eller filtrera listan för att göra det lättare att hitta namn och adresser. Mer information finns i Sortera data för dokumentkoppling eller Filtrera data för dokumentkoppling.
Du kan infoga ett eller flera fält för kopplade dokument som hämtar information från kalkylbladet till dokumentet.
Infoga kopplade fält i ett kuvert, en etikett, ett e-postmeddelande eller en bokstav
-
Gå till Utskick > Adressblock.
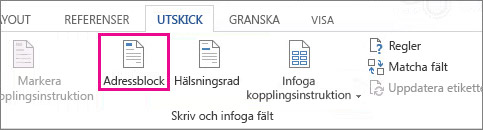
Mer information finns i Infoga adressblock
-
Välj Hälsningsradom du vill lägga till en hälsningsrad.
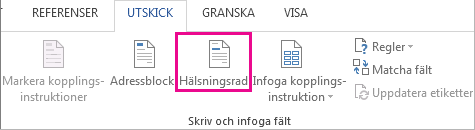
Mer information finns i Infoga hälsningsrad.
-
Om du vill lägga till andra kopplingsinstruktioner, t. ex. fakturanummer, se Infoga fält för kopplade dokument.
-
Välj OK.
-
Klicka på Arkiv > Spara.
Vill du veta mer om alternativen för att konfigurera e-postmeddelanden läser du Koppla e-post i Word.
När du har infogat de kopplingsinstruktioner du vill använda förhandsgranskar du resultatet för att bekräfta att innehållet är korrekt. och sedan är du redo att slutföra dokumentkopplingen.
-
Gå till Utskick> Förhandsgranska resultat.
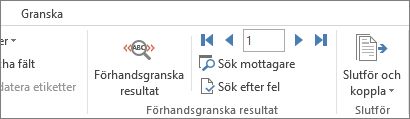
-
Välj Nästa


-
Gå till Slutför & koppla > Skriv ut dokument eller Skicka e-postmeddelanden.
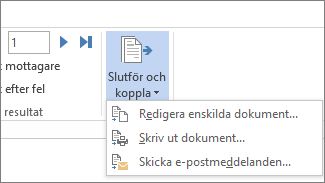
När du sparar kopplingsdokumentet förblir det kopplat till datakällan. Du kan återanvända kopplingsdokumentet för nästa massutskick.
-
Öppna det kopplade dokumentet och välj Ja när Word uppmanar dig att behålla anslutningen.
Det här är några tips för att förbereda Excel-kalkylbladet för dokumentkoppling. Kontrollera att:
-
Kolumnnamnen i kalkylbladet överensstämmer med de fältnamn du vill infoga i dokumentkopplingen. Du behöver till exempel separata kolumner för förnamn och efternamn om du vill tilltala läsarna med förnamn i dokumentet.
-
Alla data som ska användas finns i det första bladet i kalkylbladet.
-
Data med procentvärden, valutor och postnummer är korrekt formaterade i kalkylbladet så att Word kan läsa värdena korrekt.
-
Excel-kalkylbladet som ska användas vid dokumentkopplingen är sparat på den lokala datorn.
-
Ändringar eller tillägg i kalkylbladet har slutförts och sparats innan det ansluts till kopplingsdokumentet i Word.
Mer information finns i Förbereda Excel-datakällan för en dokumentkoppling i Word.
Ansluta till och redigera distributionslistan
Ansluta till datakällan. Mer information finns i Datakällor du kan använda för dokumentkoppling.
-
Välj Redigera mottagarlista.
Mer information finns i Koppla dokument: redigera mottagare.
Mer information om sortering och filtrering finns i Sortera data för dokumentkoppling eller Filtrera data för dokumentkoppling.
-
Välj OK.
Du kan infoga ett eller flera fält för kopplade dokument som hämtar information från kalkylbladet till dokumentet.
-
Gå till Utskick > Infoga kopplingsinstruktion.
-
Lägg till det fält som du vill använda.
-
Upprepa steg 1 och 2 efter behov.
-
Klicka på Arkiv > Spara.
Vill du veta mer om alternativen för att konfigurera e-postmeddelanden läser du Koppla e-post i Word.
När du har infogat de kopplingsinstruktioner du vill använda förhandsgranskar du resultatet för att bekräfta att innehållet är korrekt. och sedan är du redo att slutföra dokumentkopplingen.
-
Gå till Utskick> Förhandsgranska resultat.
-
Välj Nästa eller Föregående för att bläddra genom posterna i datakällan och se hur de visas i dokumentet.
-
Gå till Slutför och koppla > Skriv ut dokument eller Koppla till e-postmeddelande.
När du sparar kopplingsdokumentet förblir det kopplat till datakällan. Du kan återanvända kopplingsdokumentet för nästa massutskick.
-
Öppna det kopplade dokumentet och välj Ja när Word uppmanar dig att behålla anslutningen.











