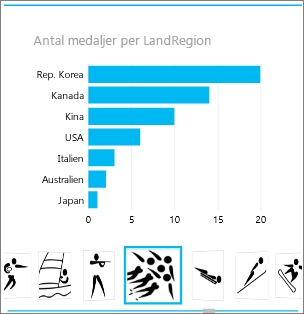Viktigt!: Excel för Microsoft 365 och Excel 2021 tar bort Power View den 12 oktober 2021. Alternativt kan du använda den interaktiva visuella upplevelsen från Power BI Desktop,som du kan ladda ned kostnadsfritt. Du kan också enkelt importera Excel-arbetsböcker till Power BI Desktop.
I Power View i SharePoint 2013 och i Excel 2013 kan du snabbt skapa flera olika datavisualiseringar, från tabeller och matriser till stapel-, kolumn- och bubbeldiagram samt uppsättningar med flera diagram. För varje visualisering du vill skapa börjar du på ett Power View-blad genom att skapa en tabell som du sedan enkelt konverterar till andra visualiseringar för att hitta en som bäst illustrerar dina data.
Skapa en visualisering
-
Skapa en tabell i Power View-bladet genom att markera en tabell eller ett fält i fältlistan eller dra ett fält från fältlistan till bladet. Power View ritar tabellen på bladet, visar faktiska data och lägger automatiskt till kolumnrubriker.
-
Konvertera tabellen till en visualisering genom att välja en visualiseringstyp på fliken Design. Olika visualiseringstyper är tillgängliga beroende på tabellens data så att du får den bästa visualiseringen för dina data.
Tips: Om du vill skapa en till visualisering startar du en annan tabell genom att klicka på det tomma bladet innan du väljer fält från fältavsnittet i fältlistan.
I den här artikeln
Exempel på visualiseringar i Power View
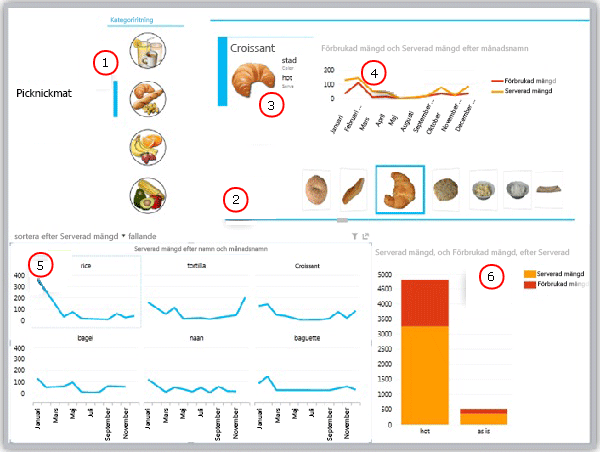
-
Utsnitt som filtrerar rapporten efter bröd
-
Panelflödesnavigering för paneler, som för närvarande finns i croissant
-
Kort i brickbehållare, filtrerat till den aktuella brickan (croissant)
-
Linjediagram i brickbehållare som visar antal använda och server, filtrerade till croissanter januari till december
-
Multiplar, filtrerade till bröd och sorterade i fallande ordning efter serverat antal
-
Stapeldiagram som filtrerats efter bröd, visar antal serverade och förbrukade
Diagram
I Power View finns ett antal diagramalternativ: cirkel, stapeldiagram, stapeldiagram, linjediagram, punktdiagram och bubbeldiagram. Diagram kan ha flera numeriska fält och flera serier. Det finns flera designalternativ i ett diagram – att visa och dölja etiketter, förklaringar och titlar.
Diagram är interaktiva: När du klickar på värden i ett diagram kan du:
-
Markera det värdet i diagrammet.
-
Filtrera efter det värdet i alla tabeller, matriser och paneler i rapporten.
-
Markera det värdet i alla andra diagram i rapporten.
Diagram är interaktiva i presentationsinställningar, till exempel i läs- och helskärmslägena i Power View i SharePoint eller i ett Power View-blad i en Excel-arbetsbok som sparats i Excel Services eller visats i Microsoft 365.
Cirkeldiagram
Cirkeldiagram är enkla eller avancerade i Power View. Du kan skapa ett cirkeldiagram som visar fler detaljer när du dubbelklickar på en sektor eller ett cirkeldiagram som visar delsektorer i de större färgsektorerna. Du kan korsfiltrea ett cirkeldiagram med ett annat diagram. Säg att du klickar på en stapel i ett stapeldiagram. Den del av cirkeldiagrammet som gäller för den stapeln markeras och resten av cirkeln tonas ned. Läs om cirkeldiagram i Power View.
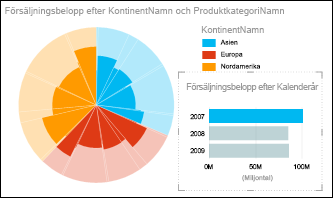
Punkt- och bubbeldiagram
Punkt- och bubbeldiagram är ett bra sätt att visa stora mängder relaterade data i ett enda diagram. I punktdiagram visas ett numeriskt fält på x-axeln och ett annat på y-axeln, så att det är lätt att se relationen mellan de två värdena för alla poster i diagrammet.
I bubbeldiagram finns det också ett tredje numeriskt fält som styr datapunkternas storlek. Du kan även lägga till en uppspelningsaxel i ett punkt- eller bubbeldiagram för att visa data när de ändras över tid.
Mer information om bubbel- och punktdiagram i Power View.
Linje-, stapel- och stapeldiagram
Linje-, stapel- och stapeldiagram är användbara när du vill jämföra datapunkter i en eller flera dataserier. I linje-, stapel- och stapeldiagram visas ett fält på x-axeln och ett annat visas på y-axeln, vilket gör det lätt att se relationen mellan de två värdena för alla element i diagrammet.
Liggande diagram
I ett liggande stapeldiagram ordnas kategorier längs den lodräta axeln och värden längs den vågräta axeln. Överväg att använda ett stapeldiagram om något av följande gäller:
-
Du har en eller flera dataserier som du vill rita.
-
Dina data innehåller positiva värden, negativa värden och nollvärden (0).
-
Du vill jämföra data för flera olika kategorier.
-
axeletiketterna är långa
I Power View har du tre undertyper för liggande stapeldiagram att välja bland: staplad, staplad 100 % och grupperad.
Stapeldiagram
Data som är ordnade i kolumner och rader i ett kalkylblad kan ritas i ett stapeldiagram. Stapeldiagram är bra att använda när du vill visa informationsändringar över tid eller när du vill illustrera jämförelser mellan olika objekt. I stapeldiagram visas kategorier längs den vågräta axeln och värden längs den lodräta axeln.
I Power View har du tre undertyper i stapeldiagram att välja bland: staplad, staplad 100 % och grupperad.
Linjediagram
I linjediagram distribueras kategoridata jämnt längs en vågrät (kategori)axel och alla numeriska värdedata längs en lodrät (värde)axel.
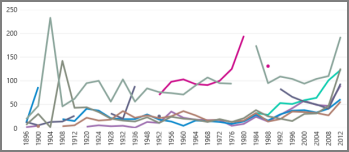
Överväg att använda ett linjediagram med tidsskala längs den vågräta axeln. Linjediagram visar datum i kronologisk ordning med specifika intervall eller basenheter, till exempel antal dagar, månader eller år, även om datumen i kalkylbladet inte är i ordning eller har samma basenheter.
Skapa ett linjediagram i Power View.
Kartor
Bing-kartbildrutor används i kartor i Power View så att du kan zooma och panorera på samma sätt som i andra Bing-kartor. Om du vill lägga till platser och fält visas punkter på kartan. Ju större värde, desto större prick. När du lägger till en serie med flera värden visas cirkeldiagram på kartan, där storleken på cirkeldiagrammet visar summans storlek. Läs mer om kartor i Power View.
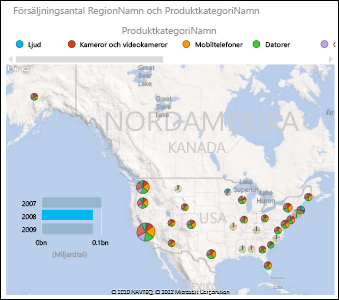
Multiplar: En uppsättning diagram med samma axlar
Med multiplar kan du skapa en serie diagram med identiska X- och Y-axlar och ordna dem sida vid sida, vilket gör det enkelt att jämföra många olika värden samtidigt. Multiplar kallas ibland för "trellis-diagram".
Matriser
En matris liknar en tabell på så sätt att den består av rader och kolumner. Men en matris har följande funktioner:
-
Visa data utan upprepade värden.
-
Visa summor och delsummor efter rad och kolumn
-
Med en hierarki kan du granska uppåt/nedåt
-
Dölja och visa visningen
Läs mer om att arbeta med en matris i Power View
Kort
Du kan omvandla en tabell till en serie kort som visar data från varje rad i tabellen i kortformat, som ett registerkort.
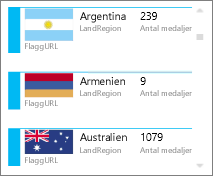
Brickor
Du kan konvertera en tabell eller matris till paneler och presentera tabelldata interaktivt. Brickor är behållare med en dynamisk navigeringsremsa. Brickor fungerar som filter: de filtrerar innehållet i brickan baserat på det valda värdet på flikremsan. Du kan lägga till fler än en visualisering i brickan, och alla filtreras med samma värde. Du kan använda text eller bilder som flikar. Läs mer om brickor i Power View.
I den här bilden visas antalet medaljer som vunnits av länder som tävlat i skridskoåkning.