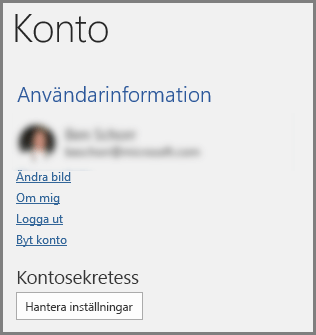Designer förbättrar bilder för Microsoft 365-prenumeranter genom att automatiskt generera designidéer att välja bland.
När du placerar innehåll på en presentationsbild arbetar Designer i bakgrunden för att matcha det innehållet mot professionellt utformade layouter.
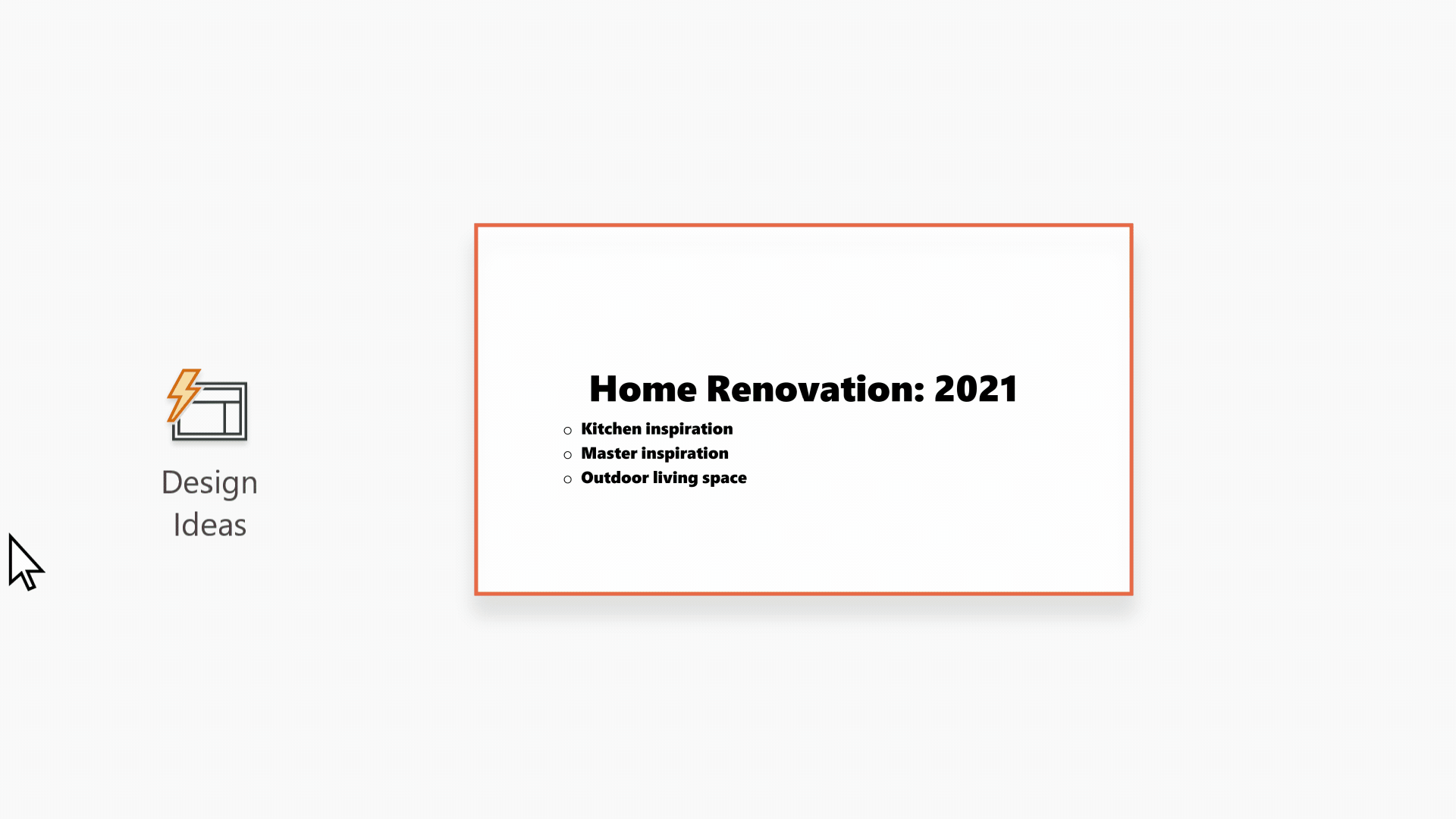
|
Den här Microsoft 365-funktionen är endast tillgänglig för prenumeranter. Om du inte ser knappen Designer |
Få designidéer

-
Du kan när som helst fråga efter designidéer genom att välja Design > Designer

-
Första gången du provar Designer kan den frågar om ditt tillstånd att hämta designidéer åt dig. Om du vill använda Designer väljer du Slå på.
Mer information finns i Microsofts sekretesspolicy.
När du har aktiverat "anslutna upplevelser" PowerPoint automatiskt visar designidéer när du skapar bilderna. Med tiden lär sigPowerPoint av dina erfarenheter av designidéer och visar designidéer vid rätt tidpunkt.
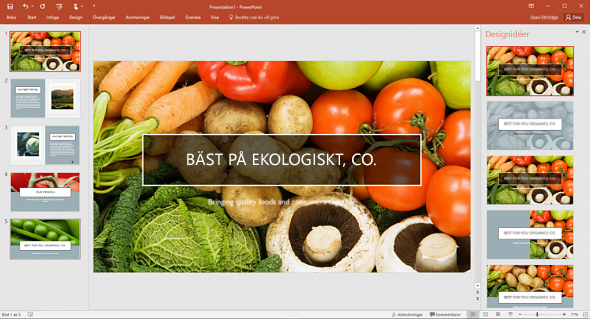
-
Bläddra igenom förslagen i fönstret Designer till höger i fönstret.
-
Klicka på den design du vill använda eller stäng fönstret. Om du väljer någon av idéerna ändras bilden.
Du kan också välja någon annan idé i fönstret eller gå tillbaka till den ursprungliga bilddesignen: Tryck på Ctrl+Z för att ångra en designändring som du precis har markerat.
Vad Designer ger dig:
Ett foto med en rubrikbild och ett designschema
När du startar en tom presentation och skriver in ord på bilden rekommenderar Designer foton av hög kvalitet som speglar bildtexten samt ett designschema med färger som kompletterar det foto du väljer. Alla bilder i presentationen passar ihop visuellt.
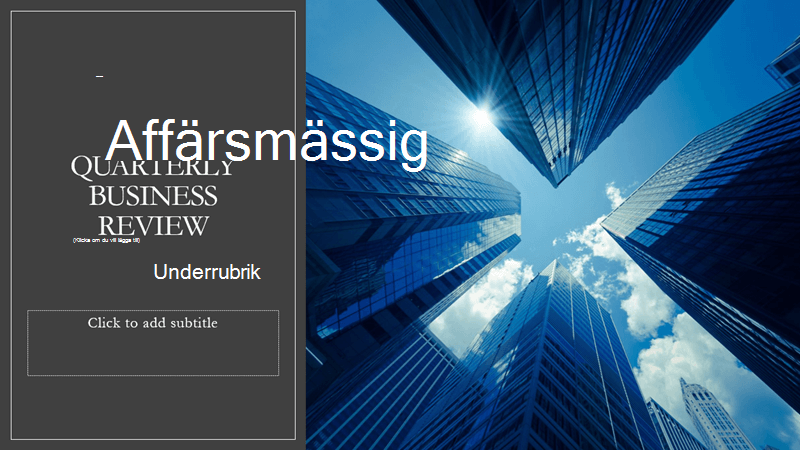
Professionella layouter
Designer identifierar bilder, diagram eller tabeller i en bild och ger dig flera olika förslag på hur du kan ordna dem i en enhetlig och snygg layout.

Mer grafik, mindre text
För mycket text på bilden? Designer kan omvandla text som listor, processer, eller tidslinjer till en lättläst bild.
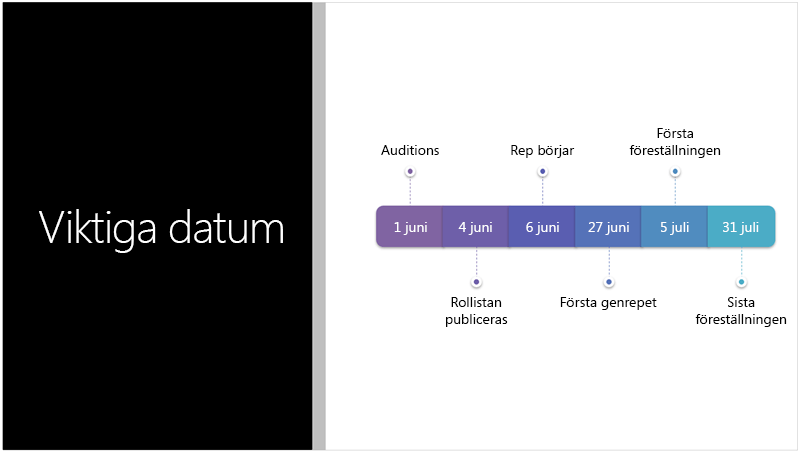
Punktlistor får förslag på en ikon som medföljer varje punktobjekt. Om du inte gillar en föreslagen ikon väljer du den och använder ersättningsknappen på plats:
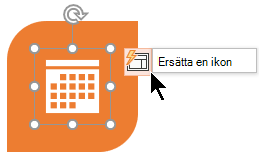
Illustrationer
Designer håller utkik efter viktiga termer och koncept för vilka det finns illustrationer, och visar illustrationerna i olika layouter. Illustrationerna kommer från ikonbiblioteket i Microsoft 365.

Designer och "pennanteckning"
(Endast för Microsoft 365-prenumeranter ) Designer känner igen när du ritar eller skriver med pennanteckningar, och det innehållet införlivas i designidéerna som visas.
Inaktivera Designer
Om du inte vill att Designer ska erbjuda förslag automatiskt:
-
Klicka på Alternativ i menyn Arkiv.
-
I dialogrutan PowerPoint-alternativ klickar du på fliken Allmänt till vänster och rullar sedan nedåt och avmarkerar kryssrutan Visa mig designidéer automatiskt.
Krav
 |
Den här Microsoft 365-funktionen är endast tillgänglig för prenumeranter. |
|
Designidéer för ett foto |
PowerPoint för Microsoft 365
|
|
Flera foton, färgextrahering och ansiktsigenkänning |
PowerPoint för Microsoft 365
|
|
Konvertera listor till SmartArt-grafik |
PowerPoint för Microsoft 365
|
|
Designidéer för åtgärdsbaserade listor |
PowerPoint för Microsoft 365
|
|
Designidéer där ikoner ersätter text |
PowerPoint för Microsoft 365
|
|
Designidéer för diagram |
PowerPoint för Microsoft 365
|
|
Designidéer för tidslinjer |
PowerPoint för Microsoft 365
|
|
Designidéer för att konvertera text till Ikoner + |
PowerPoint för Microsoft 365 |
|
Designidéer för innehåll som ritats med pennanteckningar |
PowerPoint för Microsoft 365
|
|
Den här Microsoft 365-funktionen är endast tillgänglig för prenumeranter. Om du inte ser knappen Designer |
Få designidéer
-
Du kan när som helst fråga efter designidéer genom att välja Design > Designer i menyfliksområdet.

-
Första gången du provar Designer frågar den om ditt tillstånd att hämta designidéer åt dig. Om du vill använda Designer väljer du Slå på eller Sätt igång.
Mer information finns i Microsofts sekretesspolicy.
När du har aktiverat intelligenta tjänster visar PowerPoint automatiskt designidéer när du lägger till foton i bilderna.
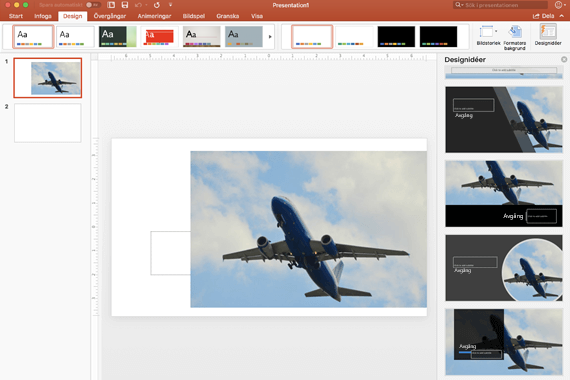
-
Bläddra igenom förslagen i fönstret Designer till höger i fönstret.
-
Klicka på den design du vill använda eller stäng fönstret. Om du väljer någon av idéerna ändras bilden.
Du kan också välja någon annan idé i fönstret eller gå tillbaka till den ursprungliga bilddesignen: Tryck på ⌘+Z för att ångra en designändring som du precis har markerat.
|
|
Du kan när som helst be om designidéer genom att välja Design > Designer i menyfliksområdet. |
Vad Designer ger dig:
Ett foto med en rubrikbild och ett designschema
När du startar en tom presentation och skriver in ord på bilden rekommenderar Designer foton av hög kvalitet som speglar bildtexten samt ett designschema med färger som kompletterar det foto du väljer. Alla bilder i presentationen passar ihop visuellt.
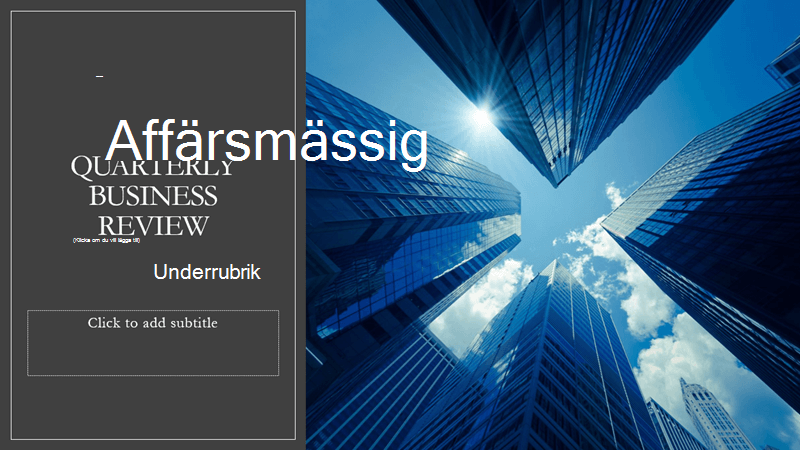
Professionella layouter
Designer identifierar bilder, diagram eller tabeller i en bild och ger dig flera olika förslag på hur du kan ordna dem i en enhetlig och snygg layout.

SmartArt-grafik
Designer kan omvandla text som listor, processer eller tidslinjer till enkelt läsbar SmartArt-grafik.
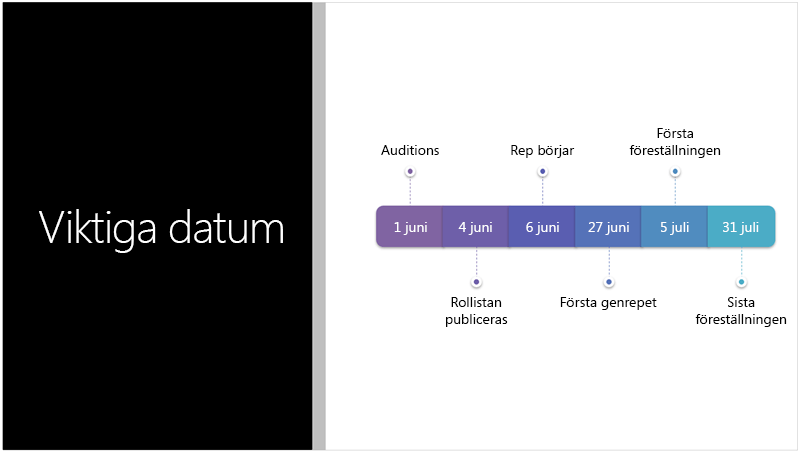
Punktlistor får förslag på en ikon som medföljer varje punktobjekt. Om du inte gillar en föreslagen ikon väljer du den och använder ersättningsknappen på plats:
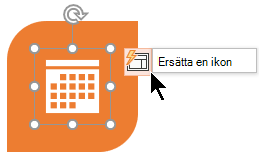
Illustrationer
Designer håller utkik efter viktiga termer och koncept för vilka det finns illustrationer, och visar illustrationerna i olika layouter. Illustrationerna kommer från ikonbiblioteket i Microsoft 365.

Stänga av Designer
Om du inte vill att Designer ska erbjuda förslag:
-
I PowerPoint-menyn väljer du Inställningar.
-
Under Redigerings- och språkverktyg väljer du Allmänt.
-
I dialogrutan Allmänt, som finns under PowerPoint Designer, avmarkerar du kryssrutan Visa mig designidéer automatiskt.
Knappen Designer är nedtonad
Om du kan se knappen Designer i PowerPoint men den är nedtonad betyder det att:
-
Du inte är ansluten till Internet, eller
-
En bild inte är markerad. (Detta kan vara fallet när flera bilder är markerade i miniatyrrutan i normalvyn, eller när fokus i miniatyrrutan är mellan två bilder. Detta är också fallet när fokus är i fönstret Anteckningar eller du är i bildspelsvyn istället för i normalvyn.)
Knappen Designer finns inte
Designer är en funktion för Microsoft 365-prenumeranter . Om du inte ser knappen Designer använder du en äldre version av PowerPoint för Mac i stället för att PowerPoint för Microsoft 365 för Mac.
Krav
 |
Den här Microsoft 365-funktionen är endast tillgänglig för prenumeranter. |
|
Gäller för: |
PowerPoint för Microsoft 365 för Mac
|
|
Den här funktionen är tillgänglig för filer som lagras på OneDrive och SharePoint i Microsoft 365. Om du inte ser knappen Designer |
Få designidéer
-
Du kan när som helst fråga efter designidéer genom att välja Design > Designer i menyfliksområdet.

PowerPoint visar designidéer för bilden.
-
Bläddra igenom förslagen i fönstret Designer till höger i fönstret.
-
Klicka på den design du vill använda eller stäng fönstret. Om du väljer någon av idéerna ändras bilden.
Du kan också välja någon annan idé i fönstret eller gå tillbaka till den ursprungliga bilddesignen: Tryck på Ctrl+Z för att ångra en designändring som du precis har markerat.
Vad Designer ger dig:
Professionella layouter
Designer identifierar bilder, diagram eller tabeller i en bild och ger dig flera olika förslag på hur du kan ordna dem i en enhetlig och snygg layout.

SmartArt-grafik
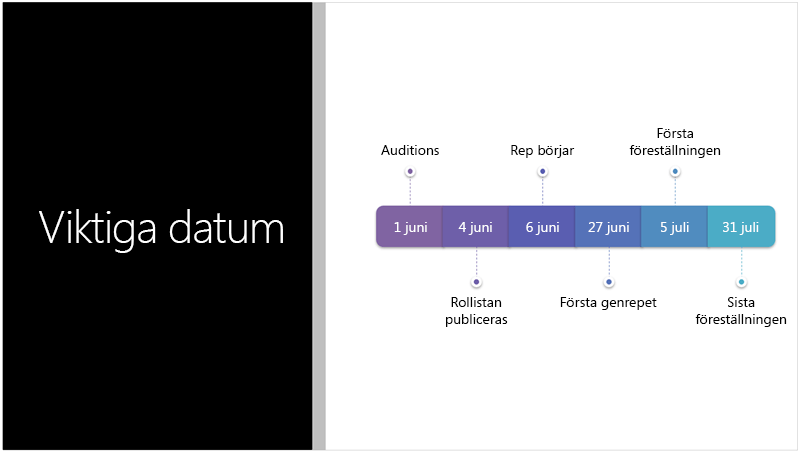
Designer kan omvandla text som listor, processer eller tidslinjer till enkelt läsbar SmartArt-grafik.
Punktlistor får förslag på en ikon som medföljer varje punktobjekt. Om du inte gillar en föreslagen ikon väljer du den och använder ersättningsknappen på plats:
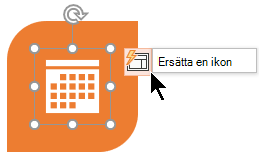
Illustrationer
Designer håller utkik efter viktiga termer och koncept för vilka det finns illustrationer, och visar illustrationerna i olika layouter. Illustrationerna kommer från ikonbiblioteket i Microsoft 365.

Knappen Designer är nedtonad
Om du kan se knappen Designer i PowerPoint men den är nedtonad betyder det att någon annan också redigerar bilden:
-
Om du samredigerar en presentation med andra och mer än en person åt gången aktivt redigerar en bild ger Designer inte designförslag för bilden.
-
Men så snart bara en person redigerar bilden börjar Designer ge designförslag igen när personen gör en åtgärd (till exempel lägger till ett foto) som Designer kan svara på.
Krav
 Gäller: |
PowerPoint-filer som är lagrade i OneDrive, OneDrive för arbete eller skola eller SharePoint i Microsoft 365. |
|
Designer är tillgängligt när du använder en iPad, men inte en iPhone. Mer information finns i Krav nedan. |
Få designidéer
-
Du kan när som helst fråga efter designidéer genom att välja Design > Designidéer i menyfliksområdet.

-
Första gången du provar Designer frågar den om ditt tillstånd att hämta designidéer åt dig. Om du vill använda Designer väljer du Slå på eller Sätt igång.
Mer information finns i Microsofts sekretesspolicy.
När du har aktiverat intelligenta tjänster visar PowerPoint automatiskt designidéer när du lägger till foton i bilderna.
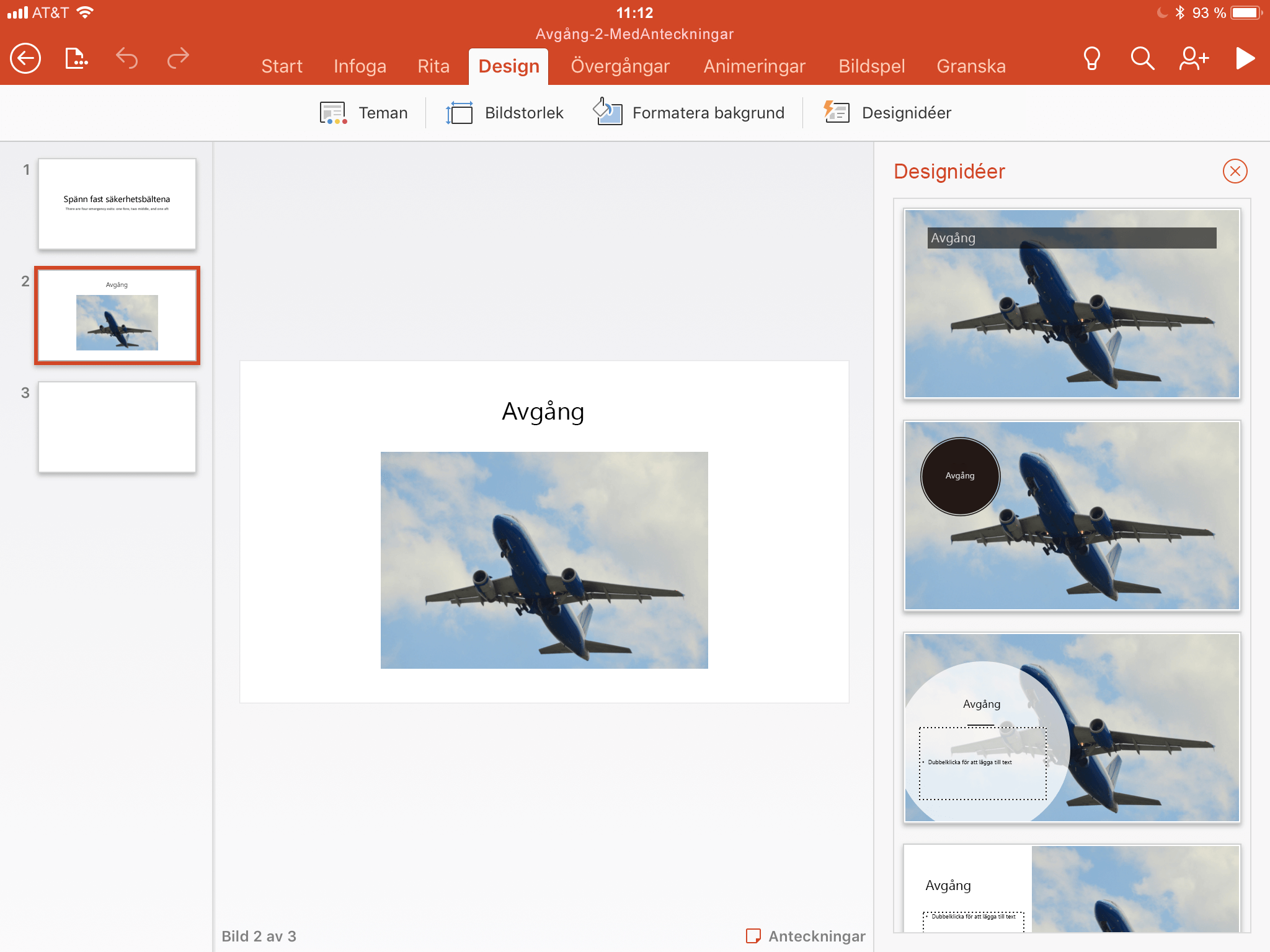
-
Bläddra bland förslagen i fönstret Designidéer som finns till höger i fönstret.
-
Klicka på den design du vill använda eller stäng fönstret. Om du väljer någon av idéerna ändras bilden.
Du kan också välja en annan idé i fönstret eller gå tillbaka till den ursprungliga bilddesignen: Tryck på Ångra

Vad Designer ger dig:
Professionella layouter
Designer identifierar bilder, diagram eller tabeller i en bild och ger dig flera olika förslag på hur du kan ordna dem i en enhetlig och snygg layout.

SmartArt-grafik
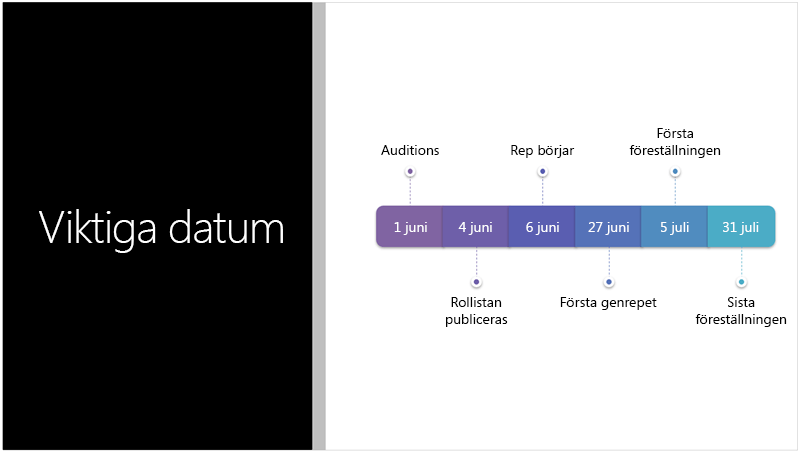
Designer kan omvandla text som listor, processer eller tidslinjer till enkelt läsbar SmartArt-grafik.
Knappen Designidéer är nedtonad
Om du ser knappen Designidéer i PowerPoint men den är nedtonad innebär det att du inte är ansluten till Internet.
Krav
 |
Designer är tillgängligt när du använder en iPad, men inte en iPhone. |
|
Gäller för: |
PowerPoint för iOS
|
|
Designer är tillgängligt när du använder en Android-surfplatta, men inte en telefon. Mer information finns i Krav nedan. |
Få designidéer
-
Du kan när som helst fråga efter designidéer genom att välja Design > Designidéer i menyfliksområdet.

-
Första gången du provar Designer frågar den om ditt tillstånd att hämta designidéer åt dig. Om du vill använda Designer väljer du Slå på eller Sätt igång.
Mer information finns i Microsofts sekretesspolicy.
När du har aktiverat intelligenta tjänster visar PowerPoint automatiskt designidéer när du lägger till foton i bilderna.
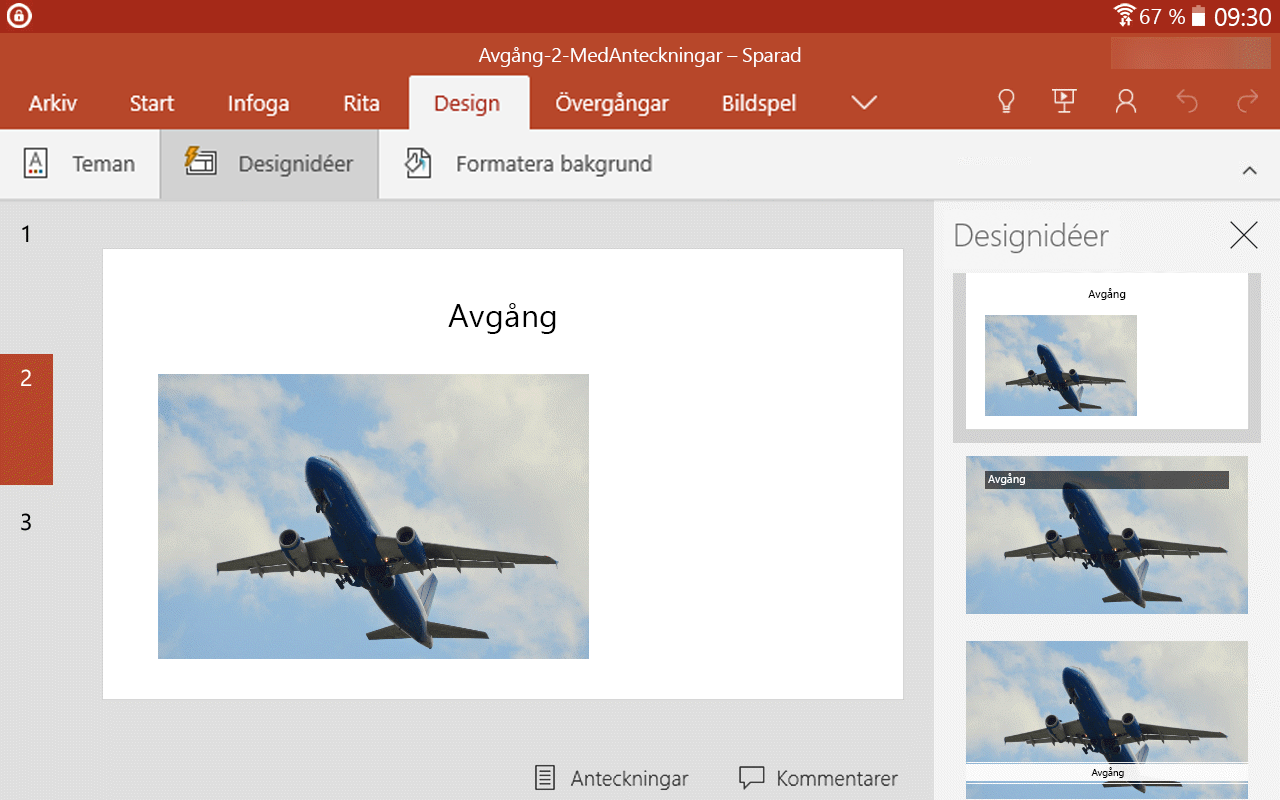
-
Bläddra bland förslagen i fönstret Designidéer som finns till höger i fönstret.
-
Klicka på den design du vill använda eller stäng fönstret. Om du väljer någon av idéerna ändras bilden.
Du kan också välja en annan idé i fönstret eller gå tillbaka till den ursprungliga bilddesignen: Tryck på Ångra

Vad Designer ger dig:
Professionella layouter
Designer identifierar bilder, diagram eller tabeller i en bild och ger dig flera olika förslag på hur du kan ordna dem i en enhetlig och snygg layout.

SmartArt-grafik
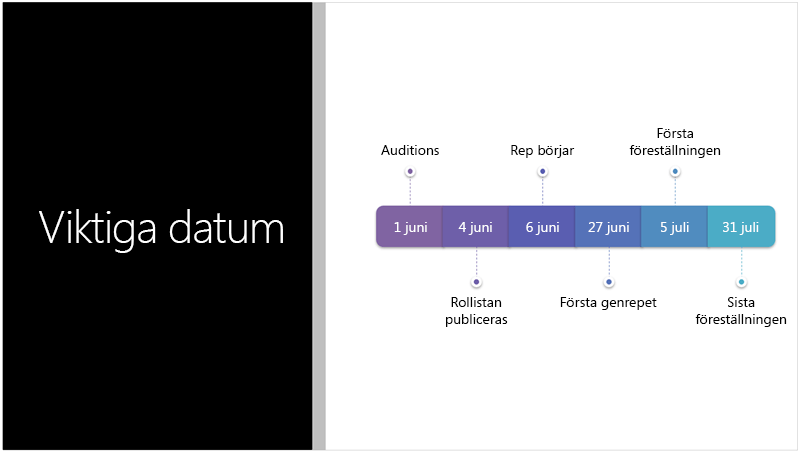
Designer kan omvandla text som listor, processer eller tidslinjer till enkelt läsbar SmartArt-grafik.
Knappen Designidéer är nedtonad
Om du ser knappen Designidéer i PowerPoint men den är nedtonad innebär det att du inte är ansluten till Internet.
Krav
 |
Designer är tillgängligt när du använder en Android-surfplatta, men inte en telefon. |
|
Gäller för: |
PowerPoint för Android
|
|
Designer är tillgängligt när du använder en Windows-surfplatta, men inte en Windows-telefon. Mer information finns i Krav nedan. |
Få designidéer
-
Du kan när som helst fråga efter designidéer genom att välja Design > Designidéer i menyfliksområdet.

-
Första gången du provar Designer frågar den om ditt tillstånd att hämta designidéer åt dig. Om du vill använda Designer väljer du Slå på eller Sätt igång.
Mer information finns i Microsofts sekretesspolicy.
När du har aktiverat intelligenta tjänster visar PowerPoint automatiskt designidéer när du lägger till foton i bilderna.
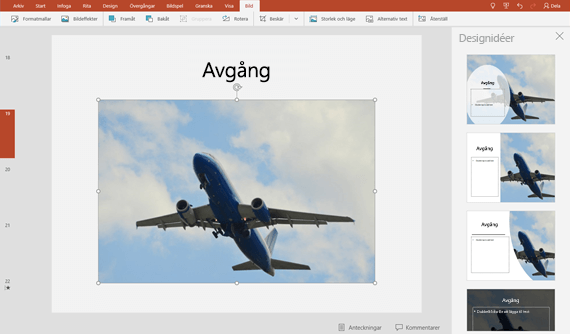
-
Bläddra bland förslagen i fönstret Designidéer som finns till höger i fönstret.
-
Klicka på den design du vill använda eller stäng fönstret. Om du väljer någon av idéerna ändras bilden.
Du kan också välja en annan idé i fönstret eller gå tillbaka till den ursprungliga bilddesignen: Tryck på Ångra

Vad Designer ger dig:
Professionella layouter
Designer identifierar bilder, diagram eller tabeller i en bild och ger dig flera olika förslag på hur du kan ordna dem i en enhetlig och snygg layout.

SmartArt-grafik
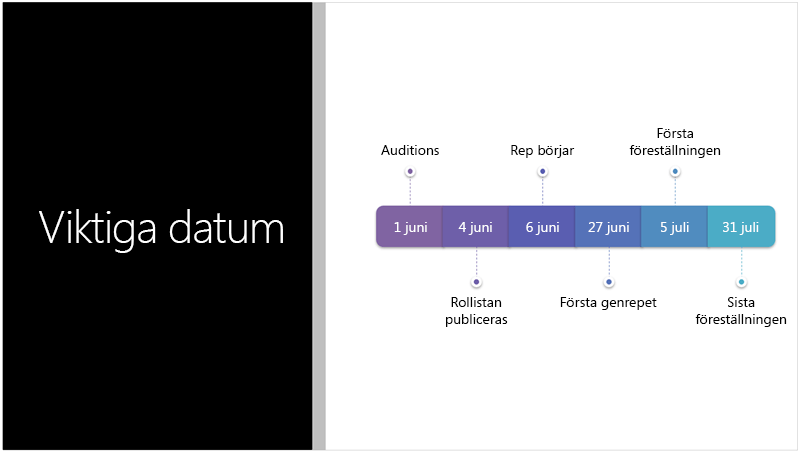
Designer kan omvandla text som listor, processer eller tidslinjer till enkelt läsbar SmartArt-grafik.
Knappen Designidéer är nedtonad
Om du ser knappen Designidéer i PowerPoint men den är nedtonad innebär det att du inte är ansluten till Internet.
Krav
 |
Designer är tillgängligt när du använder en surfplatta, men inte en telefon. |
|
Gäller för: |
PowerPoint Mobile
|
Felsökning
Om det inte finns några designidéer tillgängliga för dig kan några saker vara orsaken. Först och främst:
-
Kontrollera att du är ansluten till Internet. Designer går online för att få designidéer.
-
Använd ett tema som medföljer PowerPoint (inte ett anpassat tema eller något som du har hämtat från någon annan plats).
Övriga problem och hur du löser dem:
Inga designidéer för presentationsbilder med bilder
-
Kontrollera att bilden har antingen bildlayouten Titel eller Titel + Innehåll tillämpad.
-
Använd inte några ytterligare objekt eller former på samma bild som fotot.
-
Använd högst fyra foton (.jpg-, .png-, .gif- eller .bmp-format) per bild och se till att de är större än 200 x 200 bildpunkter.
Inga designidéer för processbaserade bilder
-
Kontrollera att bilden har bildlayouten Titel + Innehåll tillämpad.
-
Använd inte några ytterligare foton, objekt eller former på samma bild som processtexten.
Eftersom Designer är en relativt ny tjänst lär den sig fortfarande nya trick. Om Designer inte kan generera några bra alternativ för dig, visas det inte några alternativ alls. Vi arbetar hårt för att kunna skapa bra designidéer så att du får större variation på innehållet.
Om du trots allt inte tycker att Designer är användbart kan du inaktivera funktionen genom att gå till Arkiv > Alternativ > Allmänt och sedan avmarkera kryssrutan där det står Visa mig designidéer automatiskt.
Någon annan redigerar
Om du samredigerar en presentation med andra och mer än en person åt gången aktivt redigerar en bild ger Designer inte designförslag för bilden.
Men så snart bara en person redigerar bilden börjar Designer ge designförslag igen när personen gör en åtgärd (till exempel lägger till ett foto) som Designer kan svara på.
Inga designidéer för bilder som innehåller figurer eller textrutor
Designer kan inte föreslå designidéer när det finns en figur eller textruta ritad i bilden. Du kan ha foton och text i en platshållare.