Senast uppdaterad: 5 december 2017
Nyligen presenterade vi nya Outlook.com, med uppdaterat utseende och bättre prestanda, säkerhet och tillförlitlighet. Uppgraderingen påverkar alla e-postkonton i Outlook Hotmail, Live och MSN.
Om du anslöt ditt Outlook.com-konto med Outlook 2016 eller Outlook 2013 före uppgraderingen måste du återansluta för bästa upplevelse. Om du inte återansluter ditt uppgraderade e-postkonto kan du inte skicka och ta emot e-post i Outlook.com skrivbordsversionen av Outlook 2016 eller Outlook 2013. Du kan också få problem med synkronisering av e-post och kalender tills du återansluter. Du kan fortfarande skicka och ta emot e-post via webben på www.Outlook.com.
|
|
Obs!: Om du behöver hjälp kan du skapa ett ärende med knappen Hjälp i Outlook.com. |
Återansluta kontot
Innan du börjar bör du säkerhetskopiera e-postmeddelanden i Utkast och Utkorgen och objekt i Journal och Anteckningar. Du kan också flytta dem till en annan mapp. Om du inte säkerhetskopierar eller flyttar dem kan de tas bort eller ligga kvar utan att skickas, eftersom de lagras lokalt på datorn. Läs den här artikeln om du vill veta hur du säkerhetskopierar e-posten.
Alternativ 1
Använd den här metoden om:
-
Outlook.com är det enda konto som du öppnar via Outlook 2016 eller Outlook 2013.
-
Du har problem med att använda sökning i Outlook 2016 eller Outlook 2013.
-
Gå till Kontrollpanelen.
-
Windows 10:Klicka på Windows sökfält och skriv ”Kontrollpanelen”.
-
Windows 8 eller 8.1: Håll ned Windows-tangenten

-
Windows 7, Windows Vista eller Windows XP: Klicka på Start > Kontrollpanelen.
-
-
I sökrutan högst upp i fönstret skriver du ”E-post” och klickar på ikonen E-post.
-
Välj Visa profiler > Lägg till.
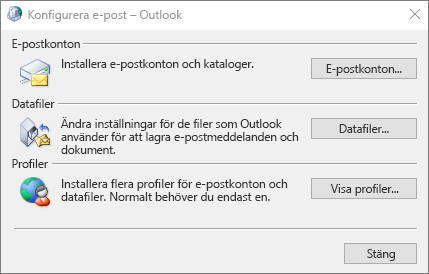
-
I rutan Profilnamn skriver du namnet på den profil som du vill lägga till, till exempel Outlook punkt com, och klickar sedan på OK.
-
Välj Fråga efter profil och klicka på OK.
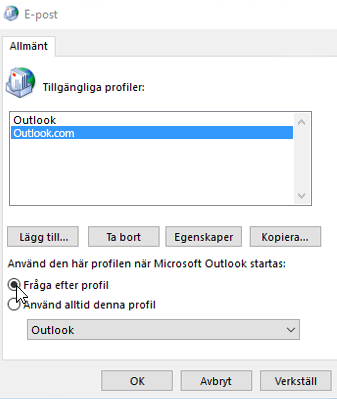
-
Öppna Outlook 2016 eller Outlook 2013.
-
När du blir uppmanad att göra det väljer du den nya profilen som du lade till i steg 1.
-
Gå till fliken Arkiv och välj Lägg till konto under Kontoinformation.
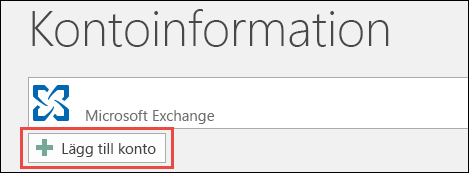
-
Välj E-postkonto och ange ditt namn.
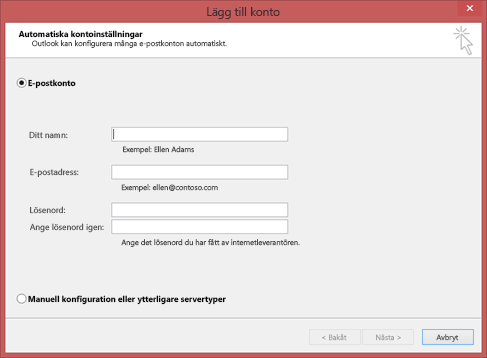
-
Ange adressen och lösenordet för det e-postkonto som du vill lägga till.
-
Ange lösenordet igen och välj Nästa.
Obs!: Outlook börjar automatiskt konfigurera kontot och etablerar först en nätverksanslutning, sedan söker den efter inställningarna för ditt konto och slutligen loggar den in på e-postservern.
-
När du ser Grattis! i fönstret väljer du Slutför och startar sedan om Outlook.
Obs!: Outlook lägger till kontot och börjar automatiskt synkronisera innehållet.
Obs!: Om du uppmanas att ange dina autentiseringsuppgifter flera gånger kanske tvåstegsverifiering har aktiverats för ditt Outlook.com-konto. Om du vill åtgärda problemet måste du skapa ett applösenord för att lägga till kontot i Outlook.
-
Kontrollera att e-post, avtalade tider, kontakter och uppgifter har synkroniserats till Outlook 2016 eller Outlook 2013. När du är säker på att allt har synkroniserats kan du ta bort din gamla Outlook-profil. Om du märker att viss information saknas, till exempel avtalade tider eller kontakter som du nyligen har skapat, kan du stänga Outlook, öppna det igen med din gamla profil och exportera dina data. Växla tillbaka till den nya profilen och importera dina data. Detaljerad information om hur du exporterar och importerar finns i Exportera eller säkerhetskopiera e-post, kontakter och kalender till en Outlook-fil (.pst) och Importera e-post, kontakter och kalender från en Outlook-fil (.pst).
-
Öppna Outlook.
-
Gå till fliken Arkiv. Under Kontoinformation väljer du Kontoinställningar > Kontoinställningar.
-
På fliken E-post väljer du det e-postkonto som du vill ta bort och väljer sedan Ta bort i formateringsverktygsfältet.
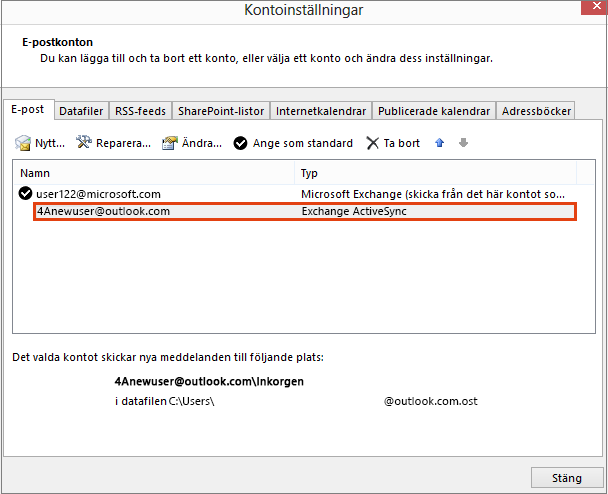
-
Välj Ja när du får en varning om att allt offlineinnehåll kommer att tas bort och välj sedan Stäng.
Alternativ 2
Använd metoden om du har flera konton i en profil i Outlook 2016 eller Outlook 2013:
Vi rekommenderar att du säkerhetskopierar e-post, kalendrar, kontakter och uppgifter i Outlook 2016 eller Outlook 2013 innan du börjar, eftersom Outlook 2016 eller Outlook 2013 kanske inte har synkroniserats med Outlook.com under en längre tid. Mer information finns i den här artikeln om hur du säkerhetskopierar e-posten.
-
Öppna Outlook.
-
Gå till fliken Arkiv. Under Kontoinformation väljer du Kontoinställningar > Kontoinställningar.
-
På fliken E-post väljer du det e-postkonto som du vill ta bort och väljer sedan Ta bort i formateringsverktygsfältet.
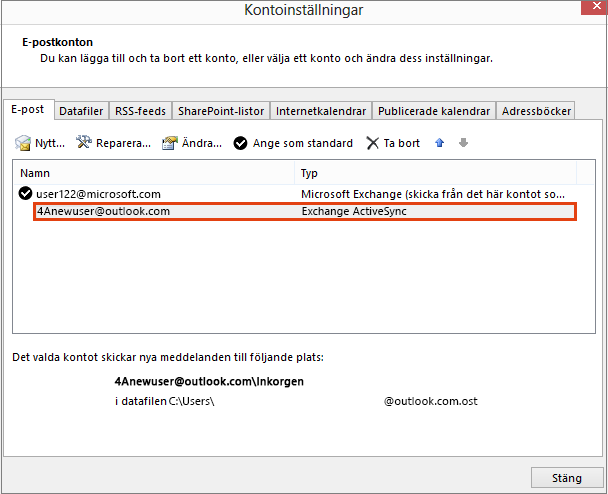
-
Välj Ja när du får en varning om att allt offlineinnehåll kommer att tas bort och välj sedan Stäng.
-
Öppna Outlook 2016 eller Outlook 2013.
-
Gå till fliken Arkiv och välj Lägg till konto under Kontoinformation.
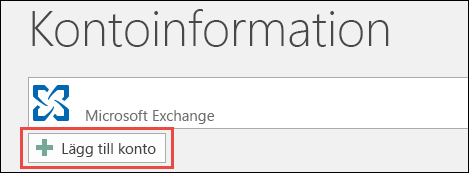
-
Välj E-postkonto och ange ditt namn.
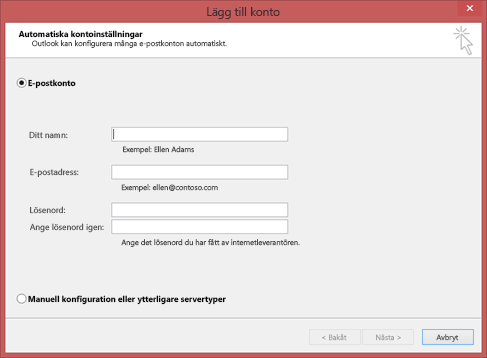
-
Ange adressen och lösenordet för det e-postkonto som du vill lägga till.
-
Ange lösenordet igen och välj Nästa.
-
När du ser Grattis! i fönstret väljer du Slutför.
Viktigt!: Om du uppmanas att ange dina autentiseringsuppgifter flera gånger kanske tvåstegsverifiering har aktiverats för ditt Outlook.com-konto. Om du vill åtgärda problemet måste du skapa ett applösenord för att lägga till kontot i Outlook.
Kända problem efter anslutning av Outlook till Outlook.com
Om du har problem efter att ha återanslutit ditt Outlook.com-konto kan du läsa mer i Korrigeringar eller lösningar för de senaste problemen i Outlook för Windows.
Om Outlook 2016 eller Outlook 2013 är installerat på flera enheter och anslutet till ett Outlook.com-konto behöver det återanslutas till Outlook.com-kontot.
Obs!: Du behöver inte att ansluta till Outlook.com i dina mobiltelefoner.
E-post (alla e-postmeddelanden och mappar förutom Utkast och Utkorgen), kalendern, kontakter och uppgifter på Outlook.com som är tillgängliga på webben påverkas inte när du återansluter. När du ansluter på nytt återupptas synkroniseringen av e-post, kalendern, kontakter och uppgifter med skrivbordsversionen av Outlook.
Men om du har e-post i mapparna Utkast eller Utkorgen eller objekt i Journal eller Anteckningar kanske de tas bort eller förblir ej skickade eftersom de objekten lagras lokalt på din dator. Du måste säkerhetskopiera eller ta bort dem från en annan mapp innan du ansluter på nytt. Läs den här artikeln om du vill veta hur du säkerhetskopierar e-posten.
Du behöver inte återansluta Outlook för mobilen-appen till Outlook.com.
Nej, du behöver inte återansluta Outlook 2016 för Mac eller Outlook för Mac 2011 till Outlook.com. Det här påverkar bara hur Outlook 2016 och Outlook 2013 för Windows.
Outlook skapar listan Komplettera automatiskt genom att spara mottagarnamn och mottagaradresser från e-postmeddelanden du skickat tidigare. När du återansluter till Outlook.com skapas en ny profil och därför återställs listan Komplettera automatiskt. Mer information om hur du hanterar listan komplettera automatiskt hittar du i den härartikeln.
Om du har problem med de stegvisa instruktionerna ovan kan du kontakta vår supportpersonal via länken nedanför den här artikeln.
Lämna en kommentar
Vi värdesätter din feedback. Meddela gärna om du tyckte att någon av lösningarna var till hjälp genom att lämna en kommentar nedan. Om de inte var till någon nytta får du gärna beskriva problemet och uppge eventuella felmeddelanden du fick. Vi använder informationen för att undersöka problemet ytterligare.
Närliggande avsnitt
Korrigeringar och lösningar för de senaste problemen på Outlook.com
Få hjälp med Outlook.com
Lägga till ett Outlook.com-konto i Outlook för Windows
Skapa en Outlook-profil
Vill du ha mer hjälp?
|
|
Om du vill ha support i Outlook.com klickar du här eller välj Hjälp på menyraden och anger frågan. Om självhjälpen inte löser problemet rullar du ned till Behöver du fortfarande hjälp? och välj Ja. Om du vill kontakta oss på Outlook.com måste du logga in. Om du inte kan logga in klickar du här. |
|
|
|
Om du vill ha mer hjälp med ditt Microsoft-konto och prenumerationer går du till Konto och Faktureringshjälp. |
|
|
|
Om du vill ha hjälp och felsöka andra Microsoft-produkter och -tjänster ange ditt problem här. |
|
|
|
Ställ frågor, följ diskussioner och dela med dig av dina kunskaper i Outlook.com Community. |













