Dela ljud från datorn i Microsoft Teams-möten eller livehändelser
Du kan ta med ljud från enheten när du delar innehåll i ett möte. Det gör du om du till exempel spelar upp en video som en del av en presentation. Läs vidare om du vill veta hur du gör.
Ta med datorljud
Så här delar du ljud från datorn:
-
Välj Dela

-
Aktivera växlingsknappen Inkludera ljud .
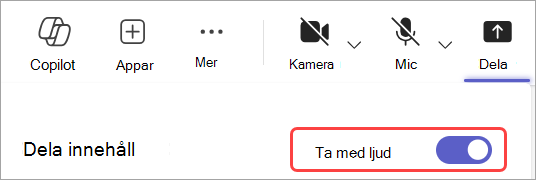
När du delar hörs allt ljud från datorn, inklusive aviseringar, av deltagarna i mötet.
Obs!: Teams och din dator måste vara inställda på samma högtalare. Justera datorns ljuduppspelning i systeminställningarna och Teams ljuduppspelning i enhetsinställningarna i Teams.
På en Mac måste du installera en drivrutin första gången du tar med datorljud i ett Teams-möte. Följ bara den enkla guiden och välj Installera eller Uppdatera. Det tar ungefär 10 sekunder för installationen att slutföras.
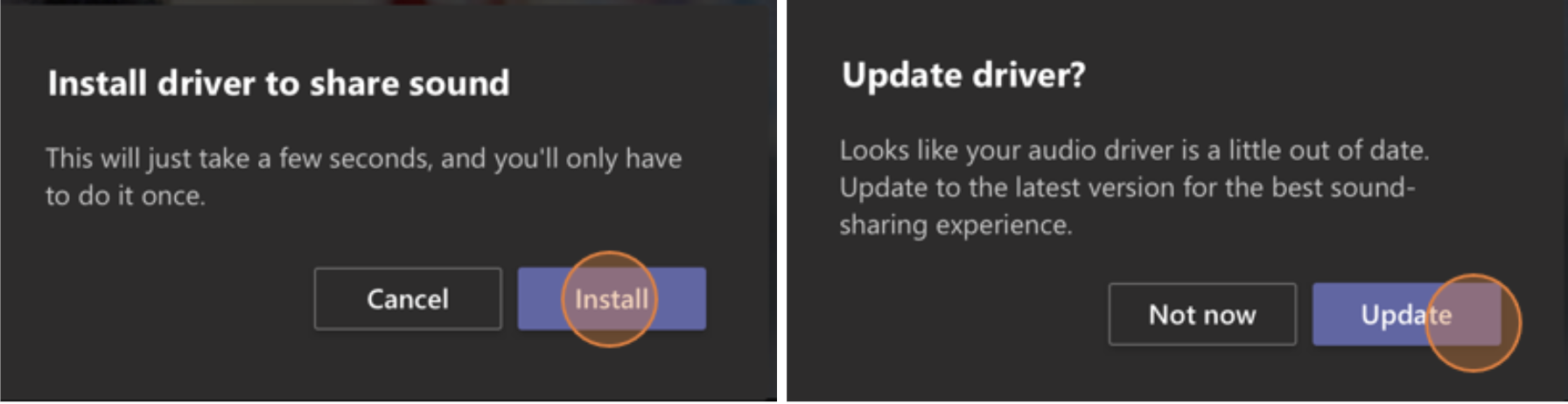
När drivrutinen är installerad på din Mac visas ett meddelande högst upp i möteskontrollerna. Du kan behöva pausa eller spela upp ditt videoinnehåll för att börja dela ljud, eller prova att aktivera växlingsknappen Inkludera ljud i Dela 
Du kan också välja att ta med ljud (eller sluta ta med det) när du redan har börjat dela din skärm. Hovra bara över Du delar skärmen högst upp i fönstret du delar och välj Dela ljud 
Välj Dela ljud 
Ta med datorljud i ett rum med en Teams-enhet
Med Teams-enheter kan du dela innehåll med hjälp av kablar som är anslutna till rumskonsolen. Tyvärr har vi inte stöd för att dela datorljud på det här sättet.
Om du vill dela datorljud när du är i ett mötesrum med en Teams-enhet i:
-
Anslut till mötet från din personliga enhet genom att välja Ljud av när du ansluter till mötet, vilket automatiskt stänger av inte bara mikrofonen utan även ljud som spelas upp från Teams-mötet för att förhindra eko.
-
Välj Dela

Meddelanden:
-
Om du vill undvika eko ska du komma ihåg att bara ha en enhetsmikrofon och högtalare på i ett rum.
-
Prova att minimera antalet appar som körs när du delar systemljud. Om datorn kör för många appar kan ljudet bli lidande.
Felsökning
Dålig ljudkvalitet
Om datorn kör många program kan du få problem med ljudkvaliteten, som att släpa efter eller klippa ut. I så fall kan du få hjälp av andra program.
Låg volym
Om du använder Windows minskas andra ljud från din enhet (t. ex. meddelanden och aviseringar) i volym när du ansluter till ett Teams-möte. Oftast är det förmodligen det du vill ha så att du kan fokusera på mötet. Men om du delar datorljud kommer samma inställning som tystar andra systemljud också att tysta det ljud som du försöker dela.
Lös problemet genom att gå till datorns ljud inställningar, leta reda på Ljudkontroll-panelen och välja Kommunikationer och sedan Gör inget. Använd slutligen ändringarna så att andra kan höra ditt delade ljud högt och tydligt.
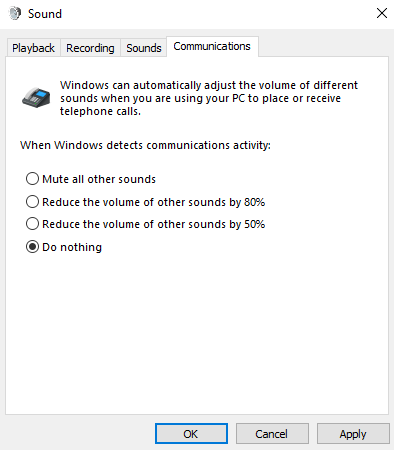
Ta med ljud från din mobila enhet
-
Tryck på Fler alternativ

-
Aktivera växlingsknappen Ljud .
-
Tryck på Dela skärm > Starta sändning.
Alla som deltar i mötet hör nu ljudet från din enhet och du ser en avisering på skärmen som bekräftar det.
Obs!: Den här funktionen är endast tillgänglig på enheter som kör minst Android 10 eller iOS 13.
Dela ljud från en webbläsare
Så här delar du ljud i ett möte i Teams för webben:
-
Välj Dela fack > Skärm, fönster eller flik för att öppna fönstret för skärmdelningsmarkering.
-
Markera kryssrutan Dela flikljud under delningsfliken. Då delas ljudet från fliken.
-
När du delar hela skärmen markerar du kryssrutan Dela systemljud om du vill dela ljudet från hela datorn.
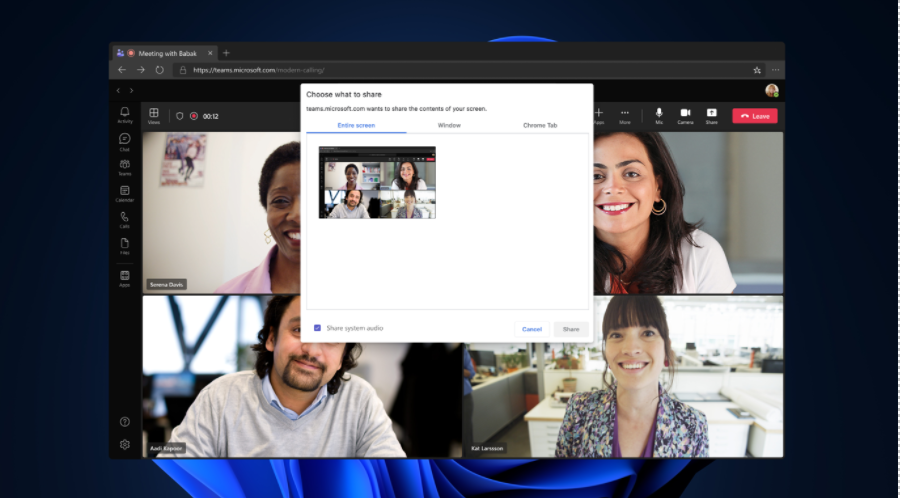
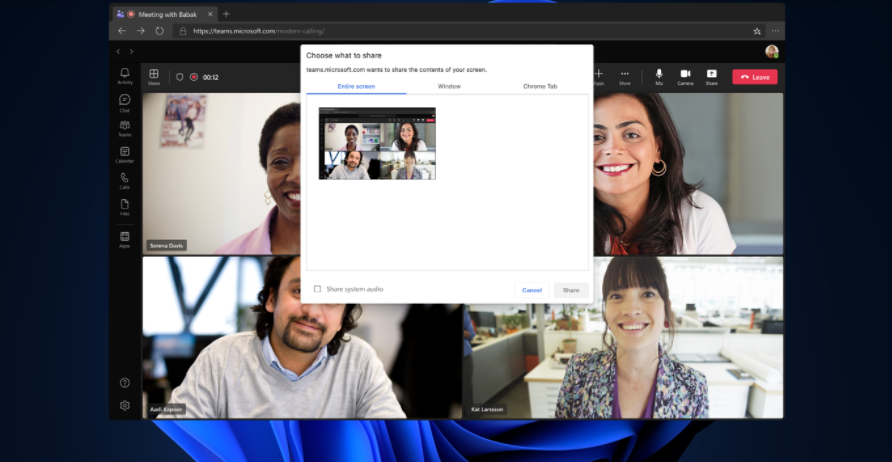
-
När du delar flikljud delas bara ljudet från fliken. Ljud som kommer från resten av datorn delas inte.
-
När du delar systemljud delas allt ljud som kommer från hela datorn.
Om du vill sluta dela ljudet från din flik eller dator väljer du Stoppa skärmdelning.










