I PowerPoint innebär Publicering att bilder lagras och hanteras på en delad plats.
Du kan hantera och återanvända enskilda PowerPoint bilder genom att lagra dem i ett bildbibliotek på en server som kör Office SharePoint Server 2007 eller Microsoft SharePoint Server 2010.
Du och dina kollegor som har åtkomst till bildbiblioteket kan lägga till bilder i biblioteket, infoga bilder från biblioteket i en presentation, göra ändringar i bilderna i biblioteket, spåra ändringar som har gjorts i en bild och hitta den senaste versionen av en bild.
Viktigt!:
-
Om du vill lagra, dela och återanvända bilder i ett bildbibliotek måste datorn köra Microsoft Office PowerPoint 2007, PowerPoint 2010 eller PowerPoint 2013 och den måste vara ansluten till en server som kör Office SharePoint Server 2007 eller Microsoft SharePoint Server 2010. Om du inte vet om datorn är ansluten till SharePoint Server kontaktar du serveradministratören.
-
Om du vill lägga till en eller flera bilder från en annan presentationsfil som finns på datorn eller en nätverksresurs läser du Återanvänd bilder från en annan presentationsfil.
Bildbibliotek infördes i Microsoft Office 2007 så att folk kunde dela bilder. Nu har Office funktioner för samtidig redigering som fungerar som ett alternativ till bildbibliotek. Om du vill dela bilder nu rekommenderar vi att du använder funktionerna för delning och samtidig redigering i PowerPoint för att göra det.
Bildbibliotek är en äldre funktion i SharePoint. SharePoint 2016 kan inte skapa ett bildbibliotek.
Saknar du de bildbibliotek somPowerPoint brukade ha?
Om det här är en funktion som du vill återuppliva kan du skicka feedback till oss för att hjälpa oss att prioritera nya funktioner i framtida uppdateringar. Gå till Hur gör jag för att ge feedback om Microsoft Office? för mer information.
Lägga till en eller flera bilder i ett bildbibliotek
Obs!: Innan du kan publicera bilder i ett bildbibliotek måste du skapa ett bildbibliotek på en server som kör SharePoint 2010 eller SharePoint 2007. Information om hur du skapar ett bildbibliotek finns i Hjälp om SharePoint.
-
Öppna presentationen som innehåller de bilder som du vill publicera i bildbiblioteket.
-
På fliken Arkiv klickar du på Spara & Skicka och dubbelklickar sedan på Publicera bilder.
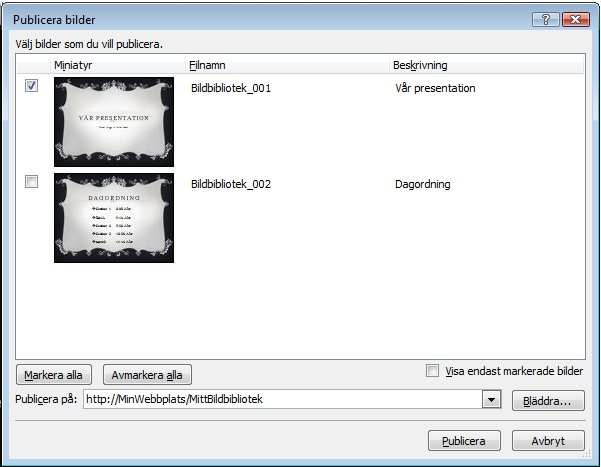
Obs!: I PowerPoint 2007 klickar du på Microsoft Office-knappen

-
Markera kryssrutorna bredvid de bilder som du vill publicera i bildbiblioteket i dialogrutan Publicera bilder.
Om du vill markera alla bilder klickar du på Markera alla.
-
Gör något av följande under Filnamn:
-
Om du vill byta namn på en eller flera bildfiler klickar du på det befintliga filnamnet och skriver sedan ett nytt namn.
-
Fortsätt till steg 5 om du vill behålla standardnamnen på bildfilerna.
Obs!: Varje bildfil namnges automatiskt i PowerPoint med hjälp av presentationsnamnet och ett unikt ID-nummer som standardfilnamn. Om du flyttar bilderna visas inte längre bild-ID-numren i ordningsföljd.
-
-
Under Beskrivning klickar du på och anger en beskrivning av bildfilen.
-
I listan Publicera till anger eller klickar du på platsen för det bildbibliotek som du vill publicera bilderna på och klickar sedan på Publicera.
Lägga till bilder från ett bildbibliotek i presentationen
-
Öppna presentationen du vill lägga till en bild i.
-
Klicka på pilen under Ny bild i gruppen Bilder på fliken Start och klicka sedan på Återanvänd bilder.
-
I fönstret Återanvänd bilder klickar du på Öppna ett bildbibliotek. Klicka på det bildbibliotek du vill använda i dialogrutan Välj ett bildbibliotek och klicka sedan på Markera. Eller klicka på Bläddra för att leta reda på bildbiblioteket.
-
Klicka på den bild du vill lägga till i listan Alla bilder .
Om du vill visa en större miniatyrbild av en bild håller du pekaren över bilden.
-
Upprepa steg 3 och 4 om du vill lägga till fler bilder från ett bildbibliotek i presentationen.
Obs!: Om du vill få ett meddelande när någon ändrar en bild som du har lagt till i presentationen från ett bildbibliotek klickar du på bilden längst ned i fönstret Återanvänd bilder och markerar sedan kryssrutan Berätta när bilden ändras .
Kontrollera om det finns ändringar i bilder som lagts till från ett bildbibliotek
-
Öppna en presentation som innehåller en eller flera bilder som ursprungligen kom från ett bildbibliotek på en server.
Dialogrutan Sök efter bild Uppdateringar visas med information om att presentationen innehåller en eller flera bilder som är kopplade till ett bildbibliotek. I dialogrutan kan du söka efter ändringar i bilderna.
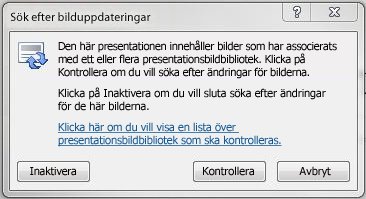
-
I dialogrutan Sök efter bild Uppdateringar klickar du på Kontrollera.
-
Gör något av följande:
-
Om det inte finns några bilder i presentationen att uppdatera visas meddelandet Det finns inga uppdaterade bilder just nu. Klicka på OK visas. Klicka på OK.
-
Om dialogrutan Bekräfta bilduppdatering visas med en miniatyrbild av bilden i presentationen och en bild från bildbiblioteket jämför du dem och gör sedan något av följande:
-
Om du vill ersätta den lokala bilden med den ändrade bilden från bildbiblioteket klickar du på Ersätt.
-
Om du vill lägga till den ändrade bilden i presentationen så att du kan jämföra de två bilderna närmare klickar du på Lägg till.
-
Om du vill hoppa över att lägga till den nya versionen av en bild i presentationen klickar du på Hoppa över.
Obs!: Tillägg infogar den uppdaterade bilden efter den inaktuella bilden i presentationen.
-
-
Översikt över lagring och återanvändning av bildinnehåll
Med bildbibliotek kan du och andra i organisationen skapa en central plats för att spara, lagra och dela bilder. När du publicerar en bild i ett bildbibliotek gör du den tillgänglig att återanvändas i en presentation av alla som kan komma åt bildbiblioteket.
Du kan också få uppdateringar av en presentationsbild som infogats från ett bildbibliotek när någon gör ändringar i den ursprungliga bilden. Varje gång du öppnar en presentation som innehåller bilden får du ett meddelande i PowerPoint om bilden har uppdaterats och du kan ignorera uppdateringen, lägga till en ny bild i den inaktuella bilden eller ersätta den inaktuella bilden med den uppdaterade.
När du ändrar en befintlig bild i ett bildbibliotek tidsstämplar och checkar SharePoint Server 2010 automatiskt ut filen till dig och tidsstämplar och checkar in den igen när du är klar. SharePoint Server har en versionshanteringsfunktion som du kan använda för att spåra historiken för alla ändringar som gjorts i en bild. Mer information om hur du använder versionshantering för bildbibliotek finns i SharePoint-hjälpen.
Du hittar den senaste versionen av en bild i ett bildbibliotek genom att filtrera och sortera i listan Bildbibliotek. Mer information om hur du hittar den senaste versionen av en bild finns i Hjälp om SharePoint.
PowerPoint 2010 kommer automatiskt ihåg platserna för flera bildbibliotek så att du enkelt kan hitta dem.










