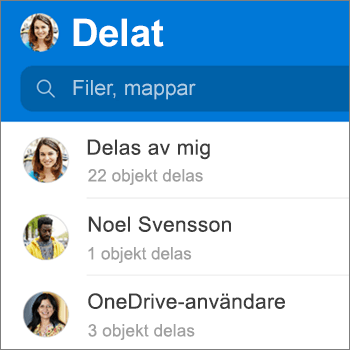Du kan dela OneDrive filer, foton och mappar från OneDrive-appen på din iOS-enhet på samma sätt som på en PC eller Mac. Du kan också se Filer som delas med dig. Om du vill sluta dela går du till OneDrive-webbplatsen och loggar in med ditt Microsoft-konto eller ditt arbets- eller skolkonto.
Tips: Fotoberättelsen är en ny del av OneDrive som gör det enklare att dela foton och videoklipp med vänner och familj. Läs mer.
Välj hur du vill dela
-
Markera den fil eller mapp som du vill dela (tryck och håll ned för att markera den).
-
Tryck på Dela

-
Gå till där du vill infoga länken, till exempel en blogg, en webbsida eller ett sociala medier-inlägg, och klistra in.
Obs!: Kom ihåg att alla som har länken kan öppna, ladda ned och spara dokumentet samt vidarebefordra länken.
-
Markera den fil eller mapp som du vill dela (tryck och håll ned för att markera den).
-
Tryck på Dela

-
I panelen Bjud in Personer går du till Dela med och anger de e-postadresser du vill använda. Tryck på Lägg till kontakt

-
Om du vill att mottagarna ska kunna göra ändringar eller redigera aktiverar du Vill du tillåta redigering? under Alternativ. Inaktivera alternativet om du vill göra filen skrivskyddad för mottagarna.
-
Tryck på Lägg till. Mottagarna får ett e-postmeddelande med en länk till dokumentet.
-
Markera den fil eller mapp som du vill dela (tryck och håll ned för att markera den).
-
Tryck på Dela

Om du inte har Outlook för iOS på enheten trycker du på Dela > E-post och använder sedan e-postprogrammet i iOS eller väljer den app du vill använda.
-
Ett e-postmeddelande öppnas, inklusive en länk till de filer du delar. Ange adressen till de personer du vill dela med och lägg till en anteckning om du vill och skicka sedan meddelandet.
-
Markera den fil eller mapp som du vill dela (tryck och håll ned för att markera den).
-
Tryck på Dela

Tips: Delning som bifogad fil fungerar bara för enskilda filer. Om du vill dela flera filer eller en mapp använder du Bjud in personer eller Kopiera länk.
-
Välj den app som du vill använda för e-postmeddelandet.
-
Ett e-postmeddelande öppnas med filen du delar som en bifogad fil. Ange adressen till de personer du vill dela med och lägg till en anteckning om du vill och skicka sedan meddelandet.
-
I OneDrive-appen (inloggad med ditt arbets- eller skolkonto) väljer du den fil eller mapp du vill använda (tryck och håll ned för att markera den) och välj sedan Dela

(Om du bara vill skicka en kopia av filen i stället för att dela klickar du på Skicka en kopia.)
-
Ange namnen på de personer du vill dela med och ett meddelande, om du vill.
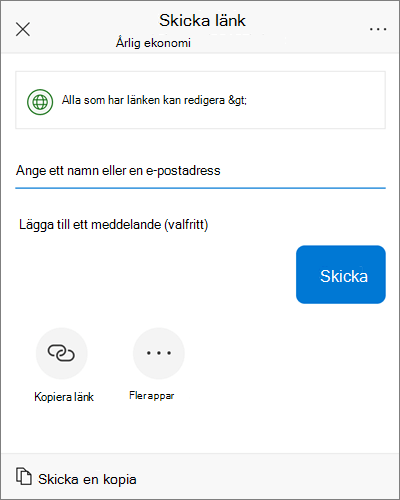
-
(Valfritt) Klicka på listrutan om du vill ändra länktypen. Informationsfönstret öppnas och här kan du ändra vem som kan se länken och om personer kan redigera objektet du delar.
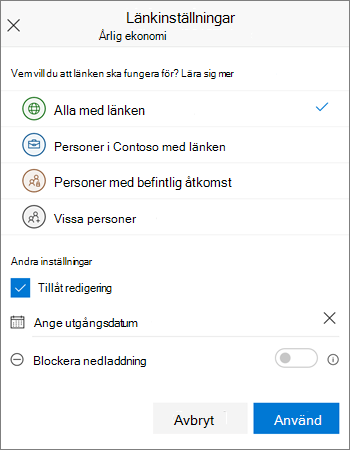
Alternativ för Vem ska kunna använda länken (alternativen varierar beroende på administratörsinställningar):
-
Alla ger åtkomst till alla som får länken, oavsett om de får den direkt av dig eller om någon annan vidarebefordrar den till dem. Det kan vara personer utanför organisationen.
-
Personer i <din organisation> ger alla i organisationen åtkomst till länken, oavsett om de får den direkt av dig eller om någon annan vidarebefordrar den till dem.
-
Personer med befintlig åtkomst kan användas av personer som redan har åtkomst till dokumentet eller mappen. Det ändrar inte behörigheter för objektet. Använd det här alternativet om du vill skicka en länk till någon som redan har åtkomst.
-
Vissa personer ger åtkomst endast till de personer du anger, även om andra användare kanske redan har åtkomst. Om någon vidarebefordrar delningsinbjudan kan länken bara användas av de som redan har åtkomst till objektet.
När du bestämmer vem länken ska fungera för kan du ange ytterligare alternativ:
-
Tillåt redigering – När du delar objekt med den här typen av länk kan andra redigera filer och lägga till och ta bort filer i en delad mapp. Mottagare kan vidarebefordra länken, ändra listan med personer som delar filerna eller mappen och ändra behörigheter för mottagare. Om du delar en mapp kan personer med redigeringsbehörighet kopiera, flytta, redigera, byta namn på, dela och ta bort allt i mappen.
Om du avmarkerar den här rutan kan andra visa, kopiera och ladda ned dina objekt utan att logga in. De kan också vidarebefordra länken till andra. Däremot kan de inte ändra versionen i din OneDrive.
-
Ange förfallodatum – Länken fungerar bara fram till det datum du anger. Efter det blir länken ogiltig och du måste skapa en ny länk för användare som behöver åtkomst till din fil eller mapp.
-
Blockera nedladdning – Endast tillgängligt om du inaktiverar alternativet Tillåt redigering , vilket innebär att de inte kan spara en lokal kopia.
När du är klar klickar du på Använd.
-
-
När du är redo att skicka länken klickar du på Skicka.
Behöver du mer hjälp?
|
|
Kontakta supporten
Om du vill ha teknisk support går du till Kontakta Microsoft Support, anger ditt problem och väljer Få hjälp. Om du fortfarande behöver hjälp kan du skaka din mobila enhet och välja Rapportera ett problem. |