Filerna på din OneDrive är privat tills du delar dem. Tänk på att när du delar mappar med redigeringsbehörigheter kan personer du delar med lägga till de delade mapparna på sin egen OneDrive. Då kan de förvara mappen tillsammans med sina egna mappar och objekt, enkelt flytta objekt mellan mappar och enklare arbeta med den när de är offline. Alla uppdateringar synkroniseras med den delade mappen så att alla som har åtkomst till mappen är uppdaterade.
Tips:
-
Mottagaren kan lägga till delade mappar i sin OneDrive, inte enskilda filer. Om du vill att mottagaren lägger till filer i deras OneDrive lägger du först filerna i en mapp och delar sedan mappen.
-
Om du vill dela filer på SharePoint, kolla in Dela Microsoft Office SharePoint Online-filer eller mappareller Dela dokument eller mappar i Microsoft Office SharePoint Online Server.
Välj det här alternativet om du vill dela objekt med många personer som du kanske inte ens känner. Du kan till exempel använda dessa länkar för att göra inlägg på Facebook, Twitter eller LinkedIn, eller dela i ett e-postmeddelande eller meddelande. Alla som får länken kan visa eller redigera objekt, beroende på den behörighet som du anger. Användare med länken kan inte ladda upp nya objekt. Om delningslänken pekar på en mapp kan du behöva logga in med ett Microsoft-konto. Har du ingen?
Tips: Du kan generera delningslänkar via OneDrive skrivbordsapp för Windows 7, Windows 10, Windows 11 och Mac. Högerklicka bara på filen eller mappen i OneDrive-mappen på datorn och väljDela en OneDrive länk. Då kopieras en länk till Urklipp som du kan klistra in var du vill skicka den. Som standard är dessa länkar konfigurerade med redigeringsbehörighet. Om du vill ändra behörigheterna följer du stegen nedan.
-
Gå till OneDrive-webbplats och logga in med ditt Microsoft-konto eller ditt arbets- eller skolkonto.
-
Välj de filer eller mappar du vill dela genom att välja dess cirkelikon.
Obs!: Det går inte att dela flera objekt samtidigt för OneDrive för arbets- eller skolkonton.
-
Om du använder listvyn väljer du cirkeln till vänster om objekt. Du kan också välja flera objekt och dela dem tillsammans.
-
Om du använder Brickvy väljer du cirkeln i det övre högra hörnet av objekt. Du kan också välja flera objekt och dela dem tillsammans.
-
-
Välj Dela


Meddelanden:
-
Om den valda filen eller mapp redan delas med någon, finns en lista Delad med längst ned. Varje bild är antingen profilbilden för en enskild person eller initialerna i en grupp som filen har delats med. Om du vill redigera åtkomstnivå för en individ eller grupp väljer du ett foto eller gruppinitialer för att öppna Hantera Åtkomst.
-
Om den valda filen eller mappen för närvarande inte delas med någon kommer det inte att finnas någon Delas med lista.
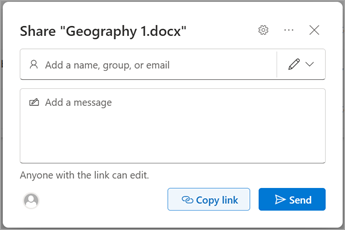
-
-
Välj Kopiera länk för att kopiera länken.
Obs!: Beroende på inställningar som ställts in av administratör kan du ha andra standardinställningar. Till exempel kan den här knappen också säga Personer i <Din organisation> kan redigera.
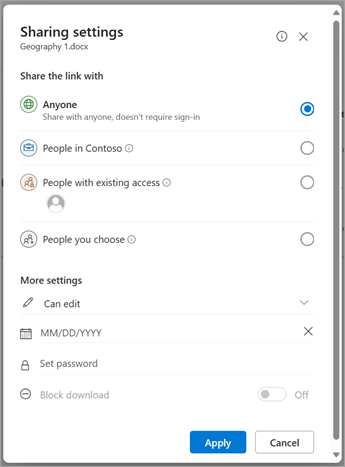
-
Om du vill ändra länkbehörigheterna väljer du inställningar:
Obs!: Om ett delningsalternativ är gråtonat kan organisationens administratörer ha begränsat alternativet. De kan till exempel välja att inaktivera alternativet Alla för att förhindra att fungerande länkar vidarebefordras till andra utanför organisationen.
-
Alla ger åtkomst till alla som får länken, oavsett om de får den direkt av dig eller om någon annan vidarebefordrar den till dem. Det kan inkludera personer utanför organisationen.
-
Personer i <Organisationens> med länken ger alla i organisationen som har länkåtkomst till filen, oavsett om de får den direkt av dig eller om någon annan vidarebefordrar den till dem.
-
Personer med befintlig åtkomst kan användas av personer som redan har åtkomst till dokumentet eller mappen. Inga behörigheter ändras. Använd det här alternativet om du vill skicka en länk till någon som redan har åtkomst.
-
Vissa personer ger åtkomst endast till de personer du anger, även om andra användare kanske redan har åtkomst. Om någon vidarebefordrar delningsinbjudan kan länken bara användas av de som redan har åtkomst till objektet.
Obs!: När du delar till en säkerhets- eller Microsoft 365-grupp med länken "Personer i <Din organisation>" måste mottagarna klicka på länken innan de kan komma åt objektet.
-
-
Under Andra inställningarkan du ange något av följande alternativ:
-
Tillåt redigering gör att personer som är inloggade med ett Microsoft-konto kan redigera de filer eller mappar som de har åtkomst till. Om du delar en mapp kan personer med redigeringsbehörighet kopiera, flytta, redigera, byta namn på, dela och ta bort allt i den mapp de har åtkomst till. Om du avmarkerar den här rutan kan andra visa, kopiera och ladda ned dina objekt utan att logga in. De kan också vidarebefordra länken till andra. Däremot kan de inte ändra versionen i din OneDrive.
Meddelanden:
-
Tillåt redigering är aktiverat som standard.
-
Du kan också ange redigeringsbehörigheter på föregående skärm genom att välja pennikonen till höger om de namn som du delar filen med.
-
-
Blockera nedladdning hindrar personer från att ladda ned filen eller mapparna som de har åtkomst till. Om du avmarkerar den här rutan kan användarna ladda ned filerna till sina enheter.
-
Ange förfallodatum låter dig ange ett datum för att länken ska upphöra att gälla. Efter det datum du anger fungerar inte länken längre och du måste skapa en ny länk för användare som behöver åtkomst till filen eller mappen.
Obs!: Endast tillgängligt för Microsoft 365-prenumeranter.
-
Ange lösenord låter dig ange ett lösenord för att komma åt filen. När en användare klickar på länken uppmanas användaren att ange ett lösenord innan de kan öppna filen. Du måste ange det här lösenordet separat för alla som du vill dela filen med.
Obs!: Endast tillgängligt för Microsoft 365-prenumeranter.
-
Endast öppna i granskningsläge begränsar personer till att lämna kommentarer och ge förslag på filen.
Meddelanden:
-
Endast Word-dokument/-filer har det här behörighetsalternativet.
-
Om någon redan har redigeringsbehörighet för dokumentet hindrar den inte från att redigera när man väljer Öppna endast i granskningsläge. För dem öppnas dokumentet i redigeringsläge.
-
-
-
När du har angett alla länkinställningar och behörigheter väljer du Använd.
-
Välj Kopiera och sedan Skicka.
Obs!: "https://1drv.ms" är den förkortade webbadressen för OneDrive. Förkortade webbadresser är bra för delning via Twitter.
-
Klistra in länken och skicka länken dit du vill skicka den, som ett e-postmeddelande, meddelande eller inlägg.
Tips: Fotoberättelsen är en ny del av OneDrive som gör det enklare att dela foton och videoklipp med vänner och familj. Läs mer.
Välj det här alternativet om du vill skicka en e-postinbjudan till personer eller grupper och hålla reda på vem du bjudit in. På så sätt kan du också ta bort behörighet för specifika personer eller grupper senare om du behöver.
-
Gå till OneDrive-webbplats och logga in med ditt Microsoft-konto eller ditt arbets- eller skolkonto.
-
Välj de filer eller mappar du vill dela genom att välja dess cirkelikon.
Obs!: Det går inte att dela flera objekt samtidigt för OneDrive för arbets- eller skolkonton.
-
Om du använder listvyn väljer du cirkeln till vänster om objekt. Du kan också välja flera objekt och dela dem tillsammans.
-
Om du använder Brickvy väljer du cirkeln i det övre högra hörnet av objekt. Du kan också välja flera objekt och dela dem tillsammans.
-
-
Välj Dela


Meddelanden:
-
Om den valda filen eller mapp redan delas med någon, finns en lista Delad med längst ned. Varje bild är antingen profilbilden för en enskild person eller initialerna i en grupp som filen har delats med. Om du vill redigera åtkomstnivå för en individ eller grupp väljer du ett foto eller gruppinitialer för att öppna Hantera Åtkomst.
-
Om den valda filen eller mappen för närvarande inte delas med någon kommer det inte att finnas någon Delas med lista.
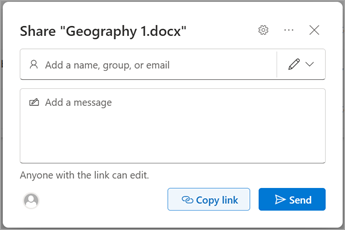
-
-
Välj inställningar för att öppna länkinställningarna.
Obs!: Beroende på inställningar som ställts in av administratör kan du ha andra standardinställningar. Till exempel kan den här knappen också säga Personer i <Din organisation> kan redigera.
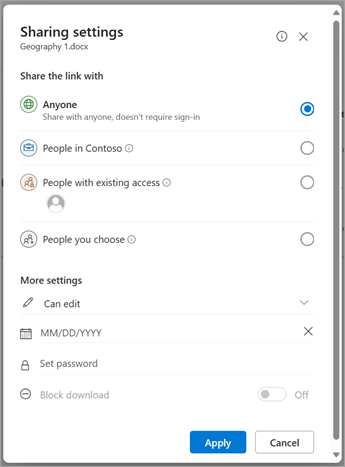
-
Om du använder OneDrive på arbete eller i skolan kan du ändra länkbehörigheter. Annars hoppar du över det här steg.
-
Välj ett alternativ för vem du vill ge åtkomst med länken:
Obs!: Om ett delningsalternativ är gråtonat kan organisationens administratörer ha begränsat alternativet. De kan till exempel välja att inaktivera alternativet Alla för att förhindra att fungerande länkar vidarebefordras till andra utanför organisationen.
-
Alla ger åtkomst till alla som får länken, oavsett om de får den direkt av dig eller om någon annan vidarebefordrar den till dem. Det kan inkludera personer utanför organisationen.
-
Personer i <Organisationens> med länken ger alla i organisationen som har länkåtkomst till filen, oavsett om de får den direkt av dig eller om någon annan vidarebefordrar den till dem.
-
Personer med befintlig åtkomst kan användas av personer som redan har åtkomst till dokumentet eller mappen. Inga behörigheter ändras. Använd det här alternativet om du vill skicka en länk till någon som redan har åtkomst.
-
Vissa personer ger åtkomst endast till de personer du anger, även om andra användare kanske redan har åtkomst. Om någon vidarebefordrar delningsinbjudan kan länken bara användas av de som redan har åtkomst till objektet.
Obs!: För att spåra åtkomst och säkerställa säkerhet kan du bara dela med någon som finns i din organisation eller har ett Microsoft-konto.
-
-
-
Under Fler inställningar kan du ange något av följande alternativ:
-
Tillåt redigering gör att personer som är inloggade med ett Microsoft-konto kan redigera de filer eller mappar som de har åtkomst till. Om du delar en mapp kan personer med redigeringsbehörighet kopiera, flytta, redigera, byta namn på, dela och ta bort allt i den mapp de har åtkomst till. Om du avmarkerar den här rutan kan andra visa, kopiera och ladda ned dina objekt utan att logga in. De kan också vidarebefordra länken till andra. Däremot kan de inte ändra versionen i din OneDrive.
Meddelanden:
-
Tillåt redigering är aktiverat som standard.
-
Du kan också ange redigeringsbehörigheter på föregående skärm. Under Skicka länk, bredvid fältet Namn, grupp eller e-post väljer du pennikonen för att ändra redigeringsbehörigheterna för de personer eller grupper som du har angett.
-
-
Blockera nedladdning hindrar personer från att ladda ned filen eller mapparna som de har åtkomst till. Om du avmarkerar den här rutan kan användarna ladda ned filerna till sina enheter.
Obs!: Det här alternativet är endast tillgänglig för jobb- eller skolkonton och om du inte tillåter redigering.
-
Ange förfallodatum låter dig ange ett datum för att länken ska upphöra att gälla. Efter det datum du anger fungerar inte länken längre och du måste skapa en ny länk för användare som behöver åtkomst till filen eller mappen.
Obs!: Endast tillgängligt för Microsoft 365-prenumeranter.
-
Ange lösenord låter dig ange ett lösenord för att komma åt filen. När en användare klickar på länken uppmanas användaren att ange ett lösenord innan de kan öppna filen. Du måste ange det här lösenordet separat för alla som du vill dela filen med.
Obs!: Endast tillgängligt för Microsoft 365-prenumeranter.
-
Endast öppna i granskningsläge begränsar personer till att lämna kommentarer och ge förslag på filen.
Meddelanden:
-
Endast Word dokument och filer har det här behörighetsalternativet.
-
Om någon redan har redigeringsbehörighet för dokumentet hindrar den inte från att redigera när man väljer Öppna endast i granskningsläge. För dem öppnas dokumentet i redigeringsläge.
-
-
-
När du har angett alla länkinställningar och behörigheter väljer du Använd.
-
I fältet Namn, grupp eller e-postbörjar du skriva e-postadresser eller kontaktnamn för personer som du vill dela med. När du börjar skriva information i rutan kan du också välja en kontakt i listan som visas.
Tips: För att snabbt dela med specifika personer kan du skriva in deras namn eller e-postadress och sedan använda penn ikonen till höger om fältet Namn, grupp eller e-post för att välja Kan redigera eller Kan visa. Följ sedan samma steg nedan för att dela med de specifika personer du listade. För Word dokument kan du använda alternativet Kan granska om du vill låta någon lägga till kommentarer och förslag men hindra dem från att göra ändringar.
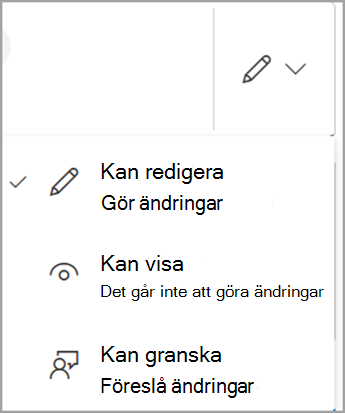
-
Inkludera ett meddelande under fält Namn, grupp eller e-postadress om du vill.
Obs!: Om du vill skriva ditt meddelande i Outlook väljer du knappen Outlook så infogas länken i ett utkast till e-postadress och alla du angav att dela med kommer att finnas i lista Till.
-
Välj Skicka.
Meddelanden:
-
Om du har problem med att dela från Outlook.com kan du läsa mer under Det går inte att dela OneDrive-filer från Outlook.com.
-
Om ditt Microsoft-konto är inställt med Family Safety och din förälder har inaktiverat kontakthantering kan du bara dela objekt med andra som redan finns i kontaktlistan.
-
Vänligen respektera upphovsrätten och var försiktig med vad du delar online. Obehörig kopiering eller delning av material strider mot Microsofts tjänstavtal.
Dela med OneDrive-mobilapparna
Mer information och hjälp hittar du i:
Mer information
Behöver du mer hjälp?
|
|
Kontakta supporten
För teknisk support går du till Kontakta Microsoft Support, anger ditt problem och väljer Få hjälp. Om du fortfarande behöver hjälp väljer du Kontakta supporten så dirigeras du till det bästa supportalternativet. |
|
|
|
Administratörer
|












