Tips: Läs mer om Microsoft Forms eller kom igång direkt och skapa en undersökning, ett test eller en omröstning. Vill du ha ett mer avancerat varumärke, avancerade frågetyper och dataanalys? Prova Dynamics 365 Customer Voice.
Obs!: Funktionen Dela för att samarbeta är endast tillgänglig för Office 365 Education och Microsoft 365-applikationer för affärsverksamhet kunder. Logga in med ditt skol- eller arbetskonto för att komma åt Dela för att samarbeta.
När du bjuder in andra att samarbeta i formuläret eller testet kan dina medförfattare hjälpa till att lägga till innehåll, analysera svar och dela formuläret med andra.
Dela ett formulär eller test för att samarbeta
-
IMicrosoft Forms öppnar du formuläret eller testet som du vill dela för att samarbeta.
-
Välj


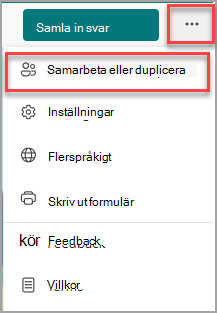
Obs!: Vi lanserar långsamt startpunkten för hur du kommer åt alternativet att dela formuläret för att samarbeta. Om du inte ser knappen Samarbeta eller Duplicera

-
Under Dela för att samarbeta väljer du + Hämta en länk för att visa och redigera.
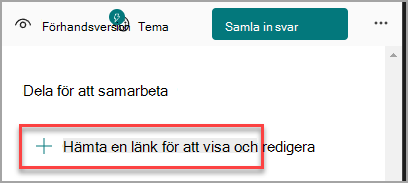
-
Välj något av följande alternativ för samarbetsbehörighet:
-
Användare med ett Office 365 arbets- eller skolkonto kan visa och redigera – Alla med ett Office 365 arbets- eller skolkonto, inom eller utanför organisationen, tilldelas samtidig redigeringsbehörighet och kan visa och redigera formuläret.
Meddelanden:
-
Om du är inloggad med ett GCC-konto kan du bara samredigera ett formulär med andra användare i klientorganisationen. Om administratören har aktiverat extern delning kan du samredigera ett formulär med användare utanför klientorganisationen, men fortfarande bara i GCC-miljön. Läs mer om Office 365 för myndigheter amerikanska miljöer.
-
Extern delning är inte tillgängligt för GCC High- och DoD-miljöer. Läs mer omMicrosoft Formsfunktionsskillnader mellan allmänna Microsoft 365-applikationer för affärsverksamhet-erbjudanden och de som är tillgängliga för GCC-miljöer (U.S. Government Community Cloud), GCC High och DoD.
-
-
Personer i min organisation kan visa och redigera – Alla i organisationen tilldelas samtidig redigeringsbehörighet och kan visa och redigera formuläret.
-
Vissa personer i min organisation kan visa och redigera – Endast personer eller grupper i organisationen som du anger tilldelas behörigheter för samtidig redigering och kan visa och redigera formuläret.
Meddelanden:
-
Om du vill samarbeta i ett formulär med vissa personer i organisationen kan bara användare med en giltig Office 365 postlåda väljas. Användare med andra postlådor, till exempel de som finns på dedikerade Microsoft Exchange-servrar och som används via REST-API:er, stöds inte. Läs mer.
-
Du kan ange upp till 100 medförfattare i ett enda formulär, och det kan vara en blandning av personer eller grupper. En grupp (oavsett hur många som tillhör gruppen) räknas som en medförfattare.
-
-
Välj Kopiera. Nu kan du klistra in den här länken där dina medförfattare kan komma åt den, till exempel i ett e-postmeddelande, en anteckningsbok eller i Teams.
Meddelanden:
-
Alla som du har angett som medförfattare och som har åtkomst till länken samarbeta i formuläret kan visa och redigera både frågor och svarsdata.
-
Alla som du inte har angett som medförfattare kan inte använda länken Samarbeta för att komma åt testet eller formuläret.
-
När du delar ett formulär eller test för att samarbeta är du fortfarande ägare och det finns kvar i Forms-portalen, men dina medförfattare kan visa och redigera det via länken du delade med dem. Högst upp i formuläret eller testet som du har delat kan du se initialerna för varje person som gör ändringar för närvarande.
Du ser också visningsikoner med initialer för personer eller grupper bredvid varje avsnitt som för närvarande redigeras.
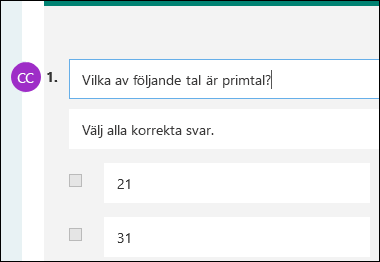
Obs!: Medförfattare kan inte ändra behörighetsnivåer för samarbete. Om du till exempel som formulärägare har angett behörigheter för Personer i min organisation kan visa och redigera kan dina medförfattare inte ändra den behörighetsnivån till en annan (t.ex. användare med ett Office 365 arbets- eller skolkonto kan visa och redigera). Som formulär ägare är det bara en som kan välja en annan behörighets inställning.
Sluta dela ett formulär eller test
-
I Microsoft Forms öppnar du formuläret eller testet med länken Samarbeta.
-
Välj


Obs!: Vi lanserar långsamt startpunkten för hur du kommer åt alternativet att dela formuläret för att samarbeta. Om du inte ser knappen Samarbeta eller Duplicera

-
Välj papperskorgsknappen bredvid textrutan som visar formulärlänken.
-
Välj Ta bort länk om du vill ta bort länken samarbeta permanent. (Välj Avbryt om du ändrar dig och inte vill ta bort länken samarbeta.)
När du har tagit bort länken samarbeta kan den inte användas för alla som försöker klicka eller trycka på den. Du kan inte återskapa samma länk för samarbete och du måste skaffa en ny, unik länk att dela med andra.
Scenarier för delning av behörigheter
Du kan behöva ändra behörigheter för samtidig redigering när som helst under din formulär- eller testsamarbetesprocess. Här är några vanliga scenarier som du kan stöta på och viktig information att notera om var och en.
Om du är lärare och använder Microsoft Teams för att tilldela test till elever läggs andra lärare i Teams-kanalen automatiskt till som medförfattare i alla gruppformulär som skapats för teamet. Om du är den ursprungliga författaren i ett formulär som skapats i Teams-kanalen och bestämmer dig för att ta bort länken samarbeta (via ikonen Ta bort – papperskorg) förblir lärare i Teams-kanalen fortfarande medförfattare och kan komma åt formuläret med hjälp av länken för samarbete.
Om du använder den Microsoft Forms webbdelen för att bädda in ett formulär på en SharePoint-sida och väljer att visa formulärresultat på sidan genereras automatiskt en länk till formuläret i SharePoint och alla som har det kan visa en sammanfattning av svaren. Om du samarbetar i ett formulär med vissa personer i organisationen kan de inte bädda in formuläret på en SharePoint-sida så länge en sammanfattningslänk till det inte redan är aktiv. Om du redan har skapat en sammanfattningslänk till formuläret kan medförfattare bädda in formuläret på en SharePoint-sida och dela en sammanfattning av svaren med vem som helst.
Dina medförfattare kan visa och göra ändringar i formuläret på sina mobila enheter. Som formulärägare kan du samarbeta helt från mobilen, inklusive att lägga till och ta bort personer och grupper.
Om du samarbetar i ett formulär med specifika personer i organisationen är det bara du som är formulärägare som kan skapa en sammanfattningslänk för formuläret om det inte finns någon än. Medförfattare kan fortfarande kopiera och dela sammanfattningslänken, men kan inte skapa en själva. I andra samarbetslägen som inte har angetts för specifika personer i organisationen kan medförfattare skapa nya sammanfattningslänkar.
Observera också att om du delar dina formulärsvar med någon i organisationen och sedan bestämmer dig för att dela med endast vissa personer i organisationen, kan alla sammanfattningsdelningslänkar som redan finns fortfarande nås av alla inom eller utanför organisationen. Du kan ta bort en befintlig sammanfattningslänk för att inaktivera den, vilket minskar åtkomsten till svarsdata. Det kan du göra genom att gå till fliken Svar > 
Obs!: Du kan skapa en ny sammanfattningslänk om du vill dela den med en ny målgrupp, men den nya sammanfattningslänken är fortfarande tillgänglig för alla som får tag på den.
Anta att du först delar testet eller formuläret för att samarbeta med alla i organisationen och skapa en länk för samarbete till det. Sedan bestämmer du dig för att samarbeta med endast vissa personer i skolan eller organisationen. Länken Samarbeta fortsätter att fungera för just de personerna, men inte för någon annan som har förlorat behörighet till formuläret.
-
Om du delar testet eller formuläret med vissa personer, och sedan till exempel bestämmer dig för att ge behörighet att redigera samtidigt med hela skolan eller organisationen, förlorar du listan med personer som du ursprungligen angav. Om du växlar tillbaka till delning med vissa personer måste du gå igenom processen för att ange vem du vill lägga till som medförfattare igen.
-
Om du bestämmer dig för att dela behörigheter för samtidig redigering med hela skolan eller organisationen, men tidigare har skapat en länk för samarbete för att dela med endast vissa personer, fungerar länken fortfarande för just de personerna eftersom de tillhör din skola eller organisation.
Innehållet i en offentlig grupp kan ses av vem som helst i organisationen och vem som helst i organisationen kan gå med i gruppen. Om du har ett gruppformulär i en offentlig grupp kan alla i organisationen visa och redigera formuläret, oavsett om du delar formuläret med endast vissa personer.
Om du tar bort ett formulär som delas med dig på fliken Delas med migi https://office.com förlorar du inte behörighet till formuläret så länge du har tillgång till länken.
Om någon i listan med behörigheter för samtidig redigering förlorar länken till formuläret behöver du inte lägga till dem i listan igen. Följ stegen som nämns i den här artikeln för att få länken samarbeta igen och dela den sedan med din medförfattare.
Feedback för Microsoft Forms
Vi vill höra från dig! För att skicka feedback om Microsoft Forms går du till det övre högra hörnet i formuläret och väljer Fler formulärinställningar 
Se även
Skicka och samla in svar för ditt formulär
Kontrollera och dela dina testresultat










