Organisatören är ett verktyg som du kan använda för att kopiera rapporter, kalendrar och andra element till andra projekt eller till den globala mallen (Global.MPT). Om du kopierar ett element till den globala mallen blir det tillgängligt för alla dina projekt.
Du kanske inte behöver använda Organisatören för att åstadkomma det du vill. Standardbeteendet i Project är att automatiskt kopiera alla nya vyer och relaterade element som du skapar till den globala mallen. Det här gäller även befintliga element som du sparar med ett nytt namn. Om du vill ändra det här beteendet väljer du Arkiv > Alternativ > Avancerat. Inställningen finns i avsnittet Visa :
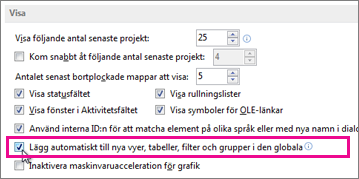
Använda Organisatören
Om du har avmarkerat inställningen ovan och vill kopiera markerade element till den globala mallen, eller om du vill kopiera ett element från ett projekt till ett annat, måste du använda Mallhanteraren.
Organisatören kan också kopiera anpassade textformat till andra projekt eller till den globala mallen. Mer information finns i Ändra teckensnitt för text i en vy.
Meddelanden:
-
Du kan inte kopiera aktivitetsinformation med hjälp av Organisatören. Om du vill att specifika aktiviteter ska ingå i varje projekt sparar du projektfilen som en vanlig mall.
-
Värden i anpassade värdelistor (dvs. uppslagsvärden) kan inte lagras i den globala mallen. Använd en vanlig mall för den här situationen också.
Kopiera element till den globala mallen
Anta att du anpassar standard-Gantt-schemat med kostnadskolumner och nu vill du använda det nya diagrammet i dina framtida projekt. Följ de här stegen för att kopiera vyn till den globala mallen:
-
Välj Arkiv > Organizer.
(I Project 2007 väljer du Verktyg > Organizer.)
-
Välj fliken Vyer i dialogrutan Organisatör.
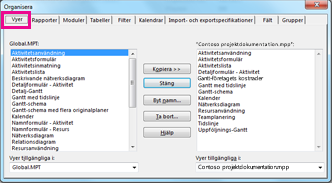
Obs!: Om du vill kopiera andra projektelement väljer du en annan flik, till exempel Kalendrar.
I listan till vänster visas element i den globala mallen, medan listan till höger visar elementen i det aktuella projektet. Ditt jobb är att flytta det anpassade elementet från höger till vänster sida.
Obs!: Om du vill visa projektelement från andra projekt måste du först öppna de projekten.
-
Välj den anpassade vyn till höger och välj sedan Kopiera.
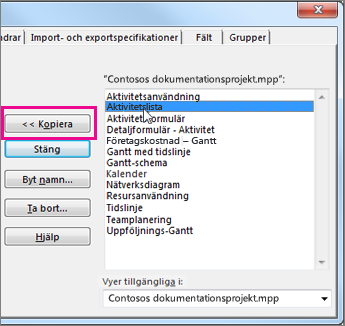
-
Om den anpassade vyn innehåller kolumner som du har lagt till måste du kopiera över den associerade tabellen. Välj fliken Tabeller och kopiera sedan tabellen till den globala mallen. Den associerade tabellen kan ha samma namn som vyn, men om du inte ser en sannolik matchning kopierar du tabellen Post .
Alla dina projekt har den anpassade vyn tillgänglig för dem med rätt underliggande tabell.
Kopiera element direkt till ett annat projekt
Om du vill kopiera projektelement från ett projekt till ett annat (men inte till den globala mallen):
-
Öppna båda projekten (källprojektet som innehåller de anpassade elementen och målprojektet som du vill kopiera dem till).
-
Välj Arkiv > Organizer i källprojektet.
(I Project 2007 väljer du Verktyg > Organizer.)
-
Välj målprojektet i listan tillgänglighet.
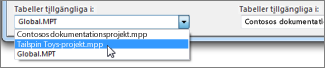
Obs!: Om du vill kopiera andra projektelement väljer du en annan flik, till exempel Kalendrar.
-
Markera de anpassade elementen till höger och välj sedan Kopiera för att kopiera dem till målprojektet.
Om en befintlig kalender har många av de helgdagar och andra kalenderobjekt som du vill använda i en ny kalender kan du basera en ny kalender på en befintlig kalender. Kopiera den befintliga kalendern i Microsoft Project Web App och ändra sedan kopian i skrivbordsversionen av Project. Om standardkalendern i organisationen till exempel registrerar alla organisationens unika helgdagar och händelser, men du behöver en separat kalender för att återspegla ett arbetsschema för hela dagen, varje dag, kan du kopiera standardkalendern och sedan ändra den för hela dagen, varje dag.
Så här skapar du en ny kalender som en kopia av en befintlig kalender:
-
I avsnittet Inställningar i Snabbstart väljer du Serverinställningar.
-
Välj Företagskalendrar i avsnittet Företagsdata på sidan Serverinställningar.
-
Markera raden som innehåller den kalender som du vill kopiera och välj sedan Kopiera kalender.
-
I dialogrutan Kopiera kalender skriver du det namn du vill använda för den nya kalendern i rutan Namn och väljer sedan OK.
Kalendern läggs till i listan på sidan Företagskalendrar .
-
Markera raden som innehåller den nya, kopierade kalendern och välj sedan Redigera kalender.
Om dialogrutan Windows-säkerhet visas loggar du in på Microsoft Project Server 2010.
Project Professional öppnas och dialogrutan Ändra arbetstid visas.
-
Använd kalendern med flikarna Undantag och Arbetsveckor för att ändra arbetstid och ledig tid för din organisation. Mer information finns i Ändra arbetstider och ledighetstider.
-
Välj OK i dialogrutan Ändra arbetstid för att spara den nya kalendern på Project Server.
-
Stäng Project.










