
Prova själv
PowerPoint Live i Teams ger både presentatören och publiken en inkluderande och engagerande upplevelse som kombinerar de bästa delarna av presentationen i PowerPoint med anslutning och samarbete för ett Microsoft Teams-möte.
Tips: Är du en målgruppsmedlem? Hoppa ned om du vill veta mer om hur du kan interagera under presentationen.
Föredragshållarvyn
Presentera dina bilder
-
Om du redan är i ett Teams-möte väljer du Dela och under avsnittet PowerPoint Live väljer du den PowerPoint-fil du vill presentera. Om du inte ser filen i listan väljer du Bläddra i OneDrive eller Bläddra på datorn.
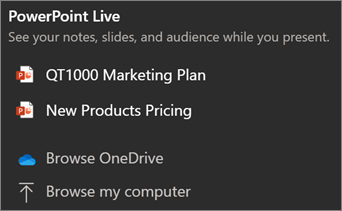
-
Om presentationen redan är öppen i PowerPoint för Windows eller Mac går du till filen och väljer Presentera i Teams.
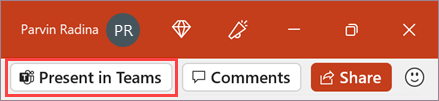
-
Om du är i PowerPoint för webben väljer du Presentera > Presentera i Teams.
Bilderna visas i Teams-mötet med anteckningarna bredvid dem.
Gå igenom bilderna
Du har flera verktyg som du kan använda när du presenterar bilderna.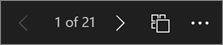
-
Använd navigeringspilarna för att gå framåt och bakåt.
-
Använd miniatyrremsan för att hoppa framåt eller bakåt.
-
Välj Gå till bild om du vill visa en rutnätsvy över alla bilder i presentationen. Välj en för att hoppa till den.
Håll kontakten med målgruppen
En av fördelarna med att använda PowerPoint Live att presentera i stället för att dela din skärm är att du har snabb åtkomst till alla mötesverktyg du behöver för att kommunicera med åhörarna och läsa rummet i en vy. Detta gäller särskilt om du presenterar från en enda skärm.
-
Aktivera eller inaktivera Chatt för att se vad åhörarna säger.
-
Se publikens reaktioner och upphöjda händer i realtid.
-
Ändra presentationens layout och välj hur din livekamerafeed ska visas i presentationen, till exempel Standout eller Cameo. Det hjälper publiken att läsa dina icke-verbala ledtrådar och håller dem engagerade.
-
Använd laserpekaren, pennan, överstrykningspennan eller radergummit för att tydligt referera till objekt på bilderna.
Målgruppsvy
Som målgruppsmedlem kan du anpassa din upplevelse utan att påverka någon annan. Prova följande alternativ för att hitta det som passar dig bäst:
-
Använd navigeringspilarna för att flytta runt till olika bilder. Gå tillbaka för att kontrollera information som du kan ha missat eller gå framåt för att förhandsgranska kommande bilder. Du kan alltid gå tillbaka till den plats där presentatören är genom att välja Synkronisera med presentatör.
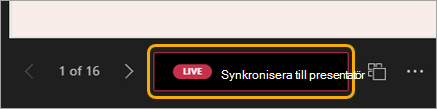
Obs!: Om presentatörerna inte vill att andra ska kunna navigera i en PowerPoint-fil som de delar använder du vyn Privat för att inaktivera den.
-
Klicka på en hyperlänk på bilder för att få mer kontext direkt.
-
Interagera med videoklipp på bilder för att justera volymen eller hoppa till en tidsstämpel och använda den i din egen takt.
-
Använd en skärmläsare för att få fullständig åtkomst till bildinnehållet.
-
Översätt bilderna till ett av 19 språk. Välj Fler alternativ > Översätt bilder och välj sedan ett språk.
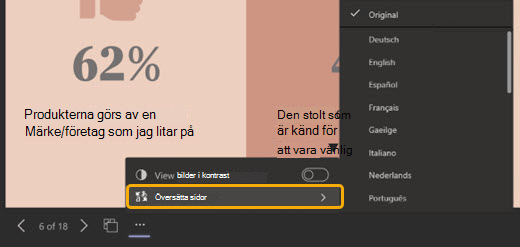
-
Växla till en högkontrastvy så att bilderna blir lättare att se om du har nedsatt syn. Välj Fler alternativ > Visa bilder med hög kontrast.
-
Visningsupplevelsen får högre återgivning så att du kan se skarp text och jämna animeringar. PowerPoint Live kräver också betydligt mindre nätverksbandbredd än vanlig delning, vilket gör det till alternativet best när nätverksanslutningen är ett problem.
Du kan zooma in och panorera på en presentationsbild utan att påverka vad andra ser.
Använd musen, styrplattan, tangentbordet, touch eller alternativet Förstora bild efter behov.
Om du vill zooma in eller ut på en bild gör du något av följande:
-
Hovra över bildspelet och dra ihop eller dra isär på styrplattan.
-
Dra ihop eller använd gesten för att dra isär pekgester (på en pekaktiverad enhet).
-
Tryck på + eller – .
-
Hovra över bilden, håll ned Ctrl och rulla med mushjulet.
-
Klicka på knapparna + eller – på menyn Fler åtgärder.
Om du vill panorera runt bilden gör du något av följande:
-
Tryck på piltangenterna.
-
Klicka och dra med hjälp av en mus.
-
Klicka och dra på en pekplatta.
-
Använd ett finger för att trycka och dra (på en pekaktiverad enhet).
När du är klar med att zooma och panorera trycker du på Esc för att återställa skärmen.
Viktigt!:
-
PowerPoint Live stöds inte i Live-händelser i Teams, CVI-enheter och VTC-enheter.
-
Om du använder Teams på webben behöver du Microsoft Edge 18 eller senare, eller Google Chrome 65 eller senare, för att kunna se föredragshållarvyn.
-
Föredragshållarvyn är dold som standard för enheter med liten skärm, men kan aktiveras genom att välja Fler alternativ under den aktuella bilden och sedan Visa föredragshållarvyn (eller genom att markera delningsfönstret och sedan trycka på Ctrl+Skift+x).
-
Mötesinspelningar spelar inte in några videor, animeringar eller anteckningsmarkeringar i den PowerPoint Live sessionen.
-
När du delar från Teams visar avsnittet PowerPoint Live de senaste filerna som du har öppnat eller redigerat på din grupps SharePoint-webbplats eller i OneDrive. Om du väljer någon av de här filerna till presentationen, kan alla mötesdeltagare visa bilderna under mötet. Deras behörigheter för filen utanför mötet ändras inte.
-
Om du väljer Bläddra och väljer att presentera en PowerPoint-fil som inte har laddats upp till Teams tidigare laddas den upp som en del av mötet. Om du presenterar i ett kanalmöte laddas filen upp till fliken Filer i kanalen, där alla teammedlemmar har åtkomst till den. Om du presenterar i ett privatmöte överförs filen till OneDrive, där mötesdeltagarna är de enda som kommer att kunna komma åt den.










