Ändra produktnyckeln för Office
Den här artikeln gäller för Office Home & Business, Office Professional och individuellt köpta Office-program. Om du vill växla en Office-installation till eller från Microsoft 365, se Växla din Office-licens.
Ändra produktnyckeln för din version
Hur du ändrar produktnyckeln beror på din Office-version. Välj din Office-version på flikarna nedan.
Bästa praxis för flera Office-versioner
Om du har köpt flera kopior av Office och använder samma Installera-knapp för att installera Office på flera datorer, misslyckas aktiveringen på de andra datorer. Varje Installera-knapp är kopplad till en produktnyckel som bara kan installeras på en dator. För att åtgärda detta kan du ändra produktnyckeln för de andra datorerna där du installerade Office.
Obs!: Vi rekommenderar att du skapar en lista för att hantera de produktnycklar som du har installerat när du ändrat din produktnyckel. Mer information om hur du gör detta finns i Hantera flera engångsköp av Office-installationer som använder samma Microsoft-konto.
De flesta versioner av Office 2021 och Office 2019 innehåller ingen produktnyckel och du behöver bara logga in med det konto som redan är länkat till din Office-licens.
Om din version innehöll en produktnyckel följer du stegen under 2016 fliken.
-
På den enhet där du vill ändra nyckeln öppnar du valfritt Office-program, väljer menyn Arkiv och väljer sedan Konto nästan längst ned på menyn.
-
Under Produktinformation väljer du knappen Ändra licens.
Om knappen Ändra licens inte finns kan du behöva installera Office-uppdateringar.
-
Gör något av följande:
-
Om du har loggat in väljer du Använd ett annat konto och välj sedan Ange en produktnyckel i stället.
-
Om du inte är inloggad markerar du Ange en produktnyckel i stället.
-
-
Ange dinOffice 2016produktnyckel och välj sedan Installera den här produkten istället.
Om produktnyckeln är ny följer du anvisningarna och slutför inlösningsprocessen.
-
Office påbörjar uppdateringsprocessen. Stäng alla Office-appar för att slutföra processen.
-
Logga in på sidan Tjänster och prenumerationer med e-postadressen och lösenordet som är kopplade till Microsoft-kontot som användes för att installera Office.
När du har loggat in bör du se en lista med Office-produkter som är kopplade till ditt Microsoft-konto.
-
Välj Visa produktnyckel för den första produkten som visas på sidan. Kopiera eller skriv ned produktnyckeln. Det här är sannolikt den produktnyckel som använts flera gånger för att installera Office.
-
Markera Visa produktnyckel för de återstående Office-produkterna och kopiera eller skriva ned dem. Det här är sannolikt de nycklar som ersätter den nyckel som användes flera gånger.
-
Öppna Kommandotolken på en dator där Office aktiveringen misslyckades enligt beskrivningen nedan:
Windows 10 och Windows 8.1
Windows 7
-
Välj knappen Start

-
Skriv Kommandotolk.
-
Högerklicka på ikonen Kommandotolk och välj Kör som administratör.
-
Välj knappen Start

-
Högerklicka på Kommandotolk och välj Kör som administratör.
-
-
Från rullgardinsmenyn nedan, välj din Office-version och Windows-version (32-bitars eller 64-bitars) och kör kommandon enligt beskrivningen.
Välj din version av Office och Windows- Välj din version av Office och Windows
- Office 2019 eller 2016: 32-bitarsversionen av Office och 32-bitarsversionen av Windows
- Office 2016 eller 2019: 32-bitarsversionen av Office och 64-bitarsversionen av Windows
- Office 2019 eller 2016: 64-bitarsversionen av Office och 64-bitarsversionen av Windows
- Office 2013: 32-bitarsversionen av Office och 32-bitarsversionen av Windows
- Office 2013: 32-bitarsversionen av Office och 64-bitarsversionen av Windows
- Office 2013: 64-bitarsversionen av Office och 64-bitarsversionen av Windows
Tips: Om du får meddelandet Indatafel: Det gick inte att hitta skriptfilen... betyder det att du använde fel kommando. Ingen fara. Ingenting skadas om du råkar köra fel kommando. Kontrollera vilken version av Office och Windows du har och prova ett annat kommando.
-
Kopiera följande kommando, klistra in kommandot i Kommandotolken och tryck på Retur.
cscript "C:\Program Files\Microsoft Office\Office16\OSPP.VBS" /dstatus
Kommandotolken visar de sista fem tecknen i produktnyckeln som användes för att installera Office på datorn. I vårt exempel nedan står XXXXX för de tecknen.
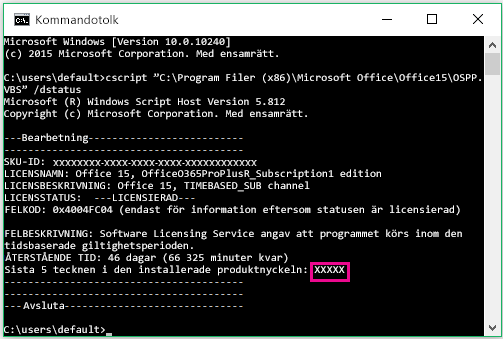
-
Kopiera följande kommando och klistra in kommandot i Kommandotolken. Byt ut XXXXX mot de sista fem tecknen i produktnyckeln som visades i föregående steg. Tryck på Retur för att ta bort produktnyckeln.
cscript "C:\Program Files\Microsoft Office\Office16\OSPP.VBS" /unpkey:XXXXX
-
Kopiera följande kommando och klistra in kommandot i Kommandotolken. Byt ut XXXXX-XXXXX-XXXXX-XXXXX-XXXXX mot en oanvänd produktnyckel från din lista. Tryck på RETUR om du vill ändra nyckeln.
cscript "C:\Program Files\Microsoft Office\Office16\OSPP.VBS" /inpkey:XXXXX-XXXXX-XXXXX-XXXXX-XXXXX
Tips: Om du får meddelandet Indatafel: Det gick inte att hitta skriptfilen... betyder det att du använde fel kommando. Ingen fara. Ingenting skadas om du råkar köra fel kommando. Kontrollera vilken version av Office och Windows du har och prova ett annat kommando.
-
Kopiera följande kommando, klistra in kommandot i Kommandotolken och tryck på Retur.
cscript "C:\Program Files (x86)\Microsoft Office\Office16\OSPP.VBS" /dstatus
Kommandotolken visar de sista fem tecknen i produktnyckeln som användes för att installera Office på datorn. I vårt exempel nedan står XXXXX för de tecknen.
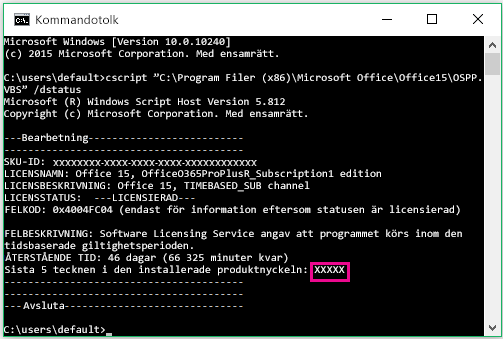
-
Kopiera följande kommando och klistra in kommandot i Kommandotolken. Byt ut XXXXX mot de sista fem tecknen i produktnyckeln som visades i föregående steg. Tryck på Retur för att ta bort produktnyckeln.
cscript "C:\Program Files (x86)\Microsoft Office\Office16\OSPP.VBS" /unpkey:XXXXX
-
Kopiera följande kommando och klistra in kommandot i Kommandotolken. Byt ut XXXXX-XXXXX-XXXXX-XXXXX-XXXXX mot en oanvänd produktnyckel från din lista. Tryck på RETUR om du vill ändra nyckeln.
cscript "C:\Program Files (x86)\Microsoft Office\Office16\OSPP.VBS" /inpkey:XXXXX-XXXXX-XXXXX-XXXXX-XXXXX
Tips: Om du får meddelandet Indatafel: Det gick inte att hitta skriptfilen... betyder det att du använde fel kommando. Ingen fara. Ingenting skadas om du råkar köra fel kommando. Kontrollera vilken version av Office och Windows du har och prova ett annat kommando.
-
Kopiera följande kommando, klistra in kommandot i Kommandotolken och tryck på Retur.
cscript "C:\Program Files\Microsoft Office\Office16\OSPP.VBS" /dstatus
Kommandotolken visar de sista fem tecknen i produktnyckeln som användes för att installera Office på datorn. I vårt exempel nedan står XXXXX för de tecknen.
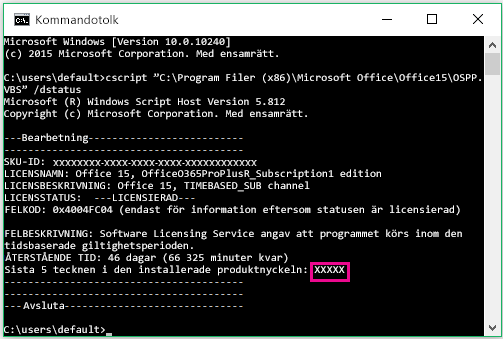
-
Kopiera följande kommando och klistra in kommandot i Kommandotolken. Byt ut XXXXX mot de sista fem tecknen i produktnyckeln som visades i föregående steg. Tryck på Retur för att ta bort produktnyckeln.
cscript "C:\Program Files\Microsoft Office\Office16\OSPP.VBS" /unpkey:XXXXX
-
Kopiera följande kommando och klistra in kommandot i Kommandotolken. Byt ut XXXXX-XXXXX-XXXXX-XXXXX-XXXXX mot en oanvänd produktnyckel från din lista. Tryck på RETUR om du vill ändra nyckeln.
cscript "C:\Program Files\Microsoft Office\Office16\OSPP.VBS" /inpkey:XXXXX-XXXXX-XXXXX-XXXXX-XXXXX
Tips: Om du får meddelandet Indatafel: Det gick inte att hitta skriptfilen... betyder det att du använde fel kommando. Ingen fara. Ingenting skadas om du råkar köra fel kommando. Kontrollera vilken version av Office och Windows du har och prova ett annat kommando.
-
Kopiera följande kommando, klistra in kommandot i Kommandotolken och tryck på Retur.
cscript "C:\Program Files\Microsoft Office\Office15\OSPP.VBS" /dstatus
Kommandotolken visar de sista fem tecknen i produktnyckeln som användes för att installera Office på datorn. I vårt exempel nedan står XXXXX för de tecknen.
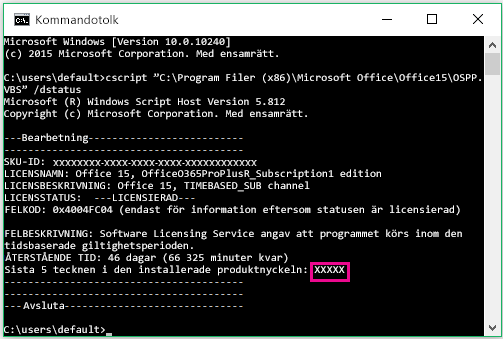
-
Kopiera följande kommando och klistra in kommandot i Kommandotolken. Byt ut XXXXX mot de sista fem tecknen i produktnyckeln som visades i föregående steg. Tryck på Retur för att ta bort produktnyckeln.
cscript "C:\Program Files\Microsoft Office\Office15\OSPP.VBS" /unpkey:XXXXX
-
Kopiera följande kommando och klistra in kommandot i Kommandotolken. Byt ut XXXXX-XXXXX-XXXXX-XXXXX-XXXXX mot en oanvänd produktnyckel från din lista. Tryck på RETUR om du vill ändra nyckeln.
cscript "C:\Program Files\Microsoft Office\Office15\OSPP.VBS" /inpkey:XXXXX-XXXXX-XXXXX-XXXXX-XXXXX
Tips: Om du får meddelandet Indatafel: Det gick inte att hitta skriptfilen... betyder det att du använde fel kommando. Ingen fara. Ingenting skadas om du råkar köra fel kommando. Kontrollera vilken version av Office och Windows du har och prova ett annat kommando.
-
Kopiera följande kommando, klistra in kommandot i Kommandotolken och tryck på Retur.
cscript "C:\Program Files (x86)\Microsoft Office\Office15\OSPP.VBS" /dstatus
Kommandotolken visar de sista fem tecknen i produktnyckeln som användes för att installera Office på datorn. I vårt exempel nedan står XXXXX för de tecknen.
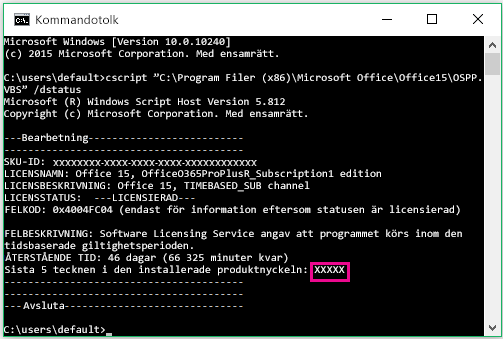
-
Kopiera följande kommando och klistra in kommandot i Kommandotolken. Byt ut XXXXX mot de sista fem tecknen i produktnyckeln som visades i föregående steg. Tryck på Retur för att ta bort produktnyckeln.
cscript "C:\Program Files (x86)\Microsoft Office\Office15\OSPP.VBS" /unpkey:XXXXX
-
Kopiera följande kommando och klistra in kommandot i Kommandotolken. Byt ut XXXXX-XXXXX-XXXXX-XXXXX-XXXXX mot en oanvänd produktnyckel från din lista. Tryck på RETUR om du vill ändra nyckeln.
cscript "C:\Program Files (x86)\Microsoft Office\Office15\OSPP.VBS" /inpkey:XXXXX-XXXXX-XXXXX-XXXXX-XXXXX
Tips: Om du får meddelandet Indatafel: Det gick inte att hitta skriptfilen... betyder det att du använde fel kommando. Ingen fara. Ingenting skadas om du råkar köra fel kommando. Kontrollera vilken version av Office och Windows du har och prova ett annat kommando.
-
Kopiera följande kommando, klistra in kommandot i Kommandotolken och tryck på Retur.
cscript "C:\Program Files\Microsoft Office\Office15\OSPP.VBS" /dstatus
Kommandotolken visar de sista fem tecknen i produktnyckeln som användes för att installera Office på datorn. I vårt exempel nedan står XXXXX för de tecknen.
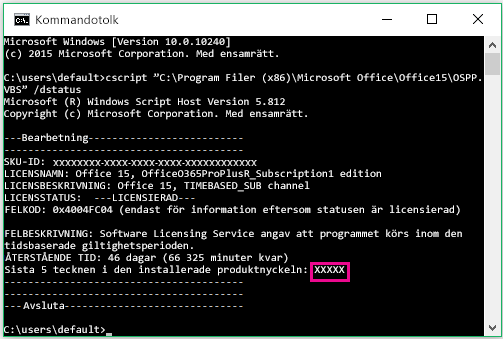
-
Kopiera följande kommando och klistra in kommandot i Kommandotolken. Byt ut XXXXX mot de sista fem tecknen i produktnyckeln som visades i föregående steg. Tryck på Retur för att ta bort produktnyckeln.
cscript "C:\Program Files\Microsoft Office\Office16\OSPP.VBS" /unpkey:XXXXX
-
Kopiera följande kommando och klistra in kommandot i Kommandotolken. Byt ut XXXXX-XXXXX-XXXXX-XXXXX-XXXXX mot en oanvänd produktnyckel från din lista. Tryck på RETUR om du vill ändra nyckeln.
cscript "C:\Program Files\Microsoft Office\Office15\OSPP.VBS" /inpkey:XXXXX-XXXXX-XXXXX-XXXXX-XXXXX
Tips:
-
Standardinstallationen för Office är 32-bitars men om datorn har mer än 4 GB RAM-minne har du förmodligen 64-bitarsversionen.
-
Se Vilken version av Office använder jag? om du inte vet vilken version av Office som finns installerad. Se Vilket Windows-operativsystem körs på datorn? om du vill kontrollera om Windows är installerat som 32- eller 64-bitarsversion.
-
Starta ett Office-program, till exempel Word, och välj Nästa för att aktivera Office via internet.
-
Upprepa proceduren för varje dator där aktiveringen misslyckats.











