Viktigt!: Excel för Microsoft 365 och Excel 2021 tar bort Power View den 12 oktober 2021. Alternativt kan du använda den interaktiva visuella upplevelsen från Power BI Desktop,som du kan ladda ned kostnadsfritt. Du kan också enkelt importera Excel-arbetsböcker till Power BI Desktop.
Cirkeldiagram är enkla eller avancerade i Power View. Du kan skapa ett cirkeldiagram som visar fler detaljer när du dubbelklickar på en sektor eller ett cirkeldiagram som visar delsektorer i de större färgsektorerna. Du kan korsfiltrea ett cirkeldiagram med ett annat diagram. Säg att du klickar på en stapel i ett stapeldiagram. Den del av cirkeldiagrammet som gäller för den stapeln markeras och resten av cirkeln tonas ned.
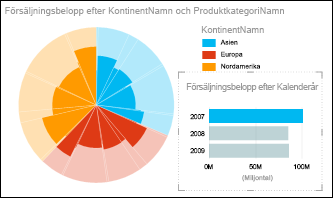
Skapa ett cirkeldiagram

-
Skapa en tabell med ett kategorifält och ett fält med ett mängdvärde, till exempel Kontinent och Säljbelopp.
Tips: För kategori fungerar fält med åtta värden eller färre bäst. Mer information finns i Tips för bra cirkeldiagram.
-
På fliken Design > Andra diagram > Cirkel.
-
I Power View skapas ett cirkeldiagram med förklaringen till höger.
I den nedre delen av fältlistan visas kategorifältet i rutan Färg och mängden i rutan Storlek.
Meddelanden:
-
Det går inte att kopiera ett cirkeldiagram från ett Power View-ark i Excel till ett vanligt Excel-kalkylblad.
-
För närvarande finns det inte dataetiketter för cirkeldiagram i Power View så det alternativet är inaktivt i menyfliksområdet.
Lägga till sektorer i ett cirkeldiagram
Du kan lägga till ytterligare kategorifält om du vill skapa delar inom färgerna, som i exemplet ovan.
-
Dra ett kategorifält till rutan Delar.
Skapa ett cirkeldiagram där detaljnivån går att specificera
-
Dra ytterligare ett kategorifält till rutan Färg under det fält som redan visas i rutan.
Cirkeldiagrammet ändras inte.
-
Dubbelklicka på en av färgerna i diagrammet.
-
Nu visar färgerna i diagrammet procentandelarna för det andra fältet, filtrerade efter den färg du dubbelklickade på.
-
Om du vill återgå klickar du på pilen i det övre högra hörnet av cirkeldiagrammet, bredvid filterikonen.

Läs mer om visualiseringar i Power View där detaljnivån går att specificera.
Tips för bra cirkeldiagram
Cirkeldiagram blir som bäst när de innehåller:
-
Färre än åtta färger
-
Färre än åtta delar inom varje färg
Cirkeldiagram passar utmärkt om du vill illustrera ungefärliga värden i relation till andra värden. Eftersom cirkeldiagram inte ger möjlighet till jämförelse sida vid sida, på samma sätt som ett liggande diagram eller stapeldiagram, är det svårare att göra exakta jämförelser.
I cirkeldiagram visas alltid procentandelar av en helhet – hela cirkeln är 100 %, så varje färg motsvarar en procentuell andel av detta.
Mer information finns i
Diagram och andra visualiseringar i Power View
Videoklipp om Power View och Power Pivot
Självstudier: Analysera pivottabelldata med en datamodell i Excel 2013










