Obs!: Den här artikeln har fyllt sitt syfte och kommer snart att tas bort. För att undvika förvirring kommer vi att ta bort alla länkar som vi känner till. Om du har skapat länkar till den här sidan ber vi dig ta bort dem. På det sättet gör vi tillsammans webben mer användbar.
Office för Mac-program kontrollerar automatiskt eventuella stavfel och grammatiska fel medan du skriver. Om du hellre vill kontrol lera stavning och grammatik tills du är klar kan du stänga av den automatiska kontrollen, eller så kan du kontrol lera stavning och grammatik på en gång.
Obs!: Information om hur du kontrollerar stavning och grammatik i Office för Windows finns i kontrol lera stavning och grammatik i Office.
Word
Kontrol lera stavning och grammatik automatiskt medan du skriver
Word letar automatiskt efter och markerar möjliga stavfel med en röd vågig linje.

Word kontrollerar och markerar potentiella grammatiska fel med en grön vågig linje.

Tips: Om stavfel eller grammatiska fel inte markeras kan du behöva aktivera den automatiska stavnings-och grammatikkontrollen, som förklaras i nästa procedur.
När du ser ett stavfel eller språkligt fel ska du Ctrl-klicka på ordet eller frasen och välja ett av alternativen.
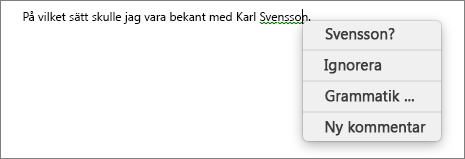
Om Word felaktigt har flaggat ett ord som felstavat och du vill lägga till ordet i ord listan så att rätt ord känns igen i framtiden se lägga till eller redigera ord i en ord lista för stavnings kontroll
-
På menyn Word klickar du på Inställningar > Stavning och grammatik.
-
I dialogrutan Stavning och grammatik under Stavning, markerar eller avmarkerar du kryssrutan Kontrollera stavning medan du skriver.
-
Under Grammatik markerar eller avmarkerar du kryssrutan Kontrollera grammatik medan du skriver.
-
Stäng dialogrutan för att spara ändringarna.
-
Klicka på Stavning och grammatik på fliken Granska.
-
Om Word hittar ett möjligt fel öppnas dialogrutan Stavning och grammatik där stavfel visas med röd text och språkliga fel visas med grön text.
-
Gör något av följande för att åtgärda problemet:
-
Ange korrigering i rutan och klicka sedan på Ändra.
-
Under Förslag klickar du på ordet du vill använda och sedan på Ändra.
Hoppa över felet genom att göra något av följande:
-
Klicka på Ignorera om du vill hoppa över felet en gång.
-
Klicka på Ignorera alla om du vill hoppa över alla förekomster av felet.
-
Om det är ett språkligt fel klickar du på Nästa mening för att hoppa över den förekomsten av felet och flytta till nästa fel.
Om du vill hoppa över ett felstavat ord i alla dokument klickar du på Lägg till för att lägga till det i ordlistan. Det här fungerar bara för stavfel. Du kan inte lägga till anpassad grammatik i ordlistan.
-
-
När du har rättat, ignorerat eller hoppat över ett fel går Word vidare till nästa. När Word har avslutat granskningen av dokumentet visas ett meddelande om att stavnings- och grammatikkontrollen är klar.
-
Klicka på OK för att återgå till dokumentet.
Du kan ta bort eller återställa listan med ignorerade ord och grammatik så att stavnings-och grammatikfel kontrol leras.
Obs!: När du återställer listan med ignorerade ord rensas listan bara för det dokument du har öppet. Inga stavfel eller grammatiska problem du angett att Word ska ignorera i andra dokument påverkas.
-
Öppna det dokument som du vill kontrollera.
-
På menyn verktyg pekar du på stavning och grammatikoch klickar sedan på Återställ ignorerade ord och grammatik.
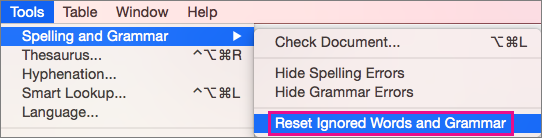
En varning visas om att åtgärden återställer stavnings- och grammatikkontrollen.
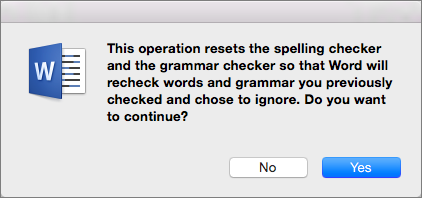
-
Klicka på Ja för att fortsätta.
-
Klicka på Granska och sedan på Stavning och grammatik för att kontrollera stavning och grammatik.
Outlook
Kontrol lera stavning och grammatik automatiskt medan du skriver
Som standard letar Outlook efter stavfel medan du skriver. I Outlook används en streckad röd understrykning för att indikera möjliga stavfel och en streckad grön linje för att indikera möjliga grammatiska fel.

-
När du ser ett ord med en streckad understrykning kontrollerar du ordet eller frasen och väljer ett av alternativen.
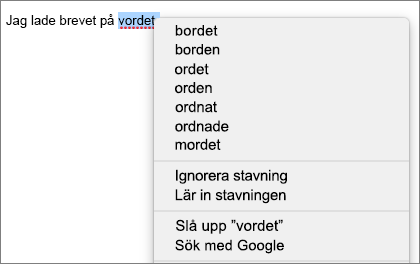
-
På snabbmenyn gör du något av följande:
-
Klicka på en av gissningarna högst upp på snabbmenyn.
-
Klicka på Ignorera stavning om du vill ignorera en förekomst av ordet.
-
Klicka på lära dig stavning för att lägga till ordet i stavnings ord listan.
-
När du har öppnat ett e-postmeddelande:
-
Om du vill att Outlook ska rätta stavfel automatiskt klickar du på Inställningarpå Outlook -menyn. Klicka på stavning och grammatik under personliga inställningar. Klicka i rutan bredvid kontrol lerastavning medan du skriver.
-
Om du vill aktivera eller inaktivera den automatiska grammatikkontrollen klickar du på Inställningarpå Outlook -menyn. Klicka på stavning och grammatik under personliga inställningar. Klicka i rutan bredvid kontrol lera grammatik medan du skriver.
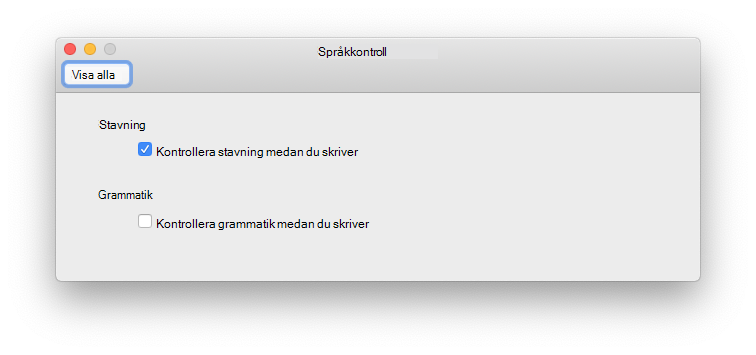
Du kan korrigera alla stavfel och grammatikska fel samtidigt när du skrivit klart ett meddelande eller andra Objekt.
-
På Redigera -menyn pekar du på stavning och grammatikoch klickar sedan på stavning och grammatik...
-
Gör något av följande:
-
I listan med förslag klickar du på det ord som du vill använda, eller skriver en ny stavning i rutan högst upp och klickar sedan på ändra.
-
Klicka på Ignorera om du vill ignorera det här ordet och gå vidare till nästa felstavade ord.
-
Klicka på Lägg till för att lägga till ordet i stavnings ord listan.
-
Tips: Kortkommandot för att hoppa till nästa stavfel eller grammatiska fel är 
PowerPoint
Du kan kontrol lera stavning i PowerPoint, men det går inte att kontrol lera grammatik.
Kontrollera stavning automatiskt medan du skriver
PowerPoint söker automatiskt efter och markerar möjliga stavfel med en vågig, röd understrykning:

Tips: Om stavfel inte markeras kan du behöva aktivera automatisk stavnings kontroll, som förklaras i nästa procedur.
När du ser ett stavfel ska du Ctrl-klicka eller högerklicka på ordet eller frasen och välja ett av förslagen.
-
Klicka på Alternativ > Stavning på PowerPoint-menyn.
-
I dialogrutan Stavning markerar eller avmarkerar du rutan Kontrollera stavning medan du skriver.
-
Klicka på Stavning på fliken Granska.
-
Om ett potentiellt fel upptäcks, öppnas fönstret Stavning, där mer information visas.
-
Gör något av följande för att åtgärda problemet:
-
Rätta felet i bilden.
-
Klicka på något av de föreslagna orden i fönstret Stavning. Klicka på Ändra.
Hoppa över felet genom att göra något av följande:
-
Klicka på Ignorera om du vill hoppa över felet en gång.
-
Klicka på Ignorera alla om du vill hoppa över alla förekomster av felet.
-
Klicka på Lägg till om du vill hoppa över ett felstavat ord i alla dokument och lägga till det i ordlistan.
-
-
När du har rättat, ignorerat eller hoppat över ett fel går PowerPoint vidare till nästa. När stavningen i presentationen väl har granskats får du upp ett meddelande om det.
-
Klicka på OK för att återgå till presentationen.
Excel
Du kan kontrol lera stavningen i Excel, men det går inte att kontrol lera grammatik.
Kontrollera stavning på kommando
-
Klicka på Stavning på fliken Granska.
Obs!: Dialog rutan stavning öppnas inte om inga stavfel identifieras, eller om det ord du försöker lägga till redan finns i ord listan.
-
Gör något av följande.
Om du vill
Gör följande
Ändra ordet
Klicka på det ord du vill använda under Förslag och klicka sedan på Ändra.
Ändra varje förekomst av ordet i dokumentet
Klicka på det ord du vill använda under Förslag och klicka sedan på Ändra alla.
Ignorera ordet och gå vidare till nästa felstavade ord
Klicka på Ignorera en gång.
Ignorera alla förekomster av ordet i dokumentet och gå vidare till nästa felstavade ord
Klicka på Ignorera alla.










