Med vissa Office appar kan du bädda in teckensnitt i dina dokument. På så sätt ändras inte teckensnitt, layout och formatering av dokumentet om du delar dokumentet med någon annan som inte har samma teckensnitt installerade som du, och specialtecken förvandlas inte till meningslösa rektanglar.
Under de senaste åren har vi flyttat våra Office-teckensnitt till molnet, så att de är tillgängliga för alla Office-prenumeranter med Internetåtkomst och du behöver inte bädda in dem. Inbäddning av teckensnitt är fortfarande användbart när du använder icke-standardteckensnitt, eller om du förväntar dig att presentationen ska redigeras eller visas offline av någon annan.
Att bädda in anpassade teckensnitt i dokumentet hjälper också med onlinekonverteringen till PDF-filer.
När vi bäddar in sådana anpassade teckensnitt i dokumentet kommer onlinekonverteringen att använda följande teckensnitt (om de uppfyller följande villkor: Vissa av dina teckensnitt kan inte sparas med presentationen) för att undvika teckensnittsersättning.
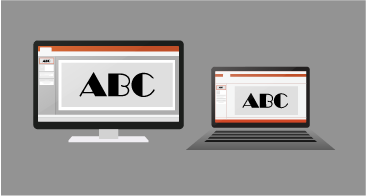
Bädda in teckensnitt i Word eller PowerPoint
-
Klicka på fliken Arkiv och sedan på Alternativ (det finns nära fönstrets nedre vänstra hörn).
-
Välj fliken Spara i den vänstra kolumnen.
-
Markera kryssrutan Bädda in teckensnitt i filen längst ned under Bevara återgivning när du delar presentationen.
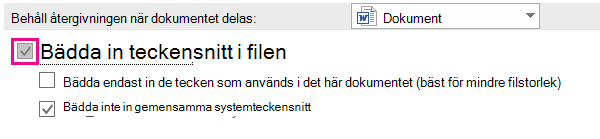
Två kryssrutor visas, till exempel Bädda in endast de tecken som används i presentationen och Bädda inte in vanliga systemteckensnitt.
Om du väljer Bädda in endast de tecken som används i presentationen minskas filstorleken, men redigeringen av filen begränsas med samma teckensnitt. Den här kryssrutan är vanlig för både PowerPoint och Word.
I Word kan filstorleken öka om du väljer Bädda inte in vanliga systemteckensnitt, men det är bäst att låta andra redigera dokumentet och behålla samma teckensnitt.
I PowerPoint är den andra kryssrutan något annorlunda. Du kan markera kryssrutan Bädda in alla tecken (bäst för redigering av andra) om andra kan redigera dokumentet.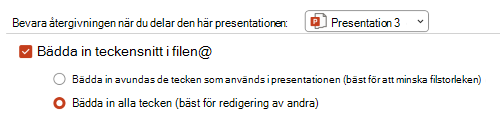
-
Klicka på OK.
Felsökning
-
Fungerar det fortfarande inte att bädda in teckensnittet? Alla TrueType-teckensnitt kan inte bäddas in. Teckensnittsskapare kan ange olika alternativ för sina teckensnitt, till exempel: Ej inbäddningsbar, Förhandsgranska/Skriv ut, Redigerbar och Installerbar. Om du vill se vilken nivå av inbäddning av det installerade teckensnittet är går du till Kontrollpanelen i Windows och klickar på Teckensnitt. När du klickar på teckensnittet visas inställningen för inbäddningsbarhet för teckensnitt .
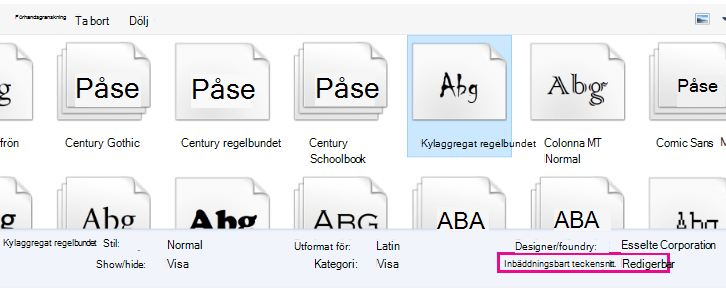
-
Är filstorleken för stor när du har bäddat in teckensnitt? Vissa teckensnitt kan vara mycket stora jämfört med andra, så om filstorleken är ett problem kan du överväga att använda alternativa teckensnitt. Om du vill ta bort inbäddningen kan du inaktivera inställningen Bädda in i dialogrutan Fil > Alternativ (beskrivs ovan) och spara filen. När du sedan stänger och öppnar filen igen ersätts ett annat teckensnitt med det teckensnitt som tidigare hade bäddats in.
- Välj vilken version av Office för macOS du använder
- Microsoft 365 / 2021 för Mac / 2019 för Mac
- Office 2016 för Mac
I Word för Microsoft 365 för Mac, PowerPoint för Microsoft 365 för Mac, PowerPoint 2021 för Mac och PowerPoint 2019 för Mac kan du bädda in teckensnitt i en fil.
Word 2019 för Mac och Excel 2019 för Mac stöder för närvarande inte inbäddade teckensnitt.
Bädda in teckensnitt i ett dokument eller en presentation
|
|
-
Öppna filen som du vill bädda in teckensnitt i.
-
På programmenyn (PowerPoint eller Word) väljer du Inställningar.
-
Välj Spara under Utdata och delning i dialogrutan.
-
Under Bädda in teckensnitt väljer du Bädda in teckensnitt i filen.
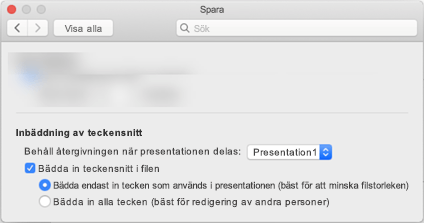
När du sparar filen bäddas de teckensnitt som används i den in i filen.
Rekommendationer för att bädda in teckensnitt
-
När du bäddar in ett teckensnitt bör du undvika att bara använda Bädda in de tecken som används i presentationen. Det är bättre att bädda in alla tecken i ett teckensnitt så att en annan användare kan redigera filen om det behövs.
-
Använd OpenType (. OTF) eller TrueType (. TTF), om möjligt. OpenType-teckensnitt tar upp minst lagringsutrymme när de bäddas in i ett Office dokument.
-
Undvik att bädda in Postscript-teckensnitt (. PFB. PFM) om möjligt. Vissa användare rapporterar att de har problem med att öppna ett Office dokument som har ett postscript-teckensnitt inbäddat i det.
Felsökning
-
I den här artikeln kontrollerar du att du använder det bästa filformatet för teckensnittet för den här funktionen: Vissa teckensnitt kan inte sparas med presentationen
-
Fungerar det fortfarande inte att bädda in teckensnittet? Alla TrueType-teckensnitt kan inte bäddas in. Teckensnittsskapare kan ange olika alternativ för sina teckensnitt, till exempel: Ej inbäddningsbar, Förhandsgranska/Skriv ut, Redigerbar och Installerbar. Om du vill se vilken nivå av inbäddning av det installerade teckensnittet är går du till appen Typsnittsbok och väljer knappen Information längst upp till vänster. När du klickar på teckensnittet visas teckensnittsinformationen i den högra panelen, och för många (men inte alla) teckensnitt kan du hitta information om huruvida teckensnittet kan bäddas in.
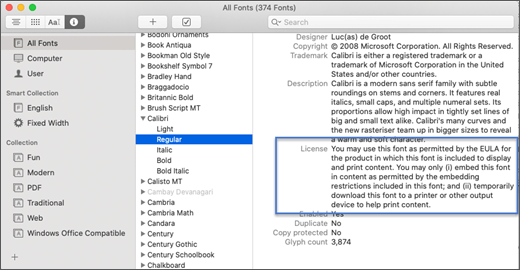
-
Är filstorleken för stor när du har bäddat in teckensnitt? Vissa teckensnitt kan vara mycket stora jämfört med andra, så om filstorleken är ett problem kan du överväga att använda alternativa teckensnitt. Om du vill ta bort inbäddningen kan du inaktivera inställningen Bädda in i dialogrutan Inställningar (beskrivs i proceduren ovan) och spara filen. När du sedan stänger och öppnar filen igen ersätts ett annat teckensnitt med det teckensnitt som tidigare hade bäddats in.
Krav för inbäddade teckensnitt
 |
Gäller för |
|---|---|
|
Spara inbäddade teckensnitt i en fil |
Word för Microsoft 365 för Mac, PowerPoint för Microsoft 365 |
Du kan inte bädda in teckensnitt i PowerPoint 2016 för Mac men teckensnitt som har bäddats in i filen visas korrekt av en modernare version av PowerPoint.
De andra Office 2016 för Mac-apparna stöder inte inbäddade teckensnitt.
Krav för visning av inbäddade teckensnitt
 |
Gäller för |
|---|---|
|
Visa teckensnitt som har bäddats in |
PowerPoint 2016 för Mac version 16.11 |











