Obs!: Vi vill kunna erbjuda dig bästa möjliga supportinnehåll så fort som möjligt och på ditt språk. Den här sidan har översatts med hjälp av automatiserad översättning och kan innehålla grammatiska fel eller andra felaktigheter. Vår avsikt är att den här informationen ska vara användbar för dig. Vill du berätta för oss om informationen är till hjälp längst ned på sidan? Här är artikeln på engelska som referens.
I den här artikeln beskrivs hur du ersätta figurer i SmartArt-grafik. Om du inte vill ersätta en figur i SmartArt-grafik kan hända det följande länkar användbar i stället:
Du kan byta en eller flera figurer i SmartArt-grafiken. Om du exempelvis vill indikera slutet av en process kan du byta ut den sista rektangeln i layouten Enkel process under typen Process mot en cirkel.
-
Klicka på den figur som du vill ändra.
Om du vill ändra flera figurer klickar du på den första figuren, trycker på och håller ned CTRL och klickar sedan på de övriga figurerna.
-
Klicka på pilen bredvid Byt figur i gruppen Figurer på fliken Format under SmartArt-verktyg och klicka på den figur som du vill använda.
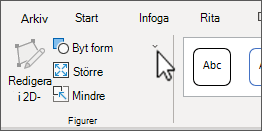
Kontrollera att du har markerat en SmartArt-grafik om inte flikarna SmartArt-verktyg eller Format visas.
-
Innan du byter många eller alla figurer i SmartArt-grafiken kan du prova att byta till en annan layout.
-
SmartArt-grafiken innehåller fler figurer än galleriet under Byt figur. Om du ersätter en figur med en annan och sedan vill återställa den ursprungliga figuren högerklickar du på den nya figuren och klickar sedan på Återställ figur. När du återställer en figur tas eventuella formateringsändringar, t.ex. färg eller linjebredd, bort.
-
Eftersom layouter för SmartArt-grafik är utformade för specifika former och avstånd, när du ersätter en form, du kan behöva Ändra storlek på eller Flytta den nya figuren.
-
En händelseknapp är en symbol som är lätt att förstå (t.ex. Start, Bakåt eller Föregående eller Framåt eller Nästa) och som du kan infoga i presentationen i form av en hyperlänk. Om du ersätter en figur med en händelseknapp infogas bara händelseknappens form och design i SmartArt-grafiken och du kan inte definiera händelseinställningar för händelseknappen. Du kan bara ange inställningar för en händelse om du lägger till händelseknappen direkt i en bild. Du kan använda både en SmartArt-grafik och en händelseknapp i samma bild.










