Viktigt!: Excel för Microsoft 365 och Excel 2021 tar bort Power View den 12 oktober 2021. Alternativt kan du använda den interaktiva visuella upplevelsen från Power BI Desktop,som du kan ladda ned kostnadsfritt. Du kan också enkelt importera Excel-arbetsböcker till Power BI Desktop.
Om du måste bläddra mycket i dina tabellvisualiseringar för att hitta de data du söker kan du använda brickfunktionen i Power View för att snabbare få en översikt av informationen. Brickor fungerar som navigeringsremsor med en enskild bricka för varje möjligt fältvärde. När du klickar på en bricka visas endast de data som är relaterade till det fältvärdet. I den här arbetsboken med data för OS visas data för en specifik gren i varje bricka.

Den här artikeln innehåller följande avsnitt
Skapa en behållare för brickor
-
Dra det fält du vill använda som bricka från fältlistan, och släpp det i rutan Dela in efter.
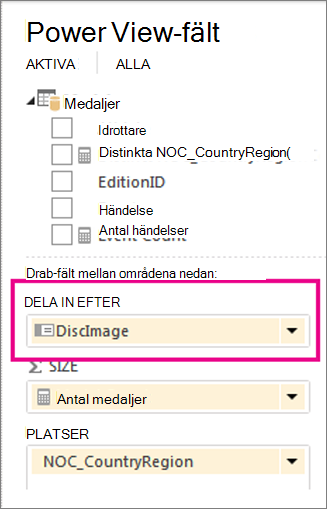
Fältets värden visas i brickans navigeringsremsa.
Tips: Du kan använda bilder i navigeringsremsan i brickor. Läs mer om att använda bilder i Power View.
-
Klicka på flikarna för att förflytta dig mellan informationen på de olika brickorna. Informationen i tabellen ändras beroende på vilken bricka du väljer. Allt innehåll i behållarens filtreras efter den valda brickans värde.
Obs!: Du kan också använda filter från filterfönstret på en eller flera av visualiseringarna i behållaren för brickor.
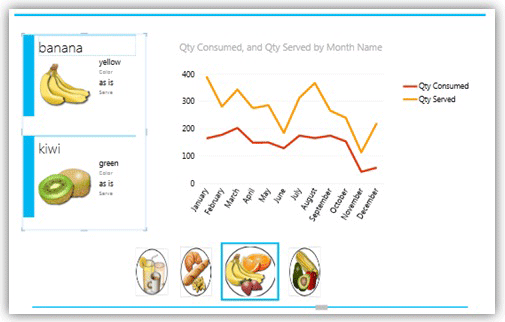
Den här brickbehållaren, som är filtrerad efter kategori, använder kategoribilden i brickflödesnavigeringen och innehåller ett linjediagram och en uppsättning kort som filtrerats efter den valda kategorin.
Ändra navigeringsremsan för brickor
Behållaren för brickor har två slags navigeringsremsor: brickflöde och flikremsan.
-
Klicka i flikområdet och på fliken Design > Bricktyp > Brickflöde.
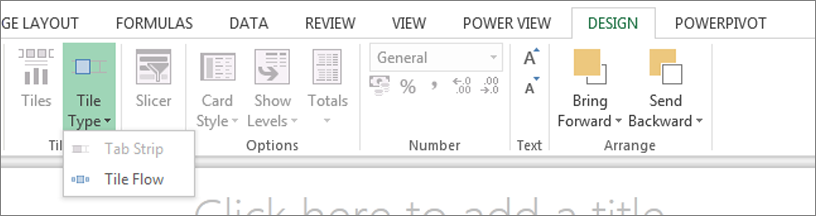
Med brickflödet visas navigeringsremsan längst ned i brickbehållaren, där den markerade brickan alltid är centrerad. Med flikremsan visas navigeringsremsan högst upp i behållaren för brickor. Du kan bläddra genom brickorna med hjälp av rullningslisten eller klicka på brickorna.
Lägga till visualiseringar i behållaren för brickor
-
Innan du lägger till fler visualiseringar kan du dra i kanten av behållaren för brickor så att den blir större.
-
Klicka i det tomma området i behållaren och markera fält för visualiseringen. Kom ihåg att du skapar en tabell som du sedan konverterar till en annan visualisering.
Obs!: Du kan skapa en visualisering utanför brickan, kopiera eller klippa ut den och sedan klistra in den i brickbehållaren. Du kan också klippa ut eller kopiera en visualisering från brickbehållaren och klistra in den i den aktuella vyn, i ett annat blad eller i en annan behållare för brickor. Men om du drar en visualisering utanför brickan till brickan finns den inte i behållaren för brickor. Den ligger bara ovanpå panelen och dess värden ändras inte när du klickar på olika flikar i panelen.
Synkronisera axlar i brickbehållare
De vågräta och lodräta axlarna, serien och bubbelstorleken i diagram i en brickbehållare synkroniseras inte som standard i Power View. För varje diagram anges dessa skalor baserat på värdena i diagrammet på varje enskild bricka. På så sätt blir det lättare att läsa varje diagram. Det kan emellertid vara svårt att jämföra värden över flera brickor om skalorna inte är enhetliga. Du kan välja att synkronisera diagram över brickorna så att det blir lättare att jämföra värdena i diagrammet från en bricka till en annan.
-
Markera ett diagram i en behållare för brickor.
-
På fliken Layout > Axlar > klickar du på en eller båda:
Samma vågräta axel i alla brickor
Samma lodräta axel i alla brickor
Tips: Om värdena i diagrammet på en bricka är betydligt större än i en annan kan diagrammet med de mindre värdena vara svårare att läsa.
När serien är synkroniserad visas alla värden i förklaringen för alla diagram, även om ett värde inte finns i ett visst diagram. Om serien exempelvis inte är synkroniserad i ett diagram med sålda produkter indelat i månader, visas olika produkter i produktlistan beroende på vad som sålts den månaden. Om serien är synkroniserad är produkterna i produktlistan fasta, vilket innebär att en produkt visas i listan även om den inte har sålts den månaden.
Brickor i Power BI-programmet
Behållare för plattor fungerar lite annorlunda i en arbetsbok i Microsoft Power BI för Windows program. När du skapar en arbetsbok för det programmet bör du ha följande skillnader i åtanke:
-
Brickor använder text eller bilder som flikar i navigeringsremsan.
Obs!: I brickor med bilder och text som flikar visas bara bilden på fliken.
-
Om du ställer in Bricktyp till Brickflöde läggs flikarna längs ned i behållaren för brickor.
-
När sidan först visas är alla brickor markerade.
-
Om du markerar värden i ett diagram i en bricka filtreras och markeras bara visualiseringar i brickan, inte på resten av sidan.
Mer information finns i
Diagram och andra visualiseringar i Power View
Power View: Utforska, visualisera och presentera dina data
Videoklipp om Power View och Power Pivot
Självstudier: Analysera pivottabelldata med en datamodell i Excel 2013










