Med dokumentkoppling kan du skapa en uppsättning personliga bokstäver där varje bokstav är identisk i layout, formatering, text och grafik, med undantag för anpassade delar som hälsningsfrasen.
Förbereda brevet
-
Gå till Utskick > Starta koppling av dokument > Brev.
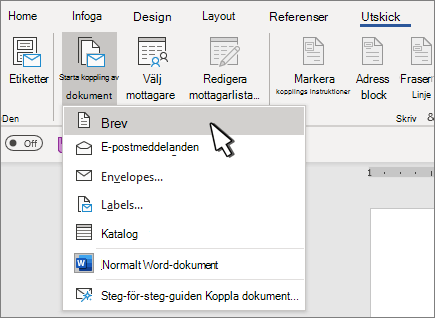
-
I Word skriver du brödtexten i brevet som du vill skicka till distributionslistan.
Konfigurera distributionslistan
Distributionslistan är en datakälla som innehåller den information som Word använder för att anpassa brevet. Se Datakällor som du kan använda för en dokumentkoppling.
Om du behöver sortera eller filtrera distributionslistan läser du Koppla dokument: Redigera mottagare.
Lägga till anpassat innehåll i brevet
Lägg till innehåll i brevet som är olika för varje person som får det.
-
Gå till Utskick > Adressblock.
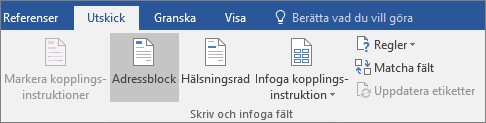
-
Välj ett format för mottagarens namn I dialogrutan Infoga adressblock .
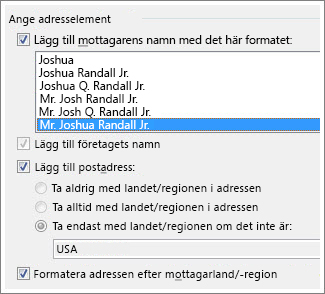
Mer information finns i Infoga adressblock.
-
Välj OK.
-
Välj Hälsningsrad.
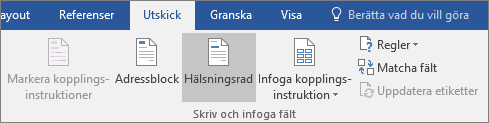
-
Välj det format du vill använda i dialogrutan Infoga hälsningsrad .
Mer information finns i Infoga hälsningsrad.
-
Välj OK för att infoga fältet för hälsningsraden.
-
Gå till Arkiv > Spara.
Om du vill infoga annan anpassad information från distributionslistan kan du läsa lägga till kopplingsinstruktioner ett i taget.
Förhandsgranska och skriva ut breven
-
Gå till Utskick > Förhandsgranska resultat för att förhandsgranska dina brev.
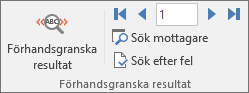
-
Välj Nästa


-
Välj Förhandsgranska resultat igen, växla från de kopplade resultaten tillbaka till kopplingsinstruktionerna i brevet
-
Välj Slutför & Koppla > Skriv ut dokument.
Välj Redigera enskilda dokument, Skriv ut dokument eller Skicka Email Meddelanden.
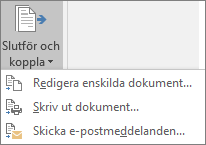
Spara ett personligt brev
Gå till Arkiv > Spara. När du sparar kopplingsdokumentet förblir det kopplat till distributionslistan för framtida användning.
Om du vill återanvända det kopplade dokumentet öppnar du kopplingsdokumentet. Välj Ja när Word uppmanar dig att behålla anslutningen.
Förbereda huvuddokumentet
-
Gå till Utskick > Starta koppling av dokument > Brev.
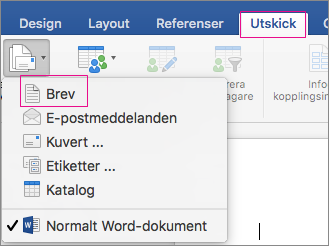
-
I Word skriver du brödtexten i brevet som du vill skicka till distributionslistan.
Konfigurera distributionslistan
Distributionslistan är en datakälla som innehåller den information som Word använder för att anpassa brevet. Se Datakällor som du kan använda för en dokumentkoppling.
Om du behöver sortera eller filtrera distributionslistan läser du Koppla dokument: Redigera mottagare.
Lägga till anpassat innehåll i brevet
Lägg till namn, adress och andra fält i databasen via Kopplingsinstruktioner.
-
Gå till Utskick > Infoga kopplingsinstruktion och markera det fält du vill lägga till.

Fortsätt att lägga till fält tills du har all information du vill ha i brevet.
-
Välj OK.
Förhandsgranska och skriva ut breven
-
Gå till Utskick > Förhandsgranska resultat för att förhandsgranska brevet. Använd vänster- och högerpilarna för att bläddra igenom varje post.

-
Om du vill göra ytterligare ändringar väljer du Förhandsgranska resultat igen för att återgå till fältvyn.
-
När bokstäverna ser ut som du vill väljer du Utskick > Slutför & Koppla > Skriv ut dokument.
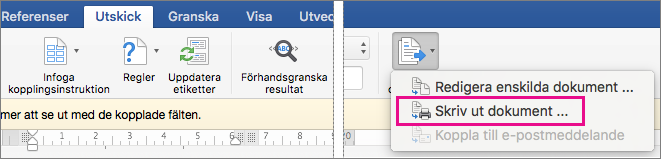
Gå till Utskick > Slutför & Koppla > Redigera enskilda dokument för att granska och uppdatera varje brev individuellt innan du skriver ut.
-
Välj Arkiv > Skriv ut om du vill skriva ut bokstäverna.
Spara ett personligt brev
När du sparar kopplingsdokumentet förblir det kopplat till distributionslistan så att det kan användas senare.
Om du vill återanvända det kopplade dokumentet öppnar du kopplingsdokumentet. Välj Ja när Word uppmanar dig att behålla anslutningen.
Du kan lära dig mer om hur dokumentkoppling för brev fungerar i följande video som är en del av en kurs.











