Du använder funktionen Bifogad fil i Access för att lägga till en eller flera filer – dokument, presentationer, bilder och så vidare – i posterna i databasen. I den här artikeln finns bakgrundsinformation och anvisningar för hur du konfigurerar en databas till att använda bifogade filer och hur du bifogar och hanterar data.
I den här artikeln
Varför ska jag använda bifogade filer?
Använd bifogade filer när du vill lagra flera filer i ett enda fält, du kan till och med lagra olika typer av filer i samma fält. Anta att du äger en databas med jobbkontakter. Då kan du bifoga en eller flera meritförteckningar till posten för varje kontakt, tillsammans med ett fotografi av varje person.
Bifogade filer lagrar också data mer effektivt. Tidigare versioner av Access använt en teknik som kallas OLE (Object Linking and Embedding) för att lagra bilder och dokument. Som standard har OLE skapat en bitmappsmotsvarighet av bilden eller dokumentet. Dessa bitmappsfiler kan bli ganska stora – så mycket som 10 gånger större än den ursprungliga filen. När du visade en bild eller ett dokument från databasen visade OLE bitmappsbilden, inte den ursprungliga filen. Genom att använda bifogade filer öppnar du dokument och andra filer som inte är bilder i deras överordnade program, så inifrån Access kan du söka efter och redigera filerna.
Dessutom krävs program som kallas för OLE-servrar för att OLE ska fungera. Om du till exempel lagrar JPEG-bildfiler i en Access databas kräver alla datorer som kör databasen ett annat program som är registrerat som en OLE-server för JPEG-bilder. I Access lagras de bifogade filerna i stället i sina ursprungliga format, utan stödbilder, och du behöver inte installera något extra program för att visa bilderna från din databas.
Bifogade filer och designregler för databaser
Som regel innehåller varje fält i en relationsdatabas endast en informationsbit. Om adressfältet till exempel innehåller fler än en adress vore det svårt, för att inte säga omöjligt, att hitta adresser. Vid första anblicken ser bifogade filer ut att bryta mot reglerna för databasdesign eftersom du kan bifoga fler än en fil – en informationsbit – till ett fält. Bifogade filer bryter dock inte mot några designregler eftersom Access skapar en eller flera systemtabeller, och använder dessa tabeller i bakgrunden för att normalisera data, när du bifogar filer. Du kan inte visa eller arbeta med dessa tabeller.
Mer information om hur du visar andra systemtabeller finns i artikeln Använda navigeringsfönstret. Information om databasdesign finns i artikeln Grundläggande databasdesign.
Hur du kan använda bifogade filer
Ha dessa riktlinjer i åtanke när du arbetar med bifogade filer:
-
Du kan bifoga filer endast för databaser som du skapar i Access och som använder filformatet .accdb. Du kan inte dela bifogade filer mellan en Access-databas (.accdb) och en databas i det tidigare filformatet (.mdb).
-
Du måste skapa ett fält i en tabell och ange att fältet ska vara av datatypen Bifogade filer. När du har angett datatypen Bifogade filer kan du inte ändra det.
-
Du kan lagra flera filer i en enstaka post. Du kan till exempel lagra bilder och filer som skapats med ordbehandlings- och kalkylprogram.
-
Du kan bifoga högst två GIGABYTE data (maxstorleken för en Access databas). Enskilda filer får inte överskrida 256 MB.
-
Använd dialogrutan Bifogade filer när du lägger till, redigerar och hanterar bifogade filer. Du kan öppna dialogrutan direkt från fältet för den bifogade filen i en tabell genom att dubbelklicka på fältet. Om du vill hantera bifogade filer från ett formulär eller visa bifogade filer från en rapport, lägger du till kontrollen för bifogade filer i formuläret eller rapporten och binder sedan kontrollen till det underliggande tabellfältet för den bifogade filen.
-
Som standard återger kontrollen för bifogade filer bilder, och visar den programikon som motsvarar andra filtyper. Anta att du har ett foto, en meritförteckning och en Visio-ritning bifogade till en post. När du rullar genom de bifogade filerna, återger kontrollen bilden och visar programikonerna för dokumentet och ritningen.
-
När du öppnar dialogrutanBifogade filer från en tabell eller ett formulär, kan du lägga till, ta bort, redigera och spara bifogade filer. När du öppnar dialogrutan Bifogade filer från en rapport kan du bara spara de bifogade filerna på en annan plats.
-
I Access komprimeras de bifogade filerna såvida det inte redan är gjort. JPEG-filer komprimeras till exempel av det grafikprogram där de skapas, så de komprimeras inte i Access.
-
Om programmet som användes för att skapa den bifogade filen finns installerat på datorn kan du öppna och redigera filen i det programmet.
-
Du kan spara bifogade filer på hårddisken eller i nätverket. Sedan kan du redigera de bifogade filerna och godkänna ändringarna innan du sparar dem i databasen.
-
Det går att manipulera bifogade filer med hjälp av programmering.
I anvisningarna i avsnitten nedan beskrivs hur du lägger till och hanterar bifogade filer.
Lägga till ett fält för bifogade filer i en tabell
Om du vill använda bifogade filer i Access måste du först lägga till ett fält för bifogade filer i minst en av tabellerna i databasen. Access tillhandahåller två sätt att lägga till ett fält för bifogade filer i en tabell. Du kan lägga till fältet i databladsvyn eller i designvyn. I det här avsnittet beskrivs båda sätten.
Lägga till ett fält för bifogade filer i databladsvyn
-
Öppna tabellen i databladsvyn och klicka på den första tomma kolumnen. En tom kolumn identifieras av orden Lägg till nytt fält i kolumnrubriken.
-
Klicka på nedåtpilen bredvid Datatyp i gruppen Formatering på fliken Tabellfält och klicka sedan på Bifogad fil.
Access anger datatypen för fältet till Bifogad fil och placerar en ikon i fältets rubrikrad. I bilden nedan visas ett nytt fält av typen Bifogad fil. Observera gemet i fältets rubrikrad. Du kan vanligtvis inte skriva text i rubrikraden för fält av typen Bifogad fil.

-
Spara ändringarna.
Kom ihåg att du inte kan konvertera det nya fältet till en annan datatyp, men att du kan ta bort fältet om du misstänker att det blivit fel.
Lägga till ett fält för bifogade filer i designvyn
-
Högerklicka på tabellen som du vill ändra i navigeringsfönstret och klicka på Designvy

-
Markera en tom rad i kolumnen Fältnamn och skriv ett namn på det nya fältet.
-
Klicka på Bifogad fil under Datatyp på samma rad.
-
Spara ändringarna.
Kom ihåg att du inte kan konvertera det nya fältet till en annan datatyp, men att du kan ta bort fältet om du misstänker att det blivit fel.
-
Klicka på pilen under knappen Visa på fliken Design i gruppen Vyer, och klicka sedan på Datasbladsvy, så att tabellen öppnas.

-eller-
Högerklicka på dokumentfliken för tabellen och klicka sedan på Databladsvy på snabbmenyn.
-eller-
Högerklicka på tabellen i navigeringsfönstret och klicka sedan på Öppna på snabbmenyn.
-
Gå vidare till nästa steg.
Bifoga filer direkt till tabeller
När du lagt till ett fält för bifogade filer i en tabell kan du bifoga filer till posterna i tabellen utan att behöva skapa ett datainmatningsformulär. Du kan också visa bifogade filer utan att använda ett formulär, men kom ihåg att när du visar bifogade filer direkt från tabeller, måste du göra det i de program som användes för att skapa filerna eller i ett program som stöder den aktuella filtypen. Om du till exempel öppnar ett Word dokument som är kopplat till en tabell startar Word också och du visar dokumentet inifrån Word, inte Access. Om Word inte är installerat på datorn visas en dialogruta som uppmanar dig att välja ett program för att visa filen.
Bifoga en fil till en tabell
-
När tabellen som innehåller fältet för bifogade filer är öppen i databladsvyn dubbelklickar du på fältet.
Dialogrutan Bifogade filer visas. Följande bild visar dialogrutan.
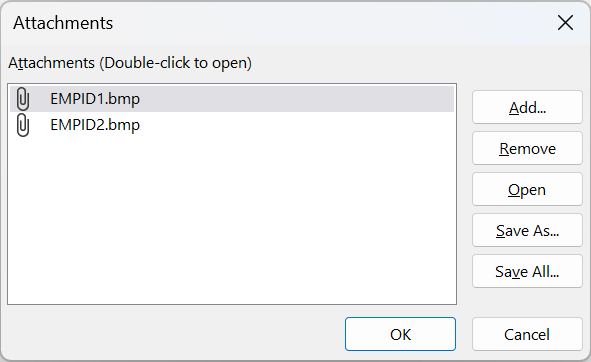
-
Klicka på Lägg till. Dialogrutan Välj fil visas.
-
Navigera med hjälp av listan Leta i till filen eller filerna som du vill bifoga till posten, markera filen eller filerna och klicka sedan på Öppna.
Du kan markera flera filer för alla datatyper som stöds. En lista över dessa datatyper finns i Referensinformation om bifogade filer senare i den här artikeln.
-
Klicka på OK i dialogrutan Bifogade filer så att filerna läggs till i tabellen.
Access lägger till filerna i fältet och ökar antalet som anger bifogade filer i enlighet med detta. Följande bild visar ett fält med två bilder som bifogats:

-
Upprepa dessa steg om du vill lägga till fler filer i det aktuella fältet eller andra fält i tabellen.
Öppna bifogade filer från en tabell
-
Dubbelklicka på cellen med fältet för den bifogade filen medan tabellen är öppen i databladsvyn.
-
Dubbelklicka på filen som du vill öppna i dialogrutan Bifogade filer.
- eller -
Markera filen och klicka på Öppna.
Programmet som är associerat med filen startar och öppnar den bifogade filen – Excel-filer öppnas i Excel, och så vidare.
Vissa bildfiler kanske öppnas i Microsofts visningsprogram för bilder. Om du vill göra mer än att visa bilden, högerklickar du på den och klickar på Redigera. Då startar programmet där filen skapades, om du har det installerat på datorn.
Spara ändringar i en bifogad fil
-
Om det behövs använder du det ursprungliga programmet när du redigerar filen.
-
Spara alla ändringar av filen och stäng det ursprungliga programmet. Tänk på att när du ändrar en bifogad fil, sparas ändringarna i den tillfälliga Internetmappen på hårddisken. Mer information om den mappen finns i kommentarerna i slutet av det här avsnittet.
-
Om du vill spara ändringarna permanent går du tillbaka till Access och klickar på OK i dialogrutan Bifogade filer.
Det visas ett meddelande som påminner om detta:
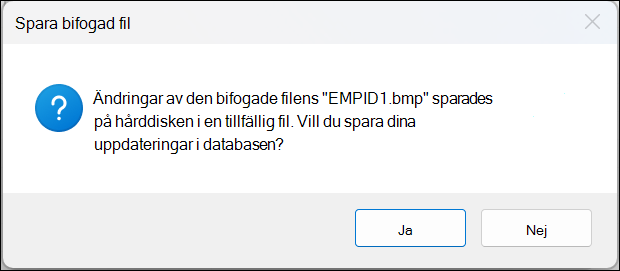
-
Klicka på Ja för att spara ändringarna.
Obs!: När du öppnar en bifogad fil i dess överordnade program för visning eller redigering placerar Access en tillfällig kopia av filen i en tillfällig mapp. Om du ändrar filen och sparar ändringarna från det överordnade programmet sparar Access ändringarna i den tillfälliga kopian. När du återgår till Access och klickar på OK för att stänga dialogrutan Bifogade filer uppmanar Access dig att spara den bifogade filen igen. Klicka på Ja om du vill spara den ändrade filen i databasen, eller på Nej om filen i databasen inte ska ändras.
Använda bifogade filer med formulär och rapporter
När du behöver använda bifogade filer i ett formulär eller en rapport, använder du kontrollen för bifogade filer. Kontrollen återger bildfiler automatiskt medan du flyttar mellan posterna i databasen. Om du bifogar andra typer av filer, till exempel dokument eller ritningar, visar kontrollen för bifogade filer den ikon som motsvarar filtypen. Till exempel visas PowerPoint-ikonen när du bifogar en presentation. Med kontrollen kan du också söka efter alla bifogade filer och öppna dialogrutan Bifogade filer. Om du öppnar dialogrutan från ett formulär kan du lägga till, ta bort, redigera och spara bifogade filer. Om du öppnar dialogrutan från en rapport kan du bara spara bifogade filer på hårddisken eller i nätverket, eftersom rapporter är skrivskyddade.
Anvisningarna i avsnitten nedan förklarar hur du lägger till en bildkontroll i ett formulär eller en rapport, och hur du rullar genom poster, bifogar filer och visar de bifogade filerna. Kom ihåg att du bara kan rulla genom de bifogade filerna när en viss post innehåller flera bifogade filer.
Lägga till kontrollen för bifogade filer i ett formulär eller en rapport
Anvisningarna i det här avsnittet förklarar hur du lägger till kontrollen för bifogade filer i ett formulär eller en rapport och sedan binder kontrollen till ett fält för bifogade filer i en underliggande tabell. Du följer samma anvisningar när du lägger till kontrollen för bifogade filer i ett formulär eller en rapport. Innan du börjar måste minst en av tabellerna i databasen innehålla ett fält för bifogade filer. Information om hur du lägger till fält för bifogade filer finns i Lägga till ett fält för bifogade filer i en tabell, tidigare i den här artikeln.
Eftersom utformningen av formulär och rapporter kan vara komplicerade processer förutsätter stegen i följande avsnitt att du redan har en databas med minst en tabell och ett formulär eller en rapport. Information om hur du skapar tabeller, formulär och rapporter finns i följande artiklar:
Lägga till kontrollen för bifogade filer
-
Högerklicka i navigeringsfönstret i formuläret eller rapporten som du vill ändra och klicka sedan på Design på snabbmenyn.
-
Klicka på Lägg till befintliga fält i gruppen Verktyg på fliken Design.
Fönstret Fältlista visas med de fält i tabellen som innehåller data för formuläret eller rapporten. I listan ser du att fältet innehåller bifogade filer eftersom det kan utökas (det vill säga att du kan klicka på plus- eller minustecknet bredvid fältet).
I bilden nedan visas ett typiskt fält för bifogade filer i fönstret Fältlista.
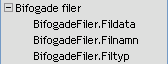
-
Dra hela fältet för bifogade filer från listan till formuläret – de överordnade och underordnade objekten – och släpp det på önskad plats i formuläret.
Access placerar en kontroll för bifogade filer i formuläret och binder kontrollen till tabellfältet åt dig.
-
Högerklicka på kontrollen och klicka på Egenskaper när du vill visa egenskapslistan för kontrollen, om det behövs. Ange eller ändra kontrollegenskaperna så att de passar resten av formuläret eller rapporten.
-
Spara ändringarna och högerklicka sedan på dokumentfliken och klicka sedan på Formulärvy eller på Rapportvy så att formuläret eller rapporten öppnas.
Om det underliggande fältet innehåller bildfiler, återges dessa filer. Om fältet innehåller en annan typ av fil, till exempel ett Word-dokument eller en PowerPoint-presentation, visas ikonen för respektive filtyp.
Hantera bifogade filer med hjälp av formulär
När du har lagt till en kontroll för bifogade filer i ett formulär kan du lägga till, redigera, flytta och spara bifogade filer direkt från det formuläret. När en post innehåller flera bifogade filer kan du också rulla genom den, vilket du inte kan när du arbetar med en tabell.
Obs!: Den person som har utformat formuläret kanske har skrivskyddat det. Om så är fallet kan du bara använda dialogrutan Bifogade filer för att spara de bifogade filerna på hårddisken eller i nätverket.
Bifoga en fil
-
Öppna formuläret som visar de bifogade filerna och leta reda på posten som du vill bifoga en fil till.
-
Välj kontrollen till bifogade filer – kontrollen som är bunden till fältet för bifogade filer.
Formateringsverktygsfältet visas:

Obs!: Om du har lagt till bifogad fil-kontrollen i databladsavsnittet i ett delat formulär visas inte formateringsverktygsfältet. Mer information om delade formulär finns i artikeln Skapa ett delat formulär.
-
Klicka på knappen Visa bifogade filer (gemikonen) för att öppna dialogrutan Bifogade filer.
-
Klicka på Lägg till i dialogrutan.
Dialogrutan Välj fil visas.
-
Navigera med hjälp av listan Leta i till den fil som du vill bifoga och klicka på Öppna.
-
Upprepa steg 4 och 5 om du vill bifoga fler filer.
Rulla genom bifogade filer
Obs!: Anvisningarna i det här avsnittet gäller för formulär och rapporter.
-
Öppna formuläret eller rapporten som visar de bifogade filerna.
-
Navigera till posten som innehåller de bifogade filerna.
-
Klicka på bildkontrollen som visar de bifogade filerna.
Formateringsverktygsfältet visas.
-
Rulla genom de bifogade genom att klicka på pilen Bakåt (vänster) eller Framåt (höger). Om du vet namnet på filerna klickar du på knappen Visa bifogade filer så öppnas dialogrutan Bifogade filer. Namnen på de bifogade filerna visas i listan Bifogade filer.
Spara bifogade filer på andra platser
Anvisningarna i det här avsnittet gäller för tabeller, formulär och rapporter. Du kan spara en eller alla filer som är bifogade till en viss post på hårddisken eller i nätverket. Kom ihåg att när du väljer att spara alla filer, kan du inte välja att spara vissa av dem – du måste spara alla. Om du bara vill spara vissa filer, måste du göra det en i taget.
-
Öppna tabellen, formuläret eller rapporten som innehåller de bifogade filerna och öppna dialogrutan Bifogade filer.
Öppna dialogrutan Bifogade filer från en tabell
-
Öppna tabellen i databladsvyn och dubbelklicka sedan på fältet för bifogade filer som innehåller den bifogade fil som du vill spara.
Öppna dialogrutan Bifogade filer från ett formulär eller en rapport
-
Öppna formuläret eller rapporten som visar de bifogade filerna.
-
Navigera till posten som innehåller de bifogade filerna.
-
Klicka på bildkontrollen som visar de bifogade filerna.
Formateringsverktygsfältet visas.
-
Klicka på knappen Visa bifogade filer.
Spara en enskild bifogad fil
-
Klicka på Spara som i dialogrutan Bifogade filer.
Dialogrutan Spara bifogad fil visas.
-
Navigera med hjälp av listan Spara i till en ny plats för filen och klicka på Spara.
Spara alla bifogade filer
-
Klicka på Spara allt i dialogrutan Bifogade filer.
Dialogrutan Spara bifogade filer visas.
-
Navigera till en ny plats för filerna med hjälp av listan Leta i och klicka på Spara.
Ta bort bifogade filer
Anvisningarna i det här avsnittet gäller för tabeller och formulär.
Ta bort en bifogad fil
-
Dubbelklicka på fältet för bifogade filer i tabellen så att dialogrutan Bifogade filer öppnas.
- eller -
Navigera i formuläret (i layoutvy eller formulärvy) till posten som innehåller den bifogade fil som du vill ta bort och klicka på knappen Visa bifogade filer på formateringsverktygsfältet så öppnas dialogrutan.
-
Markera filen som du vill ta bort i dialogrutan Bifogade filer och klicka på Ta bort.
Använda bifogade filer utan mus eller annat pekdon
I det här avsnittet beskrivs hur du aktiverar navigeringsfönstret och öppnar tabellen, formuläret eller rapporten som innehåller de bifogade filerna med hjälp av tangentbordet. Anvisningarna förklarar också hur du kan söka efter bifogade filer och öppna dialogrutan Bifogade filer.
Öppna en tabell, ett formulär eller en rapport från navigeringsfönstret
-
Tryck på F11.
Obs!: Om navigeringsfönstret är stängt trycker du på F11 så att det öppnas och aktiveras. Om fönstret är öppet stängs det om du trycker på F11. Du måste då trycka på F11 igen så att fönstret öppnas och aktiveras.
-
Markera tabellen, formuläret eller rapporten som du vill öppna med hjälp av UPPIL och NEDPIL.
-
Öppna det markerade objektet genom att trycka på RETUR.
Om du öppnar en tabell placerar Access markören i det första fältet i tabellen. Om du öppnar ett formulär eller en rapport placerar Access fokus i det första fältet.
Visa bifogade filer från tabeller
-
Flytta markören med hjälp av piltangenterna till önskat fält för bifogade filer, om det behövs.
-
Tryck på BLANKSTEG.
Dialogrutan Bifogade filer visas.
-
Tryck på TABB för att flytta mellan knapparna i dialogrutan och flytta från knapparna i listan över bifogade filer under Bifogade filer.
Obs!: Posterna kan innehålla fler än en bifogad fil. Om du behöver markera en bifogad fil från en lista med två eller fler filer, trycker du på TABB för att flytta till fillistan och markerar sedan önskad fil med piltangenterna. Därefter trycker du på TABB för att gå tillbaka till knapparna och markerar önskad åtgärd.
-
När du har markerat filen och knappen som du vill ha trycker du på RETUR.
-
När du är klar trycker du på TABB, eller markerar knappen OK och trycker sedan på RETUR.
Rulla genom bifogade filer från ett formulär eller en rapport
De här stegen gäller endast om du har ett Microsoft Natural-tangentbord och om en post innehåller fler än en bifogad fil.
-
Tryck på TABB för att flytta markeringen till kontrollen för bifogade filer, om det behövs. Som standard markerar Access kontrollen och etiketten som är kopplad till kontrollen, om etiketten finns.
-
Tryck på Windows-tangenten.
En snabbmeny visas.
-
Tryck på TABB eller piltangenterna för att välja Framåt eller Bakåt och tryck sedan på RETUR.
-
Upprepa steg 2 om det behövs för att rulla genom de bifogade filerna.
Öppna dialogrutan Bifogade filer från ett formulär eller en rapport
De här stegen gäller endast om du har ett Microsoft Natural-tangentbord.
-
Tryck på TABB för att flytta markeringen till kontrollen för bifogade filer, om det behövs. Som standard markerar Access kontrollen och etiketten som är kopplad till kontrollen, om etiketten finns.
-
Tryck på Windows-tangenten.
En snabbmeny visas.
-
Tryck på TABB eller piltangenterna för att välja Visa bifogade filer och tryck sedan på RETUR.
Dialogrutan Bifogade filer visas.
-
Tryck på TABB för att flytta mellan knapparna i dialogrutan och flytta från knapparna i listan över bifogade filer under Bifogade filer (dubbelklicka om du vill redigera).
Posterna kan innehålla fler än en bifogad fil. Om du behöver markera en bifogad fil från en lista med två eller fler filer, trycker du på TABB för att flytta till fillistan och markerar sedan önskad fil med piltangenterna. Därefter trycker du på TABB för att gå tillbaka till knapparna och markerar önskad åtgärd.
-
När du har markerat filen och knappen som du vill ha trycker du på RETUR.
-
När du är klar markerar du OK genom att trycka på TABB eller piltangenterna och trycker sedan på RETUR.
Referensinformation om bifogade filer
I detta avsnitt finns referensinformation om bifogade filer, bland annat de format för bild- och dokumentfiler som bifogade filer stöder, regler om namngivning och en del information om hur du bifogar filer till poster med hjälp av programmering.
Bildfilformat som stöds
I Access stöds följande grafikfilformat, vilket innebär att kontrollen för bifogade filer återger dem utan att någon extra programvara behövs.
BMP (Windows Bitmap)
RLE (Run Length Encoded Bitmap)
DIB (Device Independent Bitmap)
GIF (Graphics Interchange Format)
JPEG, JPG, JPE (Joint Photographic Experts Group)
EXIF (Exchangeable File Format)
PNG (Portable Network Graphics)
TIFF, TIF (Tagged Image File Format)
ICON, ICO (ikon)
WMF (Windows Metafile)
EMF (Enhanced Metafile)
Format som stöds för dokument och andra filer
I allmänhet kan du bifoga alla filer som har skapats i något av Microsoft Office-programmen. Du kan också bifoga loggfiler (.log), textfiler (.text, .txt) och komprimerade ZIP-filer.
Regler för namngivning av filer
Namnen på de bifogade filerna kan innehålla valfritt Unicode-tecken som stöds av NTFS-filsystemet som används i Microsoft Windows. Dessutom måste filnamnen följa dessa riktlinjer:
-
Namnen får innehålla högst 255 tecken, inklusive filnamnstillägget.
-
Namnen får inte innehålla följande tecken: frågetecken (?), citattecken ("), snedstreck eller omvänt snedstreck (/ \), vinkelparentestecken (< >), asterisker (*), vertikalstreck (|), kolon (:) eller stycketecken (¶).
Typer av filer som Access komprimerar
När du bifogar någon av följande filtyper i en databas komprimerar Access dem om de inte redan har komprimerats internt.
|
Filnamnstillägg |
Komprimeras? |
Orsak |
|---|---|---|
|
JPG, JPEG |
Nej |
Redan komprimerad |
|
.gif |
Nej |
Redan komprimerad |
|
.png |
Nej |
Redan komprimerad |
|
TIF, TIFF |
Ja |
|
|
.exif |
Ja |
|
|
.bmp |
Ja |
|
|
.emf |
Ja |
|
|
.wmf |
Ja |
|
|
.ico |
Ja |
|
|
.zip |
Nej |
Redan komprimerad |
|
.cab |
Nej |
Redan komprimerad |
|
.docx |
Nej |
Redan komprimerad |
|
.xlsx |
Nej |
Redan komprimerad |
|
.xlsb |
Nej |
Redan komprimerad |
|
.pptx |
Nej |
Redan komprimerad |
Spärrade filtyper
I Accessspärras följande typer av bifogade filer. För närvarande du kan inte ta bort spärren för någon av de filtyper som anges här.
|
.ade |
.ins |
.mda |
.scr |
|---|---|---|---|
|
.adp |
.isp |
.mdb |
.sct |
|
.app |
.its |
.mde |
.shb |
|
.asp |
.js |
.mdt |
.shs |
|
.bas |
.jse |
.mdw |
.tmp |
|
.bat |
.ksh |
.mdz |
.url |
|
.cer |
.lnk |
.msc |
.vb |
|
.chm |
.mad |
.msi |
.vbe |
|
.cmd |
.maf |
.msp |
.vbs |
|
.com |
.mag |
.mst |
.vsmacros |
|
.cpl |
.mam |
.ops |
.vss |
|
.crt |
.maq |
.pcd |
.vst |
|
.csh |
.mar |
.pif |
.vsw |
|
.exe |
.mas |
.prf |
.ws |
|
.fxp |
.mat |
.prg |
.wsc |
|
.hlp |
.mau |
.pst |
.wsf |
|
.hta |
.mav |
.reg |
.wsh |
|
.inf |
.maw |
.scf |
Bifoga filer till poster med hjälp av programmering
Access tillhandahåller en objektmodell och programmeringsgränssnitt så att du kan bifoga filer till poster genom att programmera med VBA-kod (Visual Basic for Applications). Mer information om hur du bifogar filer programmässigt finns i artiklarna LoadFromFileoch SaveToFile.










