Du kan bifoga filer från datorn, OneDrive eller annat lagringskonto i e-postmeddelanden och kalenderhändelser och dela dem med andra. Du kan också bädda in bilder i e-postmeddelanden och kalenderhändelser.
Obs!: Om anvisningarna inte överensstämmer med vad du ser kanske du använder en äldre version av Outlook på webben. Läs Anvisningar för den klassiska versionen av Outlook på webben.
När du bifogar en fil från datorn bifogar du en kopia av filen. Varje mottagare får en egen kopia av filen.
Obs!: Storleksgränsen för bifogade lokala filer är 34 MB.
-
Längst ned i ett meddelande eller en kalenderhändelse väljer du

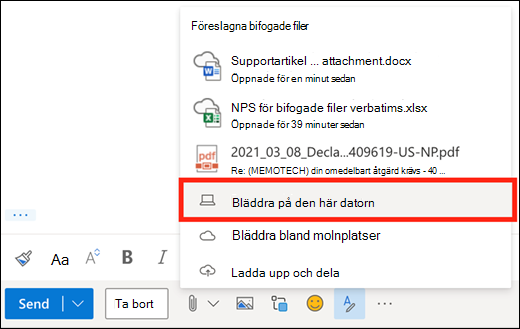
-
Markera den fil du vill bifoga och välj sedan Öppna.
Du kan också dela en fil via OneDrive. Då kan mottagarna arbeta tillsammans i realtid.
Obs!: Storleksgränsen för OneDrive-filer är 2 GB.
-
Längst ned i ett meddelande eller en kalenderhändelse väljer du

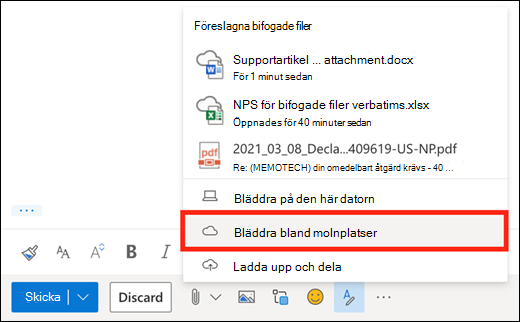
-
Välj den fil eller mapp du vill dela och välj sedan Nästa. Dubbelklicka på mappar för att öppna dem.
-
Välj Dela som en OneDrive-länk.
-
Välj huruvida filen kan redigeras eller bara visas. Välj

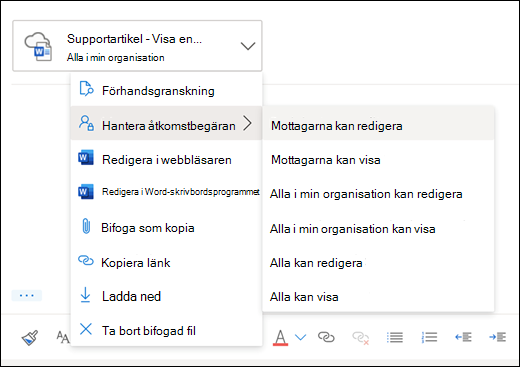
Du kan också dela filer från andra lagringskonton. Alla du delar filen med kan se de senaste ändringarna.
-
I ett meddelande eller en kalenderhändelse väljer du

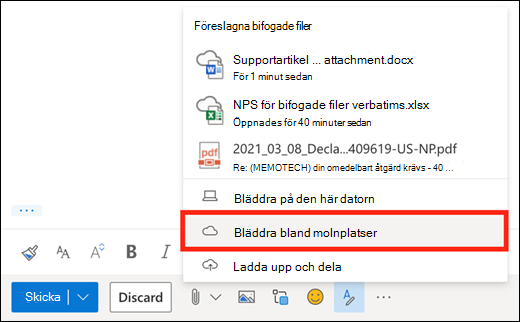
-
Välj det lagringskonto från vilket du vill dela filen. Du kan lägga till lagringskonton genom att välja Lägg till ett konto.
-
Välj den fil eller mapp du vill bifoga och välj Nästa. Dubbelklicka på mappar för att öppna dem.
-
Välj Dela som länk.
Om du har en länk till enOneDrive ellerSharePoint fil kan du klistra in den i brödtexten i meddelandet. Outlook ersätter URL-adressen med namnet på filen och motsvarande Office-programikon. Välj länken för att välja vem som har åtkomst till den.
Obs!: Om en mottagare inte har behörighet att komma åt filen visas ett felmeddelande när du väljer länken.
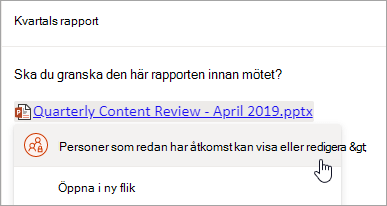
När du väljer ikonen 
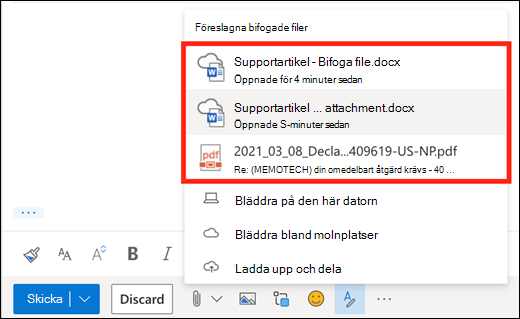
Du kan bifoga ett meddelande i ett annat meddelande i Outlook på webben.
-
Skapa ett nytt meddelande eller klicka för att svara på eller vidarebefordra ett befintligt meddelande.
-
Ordna fönstren så att du ser både meddelandelistan och det nya meddelandet.
-
Markera och dra det meddelande som du vill bifoga från meddelandelistan till meddelandet.
Du kan inte bifoga en kopia av en mapp i Outlook på webben. Du kan däremot dela en mapp i OneDrive.
-
Välj ikonen OneDrive i Aktivitetsfältet och välj Visa online. Då öppnas OneDrive i en webbläsare.
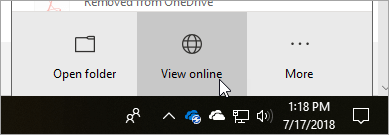
-
Öppna utforskaren

-
Dra mappen till OneDrive i webbläsaren.
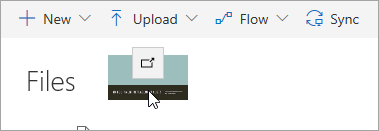
-
Gå till Outlook på webben och skapa ett nytt meddelande eller öppna ett meddelande från meddelandelistan.
-
Välj

-
Välj Dela som en OneDrive-länk.
VIKTIGT: Standardinställningen är att mottagarna kan redigera filerna i mappen. Så här ändrar du behörigheterna så att mottagarna bara kan se filerna:
-
Välj

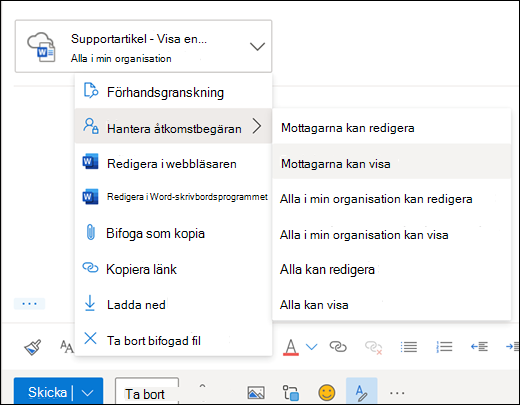
-
Välj meddelandet som innehåller den bifogade fil som du vill ladda ned.
-
Välj

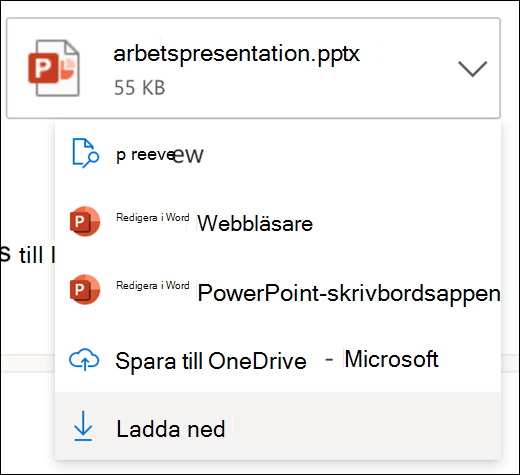
-
Välj Ladda ned.
-
Öppna meddelandet med den bifogade fil som du vill skriva ut.
-
Välj den bifogade filen och sedan Ladda ned.
Varning!: Du bör bara öppna en bifogad fil i ett e-postmeddelande om du litar på innehållet och den person som har skickat filen till dig. Bifogade filer är ett vanligt sätt att sprida datorvirus. I e-postmeddelandet väljer du Förhandsgranska i den nedrullningsbara menyn bredvid den bifogade filen för att se innehållet i den bifogade filen utan att öppna den.
-
Öppna den bifogade filen med dess motsvarande app eller program och skriv sedan ut. Du kan till exempel öppna en .docx-fil i Word och sedan skriva ut.
I e-postmeddelandet du skriver väljer du 
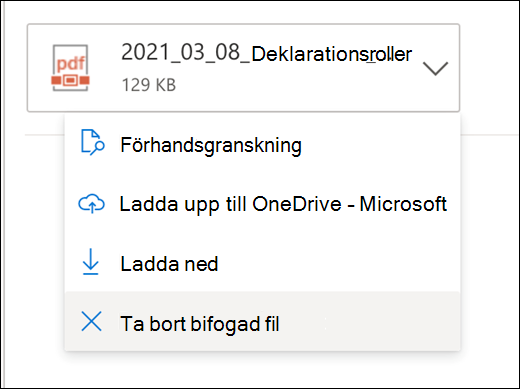
Du kan infoga foton, GIF-filer och ClipArt från datorn eller OneDrive i e-postmeddelanden, kalenderhändelser och e-postsignaturer. Infogade bilder visas i brödtexten i meddelande eller kalenderhändelsen.
-
Öppna meddelandet eller kalenderhändelsen.
-
Välj bildikonen för att infoga en bild från datorn eller OneDrive.
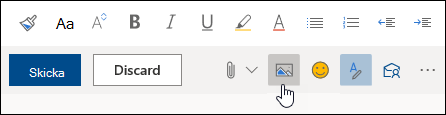
-
Leta fram den bild du vill infoga och välj Öppna.
-
Dra i hörnhandtagen om du vill ändra storlek på bilden.
Obs!: Filstorleken ändras inte när du ändrar storlek på en bild. Information om hur du minskar bildens filstorlek finns i Minska filstorleken för bilder.
-
Högerklicka på bilden för att se formateringsalternativ.
Anvisningar för den klassiska versionen av Outlook på webben
När du bifogar en fil från datorn bifogar du en kopia av filen. Varje mottagare får en egen kopia av filen.
Obs!: Storleksgränsen för bifogade lokala filer är 34 MB.
-
Välj Bifoga längst upp på sidan i ett e-postmeddelande eller en kalenderhändelse.
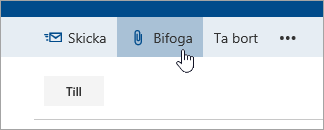
-
Välj Dator, välj den fil som du vill bifoga och välj Öppna.
Tips: Dubbelklicka på mappar för att öppna dem.
När du bifogar en fil från OneDrive kan mottagarna arbeta tillsammans med filen i realtid. Du kan även ladda upp en fil på datorn till OneDrive och dela den som en OneDrive-fil.
Obs!: Storleksgränsen för OneDrive-filer är 2 GB.
-
Välj Bifoga längst upp på sidan i ett e-postmeddelande eller en kalenderhändelse.
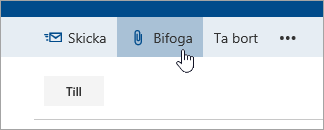
-
Välj OneDrive – privat eller OneDrive – <namnet på ditt företag>.
-
Välj den fil som du vill bifoga och välj Nästa.
Tips: Dubbelklicka på mappar för att öppna dem.
-
Välj Dela som en OneDrive-länk.
Om du vill ändra huruvida filen kan redigeras eller bara visas väljer du

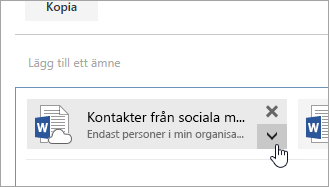
-
Öppna ett nytt e-postmeddelande eller svara på eller vidarebefordra ett befintligt meddelande.
-
Öppna meddelandet i ett nytt fönster genom att välja

Obs!: Om du inte ser


-
Ordna fönstren så att du ser både meddelandelistan och det nya e-postmeddelandet.
-
Markera meddelandet du vill bifoga i meddelandelistan. Dra det till det nya meddelandet och släpp.
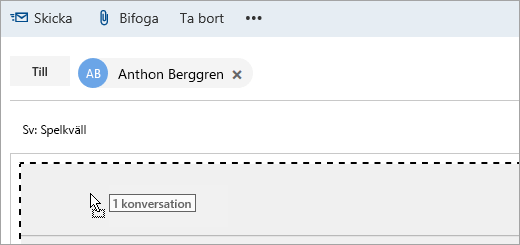
-
Öppna meddelandet med den bifogade fil som du vill skriva ut.
-
Välj den bifogade filen och sedan Ladda ned i listrutan.
När nedladdningen är klar kan du öppna objektet och skriva ut det.
Välj 
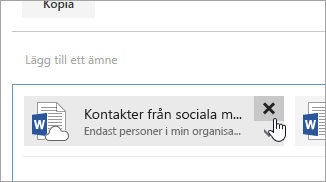
-
Öppna meddelandet eller kalenderhändelsen.
-
Välj bildikonen för att infoga en bild från datorn.

-
Leta fram den bild du vill infoga och välj Öppna.
-
Dra hörnhandtagen om du vill göra bilden större eller mindre.

-
Högerklicka på bilden för att se formateringsalternativ.
-
Om du svarar på ett meddelande som har en bifogad fil inkluderas inte den bifogade filen i svaret.
-
Öppna bara en bifogad fil i ett e-postmeddelande om du litar på innehållet och personen som skickat det till dig. Bifogade filer är ett vanligt sätt att sprida datorvirus. Använd läsfönstret för att förhandsgranska meddelandet (

-
Du kan förkorta långa filnamn på bifogade filer i Outlook på webben. Det påverkar inte filinnehållet.
-
Du kan bara bifoga filer i kalenderhändelser som du eller ett ombud har skapat.
Se även
Bifoga filer eller infoga bilder i e-postmeddelanden i Outlook
När du bifogar en fil från datorn bifogar du en kopia av filen. Varje mottagare får en egen kopia av filen.
Obs!: Storleksgränsen för bifogade lokala filer är 34 MB.
-
I verktygsfältet i meddelandefönstret eller kalenderhändelsen väljer du Bifoga fil > Bläddra på den här datorn.
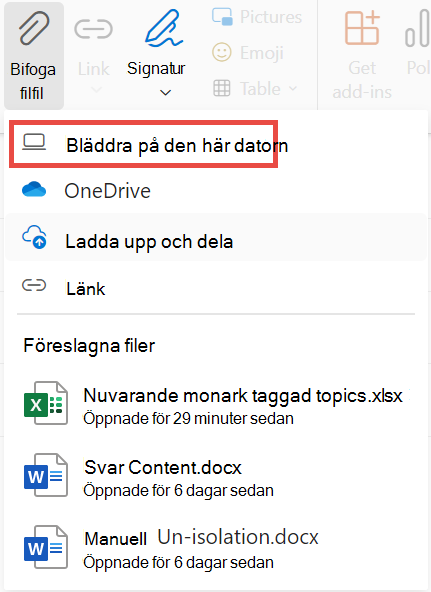
-
Välj den lokala fil du vill bifoga och välj Öppna.
Du kan också dela en fil via OneDrive. Då kan mottagarna arbeta tillsammans i realtid.
Obs!: Storleksgränsen för OneDrive-filer är 2 GB.
-
I verktygsfältet i meddelandefönstret eller kalenderhändelsen väljer du Bifoga fil > OneDrive.
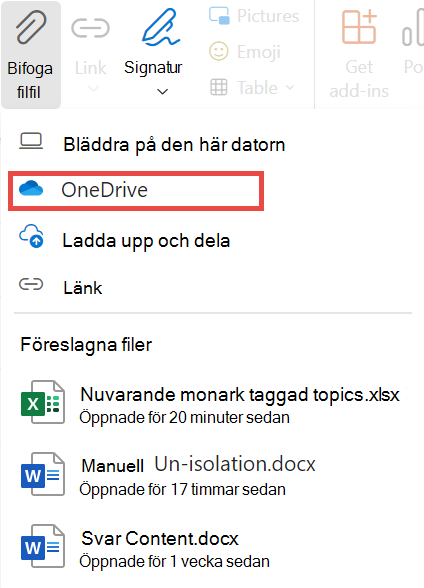
-
Välj den fil eller mapp som du vill dela.
-
Längst ned i OneDrive-fönstret väljer du nedåtpilen för att välja Dela länk.
-
Markera den delade filen i meddelandefönstret och välj Personer i Microsoft med den här länken kan redigera.
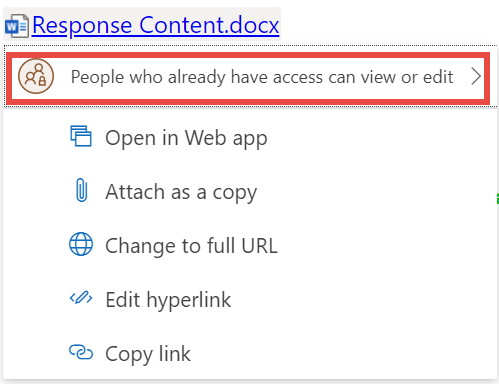
-
I fönstret Delningsinställningar väljer du om andra kan redigera filen eller bara visa den. Klicka på Använd.
Om du har en länk till enOneDrive ellerSharePoint fil kan du klistra in den i brödtexten i meddelandet. Outlook ersätter URL-adressen med namnet på filen och motsvarande Office-programikon. Välj länken för att välja vem som har åtkomst till den.
Obs!: Om en mottagare inte har behörighet att komma åt filen visas ett felmeddelande när du väljer länken.
När du väljer Bifoga fil för att bifoga en fil visas en kort lista med filer som kan vara relevanta för konversationen eller som du nyligen har arbetat med. Välj någon av dem för att lägga till den i meddelandet.
-
Välj meddelandet som innehåller den bifogade fil som du vill ladda ned.
-
Välj

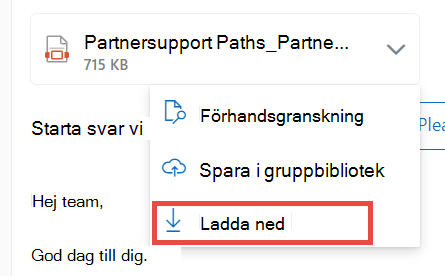
-
Välj Ladda ned.
-
Öppna meddelandet med den bifogade fil som du vill skriva ut.
-
Välj den bifogade filen och sedan Ladda ned.
Varning!: Du bör bara öppna en bifogad fil i ett e-postmeddelande om du litar på innehållet och den person som har skickat filen till dig. Bifogade filer är ett vanligt sätt att sprida datorvirus. I e-postmeddelandet väljer du Förhandsgranska i den nedrullningsbara menyn bredvid den bifogade filen för att se innehållet i den bifogade filen utan att öppna den.
-
Öppna den bifogade filen med dess motsvarande app eller program och skriv sedan ut. Du kan till exempel öppna en .docx-fil i Word och sedan skriva ut.
I e-postmeddelandet du skriver väljer du 
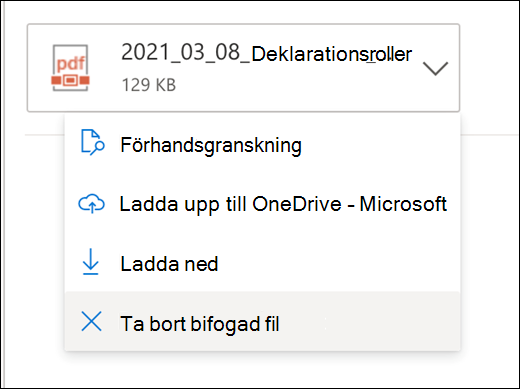
Du kan infoga foton, GIF-filer och ClipArt från datorn eller OneDrive i e-postmeddelanden, kalenderhändelser och e-postsignaturer. Infogade bilder visas i brödtexten i meddelande eller kalenderhändelsen.
-
Öppna meddelandet eller kalenderhändelsen.
-
Välj bildikonen för att infoga en bild från datorn eller OneDrive.
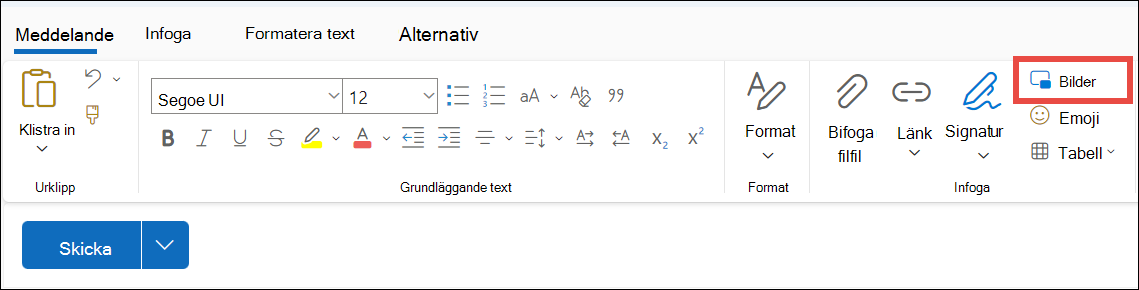
-
Leta fram den bild du vill infoga och välj Öppna.
-
Dra i hörnhandtagen om du vill ändra storlek på bilden.
Obs!: Filstorleken ändras inte när du ändrar storlek på en bild. Information om hur du minskar bildens filstorlek finns i Minska filstorleken för bilder.
-
Högerklicka på bilden för att se formateringsalternativ.










