Obs!: I det här avsnittet beskrivs de funktioner som finns i klassisk Yammer. Information om hur du använder den här funktionen i nya Yammer finns i bifoga en fil eller bild till ett Yammer-samtal.
Vill du bifoga en fil i ditt meddelande i Yammer ? Inga problem – du kan ladda upp en fil från datorn eller välja en fil på YammerSharePoint eller OneDrive.
Längst ned i meddelandet klickar du på ikonen för den plats där filen finns.
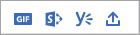
|
Ikon |
Varifrån filen kommer |
|
|
Ladda upp en fil från valfri plats på datorn. |
|
|
Välj en fil som redan har laddats upp i Yammer. |
|
|
Ladda upp en fil från SharePoint eller OneDrive. |
|
|
Välj en GIF från en lista med GIF-filer som är tillgängliga för alla Yammer användare. |
Obs!: Yammer tar bort ändringar i fil lagringen för Yammer-filer i Microsoft 365 anslutna grupper från och med den 2018 december. Tidigare var alla Yammer-filer lagrade i Yammer-molnet. När din organisation har fått dessa ändringar sparas alla nya Yammer-filer för anslutna grupper i SharePoint, men kommer fortfarande att kunna nås från Yammer. Det finns några skillnader i hur du arbetar med dessa filer. Om du vill veta var filerna finns och se vilka ändringar som förväntas kan du läsa Hur vet jag var mina Yammer-filer lagras?.
Ladda upp en fil från datorn
-
Välj ikonen för uppladdning

-
Markera den fil du vill ladda upp.
-
Klicka på Öppnaoch sedan på publicera.
Markera en fil som tidigare laddats upp i Yammer
-
Välj Yammer ikonen

-
Leta reda på den fil du vill använda.
Yammer -fliken visar filer som sparats i Yammer eller SharePoint. I det vänstra fönstret klickar du på senaste, Mina + följereller gruppen med filen.
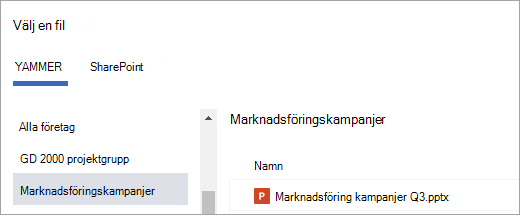
Obs!: Fliken SharePoint , som är tillgänglig om du använder anslutna grupper, visar filer som har sparats i SharePoint. Markera alla, senasteeller gruppen som filen finns i. Om du väljer gruppen öppnar du mappen appar/Yammer för att hitta filerna som har lagts till från Yammer eller bläddrar till andra mappar i dokument biblioteket grupper.
-
Klicka på Väljoch sedan på publicera.
Ladda upp en fil från SharePoint eller OneDrive
-
Välj SharePoint ikonen

-
Markera den fil du vill ladda upp från SharePoint och OneDrive filer eller i dina Microsoft 365 grupper.
OneDrive -filer listas i Mina SharePoint-filer > alla.
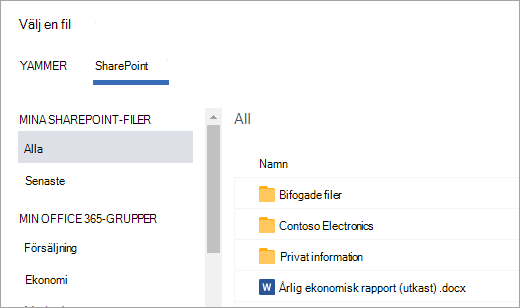
-
Klicka på Väljoch sedan på publicera.
Välj en GIF
Använd bara det här alternativet om du söker efter en GIF från webben. Använd alternativet Ladda upp en fil om du lägger till en fil som är lokal.
-
Välj GIF-ikonen

-
Skriv en fras i Sök efter en GIF -ruta som fångar det som du vill kommunicera med, till exempel tack eller överraskning.
-
Klicka på den GIF-bild du vill använda och klicka sedan på publicera.
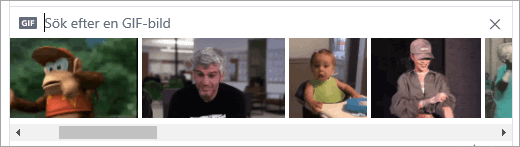
Vanliga frågor: fel sökning
F: Jag får ett fel meddelande när jag försöker bifoga en fil.
Kontrol lera att filen ligger inom gränserna nedan.
Om det inte går att bifoga en fil i ett meddelande kan du försöka att gå till filmenyn för gruppen och överföra filen dit och länkar till den, eller om gruppen är en Microsoft 365 ansluten grupp kan du försöka överföra den till gruppens SharePoint-dokumentbibliotek.
Vanliga frågor: bifoga filer
F: Vad händer med min fil när jag bifogar den i ett meddelande?
A: om meddelandet är skickat i en grupp läggs det till i fil listan för den grupp som meddelandet är skickat till. Om du vill söka efter filen markerar du gruppen och klickar sedan på filer och väljer filen eller går till meddelandet som innehåller filen. Om filen är kopplad till ett meddelande i en Microsoft 365 ansluten grupp och du har den nya Spara Yammer-filen i SharePoint-funktionen sparas filen i SharePoint. Annars sparas filen i Yammer-molnet.
Om du skickar ett privat meddelande med en bifogad fil sparas det i Yammer som är associerat med bara det privata meddelandet. Du hittar det genom att klicka på ikonen Yammer-inställningar 
F: kan jag välja var du vill ladda upp en fil?
S: Nej. Om den anslutna gruppen kan spara filer i SharePoint sparas alla nya filer för gruppen där. Alla andra filer sparas i Yammer-molnet.
F: kan alla grupper lagra Yammer-filer i SharePoint?
S: Nej. Även när du lagrar Yammer-filer i SharePoint är tillgängligt för ditt företag kan vissa typer av grupper endast lagra filer i Yammer:
-
Hemliga grupper
-
Privata meddelanden
-
Externa grupper
-
En icke ansluten grupp
F: kan jag lägga till filer direkt i mappen program/Yammer i SharePoint och se dem i fil listan i Yammer?
S: Nej. Om du vill visa eller söka efter en fil i fil listan i Yammer måste du bifoga den till ett meddelande eller överföra den till Yammer.
Vanliga frågor: arbeta med filer när de har lagts till i Yammer
F: kan jag redigera en fil efter att jag har anvisat den?
S: Ja. Mer information finns i Redigera dokument från Yammer.
F: Hur vet jag om någon annan har redigerat en fil?
A: om du vill följa en fil så att du får en avisering när en ny version laddas upp eller om kollegor diskuterar filen markerar du filen och klickar sedan på Följ.
-
Om du vill visa versions historiken för filer som lagrats i Yammer klickar du på filen i listan filer och i den högra rutan letar du i avsnittet versions historik .
-
Om du använder filer som lagrats i SharePoint klickar du på SharePoint-dokumentbibliotek under Office 365-resurserpå gruppens start sida och bläddrar till mappen appar/Yammer . Hovra över fil namnet och välj sedan versions historiki menyn Visa åtgärder .
F: Hur kan jag fästa en fil på Start sidan för gruppen?
A: Klicka på Lägg tilli det fästa avsnittet på sidans start sida och välj sedan Välj en fil från Yammer eller Välj en fil i SharePoint.
Endast användare som har åtkomst till filen kan komma åt den fasta filen.
F: Hur kan andra användare visa en fil som jag har publicerat i Yammer?
A: hur den bifogade filen visas i feeden beror på filtypen. Alla bifogade filer som inte finns i en bild visas som en länk under meddelandet. Användare kan klicka på länken för att visa filen. Bifogade bilder visas som en miniatyr bild under meddelandet. Om du vill visa bilden kan användarna klicka på miniatyren.
Användare kan också visa och ladda ned en fil från listan gruppfiler eller Yammer- filer . Klicka på filen och välj Ladda nedi det högra fönstret i avsnittet File Actions .
F: Vem kan se filer jag publicerar på Yammer?
A: det här är annorlunda för Yammer-filer som lagras i Yammer-lagringslösningar och Yammer-filer som lagras i SharePoint.
För filer som lagrats i Yammer:
-
Om filen laddas upp till en offentlig grupp kan alla i Yammer-nätverket komma åt filen.
-
Om filen publiceras i en privat grupp kan bara medlemmar i den gruppen Visa och redigera filen. Du kan också dela en fil med personer som inte är medlemmar i gruppen.
-
Nätverks nivå gäster kan visa och ladda upp filer i grupper som de tillhör.
-
Samtals nivå gäster kan visa filer som refereras i konversationen och kan ladda upp filer till konversationen.
-
Externa gäster kan visa och överföra filer i grupper som de tillhör.
För filer som lagras i SharePoint:
-
Om filen laddas upp till en offentlig grupp kan all vanlig Yammer-användare i Yammer-nätverket komma åt filen.
-
Om filen publiceras i en privat grupp kan vanliga användare som är medlemmar i gruppen Visa och redigera filen. Grupp medlemmar kan även dela en fil med andra Yammer-användare som inte är grupp medlemmar.
-
Nätverks nivå gäster har ingen standard åtkomst för att Visa Yammer-filer som sparats i SharePoint.
-
Om du vill att de ska kunna begära åtkomst för att se specifika filer måste de läggas till som en Azure B2B-gäst i Microsoft 365 klient organisationen. Mer information finns i dokumentationen för Azure Active Directory-B2B.
-
Om du vill att de ska kunna överföra filer till en viss grupp eller ha standard åtkomst till filer som har laddats upp till SharePoint, lägger du till dem som grupp medlem i SharePoint.
-
-
Samtals nivå gäster har ingen standard åtkomst till filer som sparats i SharePoint. Om du vill att de ska kunna begära åtkomst till specifika filer i konversationen kan du lägga till dem som en Azure B2B-gäst på Microsoft 365 klient organisationen. De kan inte ladda upp filer.
-
Externa gäster kan bara vara medlemmar i externa grupper. Externa grupper lagrar bara filer i Yammer.
F: Hur delar jag en fil med specifika kollegor?
A: Skicka ett privat meddelande till dessa kollegor och bifoga filen i meddelandet, eller om filen redan finns på sidan filer klickar du på filen och sedan på dela. Om du vill dela med en grupp väljer du publicera i en grupp och väljer gruppen. Om du vill dela med enskilda personer väljer du Skicka privat meddelande och väljer mottagarna.
F: söker Sök i innehållet i filer eller bara fil namnet?
A: för filer som lagrats i Yammer innehåller Yammer-sökningen de första 5000 tecknen i den senaste versionen av. docx-,. pptx-och. pdf-format-filer samt metadata som titel och författare.
För filer som lagras i SharePoint söker Yammer endast efter rubriken och författaren. Om du behöver göra en innehålls sökning i filer som lagras i SharePoint måste du gå till dokument biblioteket.
F: Hur tar jag bort en fil?
A: endast fil ägaren och grupp administratörer kan ta bort en fil. I Yammer klickar du på filen och väljer ta bort denna filunder fil åtgärder .
Obs!: Ta alltid bort filen via Yammer. Ta inte bort en Yammer-fil direkt från SharePoint-dokumentbiblioteket där den lagras, eller så kvarstår länkar till den i Yammer.
F: Vad händer med min fil om jag tar bort meddelandet som jag har bifogat det?
A: filen sparas i den grupp där du skickade meddelandet. Om du vill ta bort den klickar du på filer, klicka på filen och väljer ta bort denna filunder fil åtgärder.
F: när mitt företag börjar använda filer som lagrats i SharePoint, vad händer med filer som redan finns i Yammer?
A: det finns inga ändringar för ej anslutna grupper. För anslutna grupper finns befintliga filer i Yammer-molnet och skrivskyddade. Alla nya filer i anslutna grupper lagras i SharePoint. Det innebär att du måste överföra filen igen för att kunna redigera en fil som tidigare lagrats i Yammer. Alla framtida ändringar lagras i SharePoint. Mer information finns i Redigera en tidigare laddad fil när din Yammer-anslutna grupp lagrar filer i SharePoint.
Filtyper och format som stöds
Du kan bifoga PDF-filer, bildfiler, videofiler, Microsoft Office-filer och mycket mer. Varje inlägg kan innehålla högst 100 filer.
För bilder som lagras i Yammer-molnet:
-
Maximal storlek för en fil bilaga är 5 GB för Yammer Enterprise-nätverk och 100 MB för Yammer Basic-nätverk.
-
Max måtten är 7 680 bild punkter bred och 4 320 pixlar hög och maximal bild storlek är 10 MB.
-
Följande video typer kan användas för att titta på video raden:. WMV,. avi,. MPEG,. 3GP,. FLV,. MOV,. mp4,. mpg,. OGM,. MKV,. OGV och. OGG Yammer använder Azure Media Services för att visa videor.
För Yammer-filer som lagras i SharePoint:
-
Maximal storlek för en bifogad fil är 15 GB.
-
Det finns inga dimensions begränsningar för bilder, men inställningarna för maximal SharePoint-storlek i organisationen gäller.
-
Alla filtyper kan läggas till.










