Med en beräknad kolumn kan du lägga till nya data i en tabell i Power Pivot datamodell. I stället för att klistra in eller importera värden i kolumnen kan du skapa en DAX-formel (Data Analysis Expressions)som definierar kolumnvärdena.
Om du till exempel behöver lägga till försäljningsvinstvärden på varje rad i en försäljningstabell. Genom att lägga till en ny beräknad kolumn och genom att använda formeln =[Försäljningsbelopp]-[TotalBelopp]-[Returbelopp]beräknas nya värden genom att värden dras från varje rad i kolumnerna TotalCost och ReturnAmount från värden i varje rad i kolumnen Försäljningsbelopp. Vinst-kolumnen kan sedan användas i en pivottabell, en pivotdiagram eller en Power View-rapport, precis som i andra kolumner.
Den här bilden visar en beräknad kolumn i en Power Pivot.
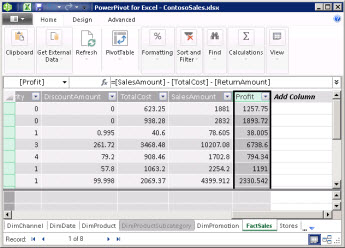
Obs!: Beräknade kolumner och mått liknar varandra eftersom var och en förlitar sig på en formel, men de är olika. Mått används oftast i området Värden i en pivottabell eller en pivotdiagram. Använd beräknade kolumner när du vill placera beräknade resultat i ett annat område i en pivottabell – till exempel en kolumn eller rad i en pivottabell, eller på en axel i en pivotdiagram. Mer information om mått finns i Mått i Power Pivot.
Förstå beräknade kolumner
Formlerna i beräknade kolumner liknar de formler som du skapar i Excel. Men du kan inte skapa olika formler för olika rader i en tabell. DAX-formeln tillämpas istället automatiskt på hela kolumnen.
När en kolumn innehåller en formel beräknas värdet för varje rad. Resultaten beräknas för kolumnen så fort du anger formeln. Kolumnvärden beräknas sedan om efter behov, till exempel när underliggande data uppdateras.
Du kan skapa beräknade kolumner enligt mått och andra beräknade kolumner. Du kan till exempel skapa en beräknad kolumn för att extrahera ett tal från en textsträng och sedan använda det talet i en annan beräknad kolumn.
Exempel
Du kan använda en beräknad kolumn med data som du lägger till i en befintlig tabell. Du kan till exempel välja att sammanfoga värden, utföra addition, extrahera understrängar eller jämföra värden i andra fält. Om du vill lägga till en beräknad kolumn bör du redan ha minst en tabell i Power Pivot.
Ta en titt på den här formeln:
=EOMONTH([Startdatum],0])
Med exempeldata från Contoso extraherar den här formeln månaden från kolumnen Startdatum i tabellen Kampanj. Sedan beräknas värdet i slutet av månaden för varje rad i tabellen Kampanj. Den andra parametern anger antalet månader före eller efter månaden i Startdatum. i det här fallet innebär 0 samma månad. Om värdet i kolumnen Startdatum till exempel är 2001-06-01 blir värdet i den beräknade kolumnen 2001-06-30.
Namnge beräknade kolumner
Som standard läggs nya beräknade kolumner till höger om andra kolumner och kolumnen tilldelas automatiskt standardnamnet BeräknadKolumn1,BeräknadKolumn2och så vidare. När du har skapat kolumner kan du ordna om och byta namn på kolumner efter behov.
Det finns några begränsningar när det gäller ändringar av beräknade kolumner:
-
Varje kolumnnamn ska vara unikt i en tabell.
-
Undvik namn som redan har använts för mått i samma arbetsbok. Även om det är möjligt för ett mått och en beräknad kolumn att ha samma namn kan du enkelt få beräkningsfel om namnen inte är unika. Använd alltid en fullt kvalificerad kolumnreferens när du refererar till en kolumn för att undvika att använda ett mått av misstag.
-
När du byter namn på en beräknad kolumn måste du också uppdatera formler som använder den befintliga kolumnen. Om du inte använder läget för manuell uppdatering sker uppdateringen av formelresultatet automatiskt. Den här åtgärden kan emellertid ta lite tid.
-
Det finns några tecken som inte kan användas i kolumnnamnen eller i namnen på andra objekt i Power Pivot. Mer information finns i Namnkonventioner i DAX-syntaxspecifikation för Power Pivot.
|
Så här byter du namn på eller redigerar en befintlig beräknad kolumn:
|
Ändra datatyp
Du kan ändra datatypen för en beräknad kolumn på samma sätt som du kan ändra datatypen för andra kolumner. Du kan inte göra följande datatypsändringar: från text till decimal, från text till heltal, från text till valuta och från text till datum. Du kan göra en ändring från text till boolesk.
Beräknade kolumners prestanda
Formeln i en beräknad kolumn kan vara mer resurskrävande än den formel som används för ett mått. En orsak är att resultatet för en beräknad kolumn alltid beräknas för varje rad i en tabell, medan ett mått endast beräknas för de celler som används i pivottabellen eller pivotdiagram.
En tabell med en miljon rader får till exempel alltid en beräknad kolumn med en miljon resultat och en motsvarande effekt på prestanda. En pivottabell filtrerar emellertid vanligtvis data genom att rad- och kolumnrubriker används. Det innebär att måttet endast beräknas för delmängden data i varje cell i pivottabellen.
En formel har beroenden på objektreferenserna i formeln, till exempel andra kolumner eller uttryck som utvärderar värden. Till exempel kan en beräknad kolumn som baseras på en annan kolumn – eller en beräkning som innehåller ett uttryck med en kolumnreferens – inte utvärderas förrän den andra kolumnen har utvärderats. Automatisk uppdatering är aktiverat som standard. Kom därför ihåg att formelberoenden kan påverka prestandan.
Följ de här riktlinjerna för att undvika prestandaproblem när du skapar beräknade kolumner:
-
I stället för att skapa en enda formel som innehåller många komplexa beroenden kan du skapa formlerna i steg, med resultat sparade i kolumner, så att du kan verifiera resultaten och utvärdera prestandaändringarna.
-
Ändringar av data kan ofta uppdateras i beräknade kolumner. Du kan förhindra detta genom att ställa in beräkningsläget till manuellt. Tänk på att om några värden i den beräknade kolumnen är felaktiga inaktiveras kolumnen tills du uppdaterar och beräknar om data.
-
Om du ändrar eller tar bort relationer mellan tabeller blir formler som använder kolumner i dessa tabeller ogiltiga.
-
Om du skapar en formel som innehåller ett cirkel- eller självreferenssamband uppstår ett fel.
Tasks
Mer information om hur du arbetar med beräknade kolumner finns i Skapa en beräknad kolumn.










