Beräkna skillnaden mellan två datum
Använd funktionen DATEDIF när du vill beräkna skillnaden mellan två datum. Placera först ett startdatum i en cell och ett slutdatum i en annan. Skriv sedan en formel som något av följande.
Varning!: Om startdatum är större än stoppdatum blir resultatet #OGILTIGT!.
Skillnad i dagar
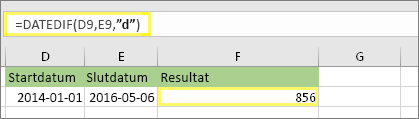
I det här exemplet finns startdatumet i cell D9 och slutdatumet i E9. Formeln finns i F9. Här returnerar d:et antalet heldagar mellan de två datumen.
Skillnad i veckor
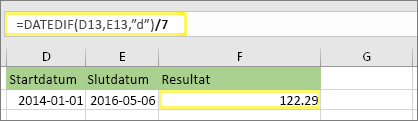
I det här exemplet finns startdatumet i cell D13 och slutdatumet i E13. Här returnerar d:et antalet dagar. Men lägg märke till /7 i slutet. Det dividerar antalet dagar med 7 eftersom det finns 7 dagar på en veckan. Observera att det här resultatet också måste formateras som ett tal. Tryck på Ctrl+1. Klicka sedan på Tal > Decimaler: 2.
Skillnad i månader
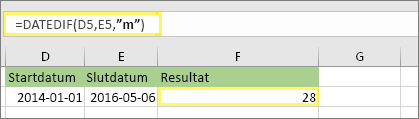
I det här exemplet finns startdatumet i cell D5 och slutdatumet i E5. I formeln returnerar m:et antalet hela månader mellan de två datumen.
Skillnad i år
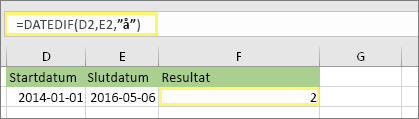
I det här exemplet finns startdatumet i cell D2 och slutdatumet i E2. Här returnerar y:et antalet helår mellan de två datumen.
Beräkna ålder i ackumulerade år, månader och dagar
Du kan också beräkna ålder eller någons tjänsttid. Resultatet kan vara något i stil med 2 år, 4 månader, 5 dagar.
1. Använd DATEDIF för att hitta det totala antalet år.
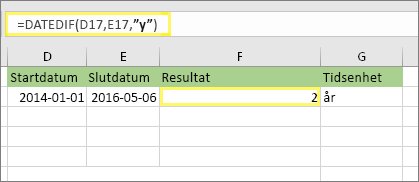
I det här exemplet finns startdatumet i cell D17 och slutdatumet i E17. I formeln returnerar y:et antalet helår mellan de två datumen.
2. Använd DATEDIF igen med ym för att hitta månader.
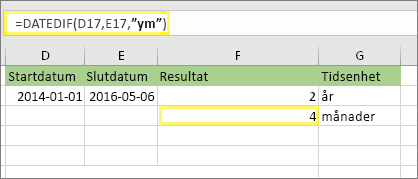
I en annan cell använder du DATEDIF-formeln med parametern ym. Här returnerar ym antalet återstående månader efter det senaste helåret.
3. Använd en annan formel för att hitta dagar.
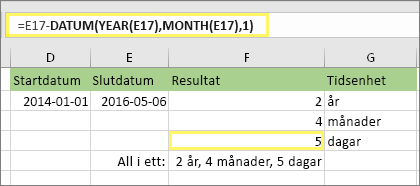
Nu måste vi hitta antalet återstående dagar. Vi gör detta genom att skriva en annan typ av formel, som visas ovan. Den här formeln subtraherar den första dagen i den sista månaden (2016-05-01) från slutdatumet i cell E17 (2016-05-06). Så här går det till: Först skapar funktionen DATUM datumet (2016-05-01). Datumet skapas med hjälp av året i cell E17 och månaden i cell E17. Sedan representerar 1 den första dagen i månaden. Resultatet för DATUM-funktionen är 2016-05-01. Sedan subtraherar vi det från det ursprungliga stoppdatumet i cell E17, d.v.s. 2016-05-06. 2016-05-06 minus 2016-05-01 är 5 dagar.
Varning!: Vi rekommenderar inte att du använder argumentet md i DATEDIF eftersom det kan beräkna felaktiga resultat.
4. Valfritt: Kombinera tre formler i ett.
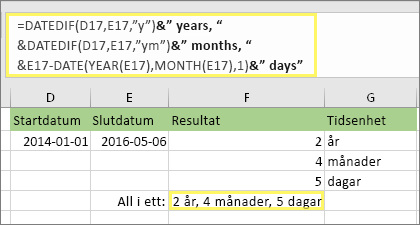
Du kan placera alla tre beräkningar i en cell som det här exemplet. Använd et-tecken, citattecken och text. Det är en längre formel att skriva men den innehåller allt. Tips: Tryck på ALT+RETUR för att infoga radbrytningar i formeln. Detta gör den enklare att läsa. Tryck också på CTRL+SKIFT+U om du inte kan se hela formeln.
Hämta våra exempel
Du kan ladda ned en exempelarbetsbok med alla exempel i den här artikeln. Du kan följa med eller skapa dina egna formler.
Ladda ned exempel på datumberäkning
Andra datum- och tidsberäkningar
Som du såg ovan beräknar funktionen DATEIF skillnaden mellan ett startdatum och ett slutdatum. Men i stället för att skriva specifika datum kan du också använda funktionen IDAG() inuti formeln. När du använder funktionen IDAG() använder Excel datorns aktuella datum för datumet. Tänk på att detta ändras när filen öppnas igen i framtiden.
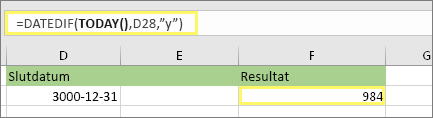
Observera att när detta skrivs var dagen den 6 oktober 2016.
Använd funktionen NETTOARBETSDAGAR.INT när du vill beräkna antalet arbetsdagar mellan två datum. Du kan också låta den undanta helger och röda dagar.
Innan du börjar: Bestäm om du vill undanta röda dagar. Om du gör det skriver du en lista över röda dagar i ett separat område eller blad. Placera varje röd dag i en egen cell. Markera sedan de cellerna och välj Formler > Definiera namn. Namnge området MinaRödaDagar och klicka på OK. Skapa sedan formeln med hjälp av stegen nedan.
1. Ange ett startdatum och ett slutdatum.
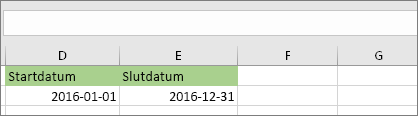
I det här exemplet finns startdatumet i cell D53 och slutdatumet i E53.
2. Skriv en formel som den här i en annan cell:
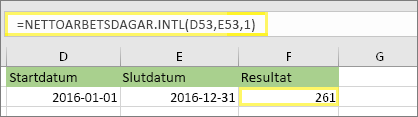
Skriv en formel som exemplet ovan. 1:an i formeln etablerar lördagar och söndagar som helgdagar och exkluderar dem från totalsumman.
Obs! Excel 2007 har inte funktionen NETTOARBETSDAGAR.INT. Den har dock NETTOARBETSDAGAR. Exemplet ovan skulle se ut så här i Excel 2007: =NETTOARBETSDAGAR(D53,E53). Du anger inte 1 eftersom NETTOARBETSDAGAR förutsätter att helgen är lördag och söndag.
3. Ändra 1 om det behövs.
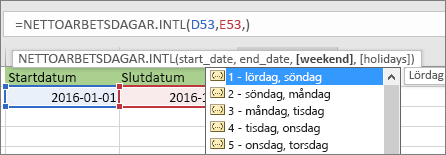
Om lördag och söndag inte är dina helgdagar ändrar du 1 till en annan siffra från IntelliSense-listan. Till exempel etablerar 2 söndagar och måndagar som helgdagar.
Hoppa över det här steget om du använder Excel 2007. Funktionen NETTOARBETSDAGAR i Excel 2007 förutsätter alltid att helgen är på lördag och söndag.
4. Skriv namnet på intervallet på de röda dagarna.
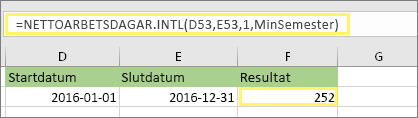
Om du har skapat ett namn på intervallet med röda dagar i avsnittet Innan du börjar ovan skriver du det i slutet så här. Om du inte har röda dagar kan du utelämna kommatecknet och MinaRödaDagar. Om du använder Excel 2007 skulle exemplet ovan vara följande i stället: =NETTOARBETSDAGAR(D53,E53,MinaRödaDagar).
Tips: Om du inte vill referera till ett namn på ett intervall med röda dagar kan du skriva ett intervall i stället, till exempel D35:E:39. Eller så kan du skriva varje röd dag i formeln. Om dina röda dagar till exempel var den 1:a och 2:a januari 2016 skulle du skriva dem så här: =NETTOARBETSDAGAR.INT(D53,E53,1,{"1/1/2016","2/1/2016"}). I Excel 2007 skulle det se ut så här: =NETTOARBETSDAGAR(D53,E53,{"1/1/2016","1/2/2016"})
Du kan beräkna förfluten tid genom att subtrahera en tid från en annan tid. Placera först en starttid i en cell och en sluttid i en annan. Se till att skriva en hel tid, inklusive timmen, minuter, och ett blanksteg före AM eller PM. Skriver du svensk tid anger du timmen mellan 0-23. Gör så här:
1. Ange starttid och sluttid.
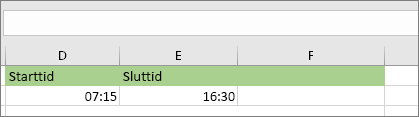
I det här exemplet är starttiden i cell D80 och sluttiden i E80. Se till att skriva timmen, minuter, och ett blanksteg före AM eller PM. Skriver du svensk tid anger du timmen mellan 0-23.
2. Ange formatet för h:mm AM/PM.
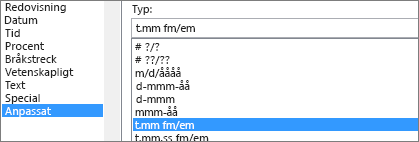
Markera båda datumen och tryck på CTRL+1 (eller 
3. Subtrahera de två tiderna.
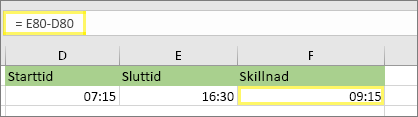
Subtrahera cellen för starttiden från cellen för sluttiden i en annan cell.
4. Ange formatet för h:mm.
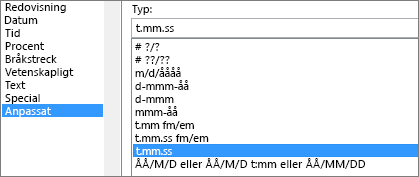
Tryck på Ctrl+1 (eller 
Om du vill beräkna tiden mellan två datum och tider kan du helt enkelt subtrahera den ena från den andra. Du måste dock använda formatering för varje cell för att säkerställa att Excel returnerar önskat resultat.
1. Skriv två fullständiga datum och tider.
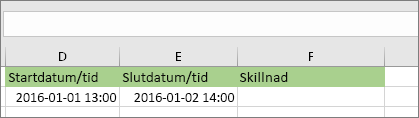
Skriv ett fullständigt startdatum/en fullständig starttid i en cell. I en annan cell skriver du ett fullständigt slutdatum/en fullständig sluttid. Varje cell ska ha en dag, månad, år, timme, minut, och ett blanksteg före AM eller PM. Skriver du svensk tid anger du timmen mellan 0-23.
2. Ange formatet 14/3/12 13:30.
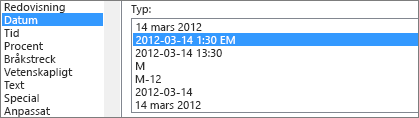
Markera båda cellerna och tryck sedan på CTRL+1 (eller 
3. Subtrahera dessa två.
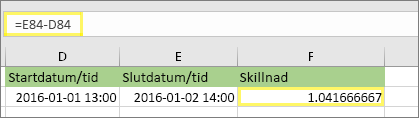
I en annan cell subtraherar du startdatum/starttid från slutdatum/sluttid. Resultatet kommer förmodligen att se ut som ett tal med decimaler. Det åtgärdar du i nästa steg.
4. Ange formatet för [h]:mm.
![Dialogen formatera celler, anpassat kommando, [h]:mm-typ](https://support.content.office.net/sv-se/media/2edbd461-d4c5-49a7-a5a2-b6d9329c0411.png)
Tryck på Ctrl+1 (eller 
Relaterade ämnen
Funktionen DATEDIF
Funktionen NETTOARBETSDAGAR.INT
NETTOARBETSDAGAR
Fler funktioner för datum och tid
Beräkna skillnaden mellan två tider










