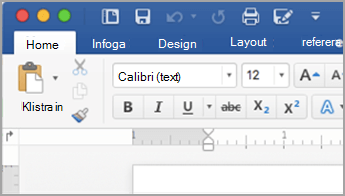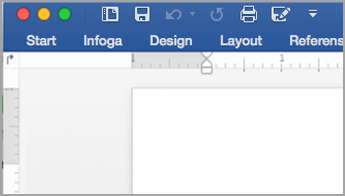Obs!: Den här artikeln har fyllt sitt syfte och kommer snart att tas bort. För att undvika förvirring kommer vi att ta bort alla länkar som vi känner till. Om du har skapat länkar till den här sidan ber vi dig ta bort dem. På det sättet gör vi tillsammans webben mer användbar.
I menyfliksområdet kan du snabbt hitta de kommandon du behöver för att slutföra en uppgift. Kommandona är sorterade i logiska grupper som är samlade under flikar. I tidigare versioner av Office för Mac fanns många av de här kommandona på formatpaletten.
Word
|
Utökade menyfliksområdet |
Dolt menyfliksområde |
Gör något av följande:
-
Om du vill se mer av dokumentet kan du minimera menyfliksområdet så att endast flikarna visas. Klicka på

-
Visa menyfliksområdet genom att klicka på

I menyfliksområdet kan du visa flera miniatyrbilder av format, teman eller andra format, eller så kan du expandera listan och visa dem alla. I vissa expanderade listor finns fler menyalternativ längst ned. Gör så här för att se ett exempel:
-
På fliken Start klickar du på högerpilen

-
Expandera listan och visa alla format genom att peka på ett format och klicka på

Eller så kan du klicka på ikonen för format fönstret för att se tillgängliga format.
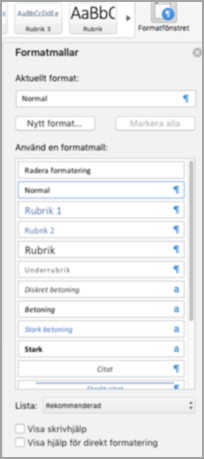
När du infogar figurer, diagram, bilder, filmer eller andra objekt visas ytterligare flikar som du kan använda till att formatera dessa objekt. Om du till exempel infogar en figur visas fliken figur format . Gör så här för att se ett exempel på hur det fungerar:
-
Klicka på former

-
Markera den form du vill använda.
-
Peka där du vill infoga figuren i dokumentet, håll ned musknappen och dra pekaren tills figuren har önskad storlek.
-
Klicka på figuren och klicka sedan på fliken figur format .
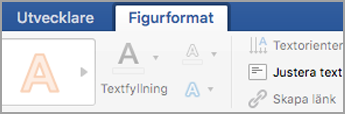
-
Använd knappar, menyer och gallerier till att formatera figuren.
När dokumentfönstret blir mindre så ändras även antalet poster som kan visas i menyfliksområdet. Till exempel minskar antalet miniatyrer som visas, och ett bläddringsgalleri kan istället visas som en knapp. Gör så här för att se hur det fungerar:
-
På fliken Start kan du räkna hur många format miniatyrer som visas.

-
Minska fönstrets storlek.
-
På fliken Start visas en enkel expanderbar knapp i stället för enskilda format.
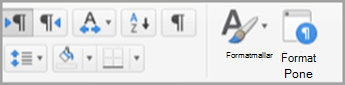
-
Rensa menyfliksområdet på Visa -menyn.
PowerPoint
|
Utökade menyfliksområdet |
Dolt menyfliksområde |
Gör något av följande:
-
Om du vill se mer av presentationen kan du minimera menyfliksområdet så att bara flikarna visas klickar du på

-
Visa menyfliksområdet genom att klicka på

I menyfliksområdet kan du visa flera miniatyrbilder av format, teman eller andra format, eller så kan du expandera listan och visa dem alla. I vissa expanderade listor finns fler menyalternativ längst ned. Gör så här för att se ett exempel:
-
På fliken design klickar du på högerpilen

-
Expandera listan och visa alla teman genom att peka på ett tema och klicka på

-
Om du vill bläddra efter fler teman klickar du på Bläddra efter temanlängst ned i den expanderade listan.
-
Klicka på Spara aktuellt tema för att spara ett tema i mappen teman eller på en plats som du väljer.
När du infogar figurer, diagram, bilder, filmer eller andra objekt visas ytterligare flikar som du kan använda till att formatera dessa objekt. Om du till exempel infogar en figur, figur format. Gör så här för att se ett exempel på hur det fungerar:
-
Klicka på former

-
Markera den form du vill använda.
-
Peka där du vill infoga formen på bilden, håll ned mus knappen och dra sedan pekaren tills formen har önskad storlek.
-
Klicka på figuren och klicka sedan på fliken figur format .
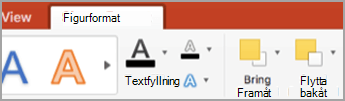
-
Använd knappar, menyer och gallerier till att formatera figuren.
När presentations fönstret blir mindre ändras också antalet objekt som kan visas i menyfliksområdet. Till exempel minskar antalet miniatyrer som visas, och ett bläddringsgalleri kan istället visas som en knapp. Gör så här för att se hur det fungerar:
-
På fliken design kan du räkna hur många tema miniatyrer som visas.
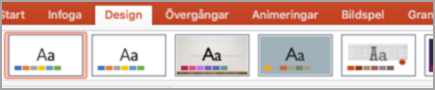
-
Minska fönstrets storlek.
-
På fliken design visas en enkel expanderbar knapp i stället för enskilda format.
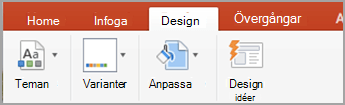
-
Rensa menyfliksområdet på Visa -menyn.
Excel
|
Utökade menyfliksområdet |
Dolt menyfliksområde |
Gör något av följande:
-
Om du vill se mer av arbets boken kan du minimera menyfliksområdet så att bara flikarna visas. Klicka på

-
Visa menyfliksområdet genom att klicka på

I menyfliksområdet kan du visa flera miniatyrbilder av format, teman eller andra format, eller så kan du expandera listan och visa dem alla. I vissa expanderade listor finns fler menyalternativ längst ned. Gör så här för att se ett exempel:
-
På fliken Sidlayout klickar du på nedpilen bredvid teman för att visa tillgängliga teman.
-
Klicka på Bläddra efter teman för att se andra teman som du har sparat.
-
Klicka på Spara aktuellt tema för att spara ett tema i mappen teman eller på en plats som du väljer.
När du infogar figurer, diagram, bilder eller andra objekt visas ytterligare flikar som du kan använda för att formatera dessa objekt. Om du till exempel infogar en figur visas fliken figur format . Gör så här för att se ett exempel på hur det fungerar:
-
Klicka på former

-
Markera den form du vill använda.
-
Peka där du vill infoga figuren i dokumentet, håll ned musknappen och dra pekaren tills figuren har önskad storlek.
-
Klicka på figuren och klicka sedan på fliken figur format .
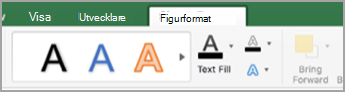
-
Använd knappar, menyer och gallerier till att formatera figuren.
Allteftersom arbets boks fönstret blir mindre ändras också antalet objekt som kan visas i menyfliksområdet. Till exempel minskar antalet miniatyrer som visas, och ett bläddringsgalleri kan istället visas som en knapp. Gör så här för att se hur det fungerar:
-
På fliken formler ser du hur många formel miniatyrer som visas.

-
Minska fönstrets storlek.
-
På fliken formler ersätter knappen expanderbara funktions bibliotek miniatyrerna. Klicka på den här knappen för att Visa formlerna.
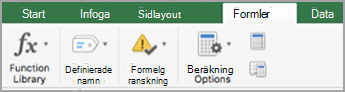
-
Rensa menyfliksområdet på Visa -menyn.
Se även
Word
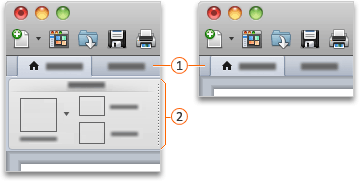


Gör något av följande:
-
Om du vill se mer av dokumentet kan du minimera menyfliksområdet så att endast flikarna visas. Klicka på

-
Visa menyfliksområdet genom att klicka på

I menyfliksområdet kan du visa flera miniatyrbilder av format, teman eller andra format, eller så kan du expandera listan och visa dem alla. I vissa expanderade listor finns fler menyalternativ längst ned. Gör så här för att se ett exempel:
-
På fliken Start , under format, klickar du på högerpilen

-
Expandera listan och visa alla format genom att peka på ett format och klicka på

När du infogar figurer, diagram, bilder, filmer eller andra objekt visas ytterligare flikar som du kan använda till att formatera dessa objekt. Om du till exempel infogar en figur visas fliken format bredvid fliken Start . Gör så här för att se ett exempel på hur det fungerar:
-
På fliken Start, under Infoga, klickar du på Figur.
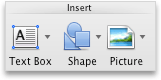
-
Låt pekaren hovra över Rektanglar på menyn som visas och klicka på det rektangelformat du vill använda.
-
Peka där du vill infoga figuren i dokumentet, håll ned musknappen och dra pekaren tills figuren har önskad storlek.
-
Klicka på figuren och sedan på fliken Format.
-
Använd knappar, menyer och gallerier till att formatera figuren.
När dokumentfönstret blir mindre så ändras även antalet poster som kan visas i menyfliksområdet. Till exempel minskar antalet miniatyrer som visas, och ett bläddringsgalleri kan istället visas som en knapp. Gör så här för att se hur det fungerar:
-
På fliken Start, under Format, räknar du hur miniatyrbilder för format som visas.
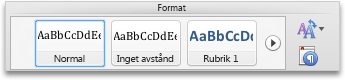
-
Minska fönstrets storlek.
-
På fliken Start, under Format, minskar antalet miniatyrbilder.
-
På höger sida i menyfliksområdet klickar du på

-
Avmarkera kryssrutan Aktivera menyfliksområdet under Allmänt.
PowerPoint
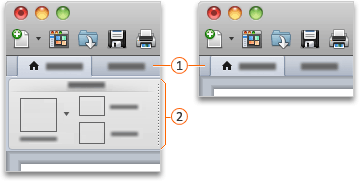


Gör något av följande:
-
Om du vill se mer av dokumentet kan du minimera menyfliksområdet så att bara flikarna visas klickar du på

-
Visa menyfliksområdet genom att klicka på

I menyfliksområdet kan du visa flera miniatyrbilder av format, teman eller andra format, eller så kan du expandera listan och visa dem alla. I vissa expanderade listor finns fler menyalternativ längst ned. Gör så här för att se ett exempel:
-
På fliken teman , under teman, klickar du på högerpilen

-
Expandera listan och visa alla teman genom att peka på ett tema och klicka på

-
Om du vill söka efter fler teman klickar du på Bläddra bland teman.
När du infogar figurer, diagram, bilder, filmer eller andra objekt visas ytterligare flikar som du kan använda till att formatera dessa objekt. Om du till exempel infogar en figur visas fliken format bredvid fliken Start . Gör så här för att se ett exempel på hur det fungerar:
-
På fliken Start, under Infoga, klickar du på Figur.
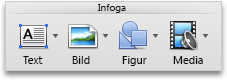
-
Låt pekaren hovra över Rektanglar på menyn som visas och klicka på det rektangelformat du vill använda.
-
Peka där du vill infoga figuren i dokumentet, håll ned musknappen och dra pekaren tills figuren har önskad storlek.
-
Klicka på figuren och sedan på fliken Format.
-
Använd knappar, menyer och gallerier till att formatera figuren.
När dokumentfönstret blir mindre så ändras även antalet poster som kan visas i menyfliksområdet. Till exempel minskar antalet miniatyrer som visas, och ett bläddringsgalleri kan istället visas som en knapp. Gör så här för att se hur det fungerar:
-
På fliken Teman, under Teman, räknar du hur miniatyrbilder för teman som visas.
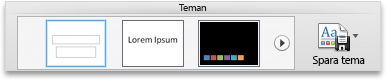
-
Minska fönstrets storlek.
-
På fliken Teman, under Teman, minskar antalet miniatyrbilder.
-
På höger sida i menyfliksområdet klickar du på

-
Avmarkera kryssrutan Aktivera menyfliksområdet under Allmänt.
Excel
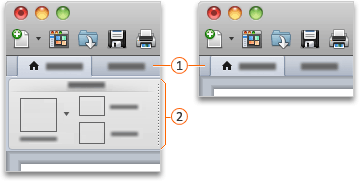


Gör något av följande:
-
Om du vill se mer av dokumentet kan du minimera menyfliksområdet så att endast flikarna visas. Klicka på

-
Visa menyfliksområdet genom att klicka på

I menyfliksområdet kan du visa flera miniatyrbilder av format, teman eller andra format, eller så kan du expandera listan och visa dem alla. I vissa expanderade listor finns fler menyalternativ längst ned. Gör så här för att se ett exempel:
-
På fliken Start under formatklickar du på högerpilen

-
Expandera listan och visa alla format genom att peka på ett format och klicka på

-
Om du vill skapa ett nytt cellformat klickar du på längst ned på den utökade listan klickar du på Nytt cellformat längst ned i den expanderade listan.
När du infogar figurer, diagram, bilder, filmer eller andra objekt visas ytterligare flikar som du kan använda till att formatera dessa objekt. Om du till exempel infogar en figur visas fliken format bredvid fliken Start . Gör så här för att se ett exempel på hur det fungerar:
-
I verktygsfältet Standard klickar du på Visa eller dölj Mediegranskning

-
Klicka på Figurer

-
Klicka på den figur du vill använda.
-
Peka där du vill infoga figuren i dokumentet, håll ned musknappen och dra pekaren tills figuren har önskad storlek.
-
Klicka på figuren och sedan på fliken Format.
-
Använd knappar, menyer och gallerier till att formatera figuren.
När dokumentfönstret blir mindre så ändras även antalet poster som kan visas i menyfliksområdet. Till exempel minskar antalet miniatyrer som visas, och ett bläddringsgalleri kan istället visas som en knapp. Gör så här för att se hur det fungerar:
-
På fliken Start, under Format, räknar du hur miniatyrbilder för format som visas.

-
Minska fönstrets storlek.
-
På fliken Start, under Format, blir miniatyrerna till Format.
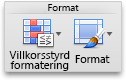
-
På höger sida i menyfliksområdet klickar du på

-
Avmarkera kryssrutan Aktivera menyfliksområdet under Allmänt.