
Prova själv!
I PowerPoint kan du lägga till animerade GIF-filer, videor från datorn eller onlinevideor, inspelningar, exportera presentationen som en video och dessutom lägga till beskrivningar i videor.
Lägga till en animerad GIF
-
Välj Infoga > Bilder.
-
Markera den animerade GIF-filen som du vill lägga till.
-
Välj Bildspel för att spela upp den animerade GIF-filen.
Lägga till en video.
Välj Infoga > Video och välj sedan:
-
Den här enheten: Lägg till en video som är lagrad på datorn.
-
Arkivvideor: Lägga till en aktievideo från Microsoft 365-biblioteket.
-
Onlinevideor: Lägg till en video från YouTube eller klistra in i en inbäddningskod.
Skärminspelning
-
Välj Infoga > Skärminspelning.
-
Markera området som du vill spela in.
-
Välj Spela in.
Spela in en presentation
-
Välj Bildspel > Spela in och välj sedan om du vill spela in:
-
Från aktuell bild
-
Från början
-
Lägga till beskrivningar i videor
Obs!: Beskrivningar kan inte läggas till i onlinevideor. Mer information finns i Skapa dolda bildtexter för en video.
-
Markera videon som du vill lägga till beskrivningar i.
-
Välj Uppspelning > Infoga bildtexter.
-
Markera beskrivningsfilen och välj Infoga.
Exportera presentationen som en video
-
Välj Arkiv > Exportera.
-
Välj Skapa en video.
-
Välj inställningar.
-
Välj Skapa video.
Formatera videon
-
Markera och dra för att ändra storlek på och flytta runt videon.
-
Välj Format om du vill placera ramar och effekter på videon.
-
Välj Videoeffekter, Videokantlinje eller Videoform om du vill lägga till effekter, kantlinjer eller beskära videon till en form.
-
Välj Korrigeringar eller Färg för att justera videons färgton.
-
Välj Affischram för att välja videons öppningsram och klicka och dra sedan med musen för att välja önskad ram. Välj Affischram > aktuell ram för att bekräfta ditt val.
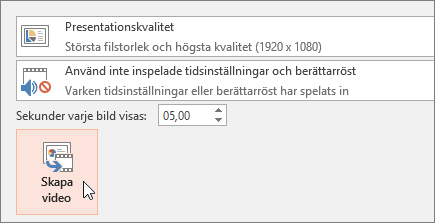
Vill du veta mer?
Lägga till en animerad GIF till en bild
Infoga och spela upp en videofil från datorn
Lägga till beskrivningar och undertext i PowerPoint










