Anta att du vill använda olika sidnummer eller talformat i olika delar av dokumentet. Du skulle t.ex. kunna använda i, ii, iii … i inledningen och innehållsförteckningen och 1, 2, 3 … i resten av dokumentet. För att du ska kunna göra det måste du först dela in dokumentet i olika avsnitt och se till att de inte är länkade till varandra. Därefter anger du sidnumreringen för varje avsnitt med hjälp av följande anvisningar.
-
Placera markören i början av den första raden på sidan där du vill stoppa, starta eller ändra sidnumreringen.
-
Klicka på Layout så visas fliken Layout.

-
Klicka på Brytningar och sedan på Nästa sida.
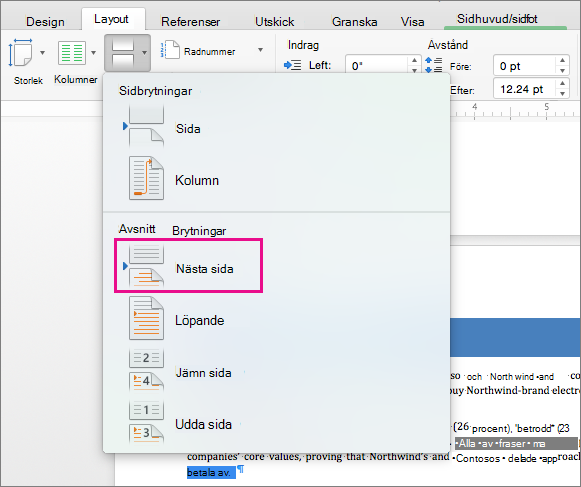
-
På sidan efter avsnittsbrytningen dubbelklickar du i sidhuvuds- eller sidfotsområdet där du vill visa sidnummer.
Då öppnas sidhuvudet eller sidfoten för redigering och fliken Sidhuvud & sidfot visas automatiskt.
-
Klicka på Länka till föregående för att avmarkera knappen och koppla bort sidhuvudet eller sidfoten från sidhuvudet eller sidfoten i föregående avsnitt.

Obs!: Sidhuvuden och sidfötter är kopplade separat, så om sidnumret finns i rubriken inaktiverar du länkning av rubriker. Om sidnumret finns i sidfoten inaktiverar du länkning för sidfötter.
-
Klicka på Sidnummer på fliken Sidhuvud & sidfot och klicka sedan på Sidnummer.
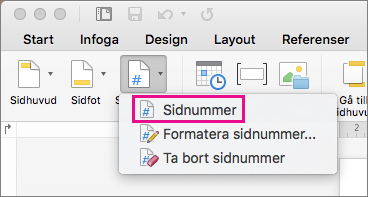
Dialogrutan Sidnummer visas.
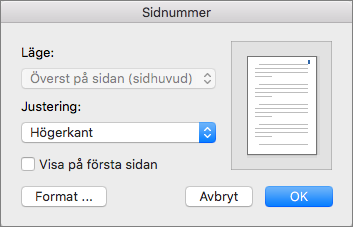
-
I Sidnummer väljer du placering och justering av sidnummer. Om du inte vill att ett sidnummer ska visas på den första sidan avmarkerar du kryssrutan Visa nummer på första sidan .
-
Om du vill välja ett format eller styra startnumret klickar du på Sidnummer > Formatera sidnummer på fliken Sidhuvud & sidfot.
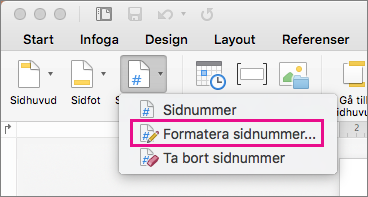
Dialogrutan Formatera sidnummer visas.
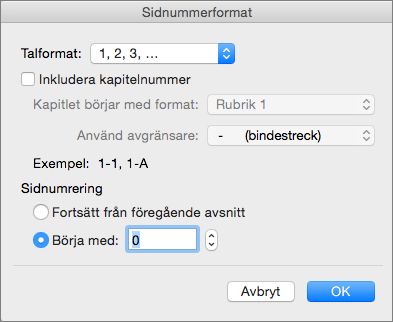
-
Om du vill byta numreringsformat väljer du en annan formatmall i listan Nummerformat.
-
Om du vill ändra det första sidnumret för det nya avsnittet väljer du Börja med och anger ett nummer.
-
Klicka på OK för att spara ändringarna och stänga Formatera sidnummer.
-
Om du är klar med ändringarna i sidhuvudet eller sidfoten klickar du på Stäng sidhuvud/fot. Du kan också dubbelklicka utanför sidhuvudet eller sidfoten i dokumentet.











