Layoutvyn och designvyn är de två vyer där du kan göra designändringar av formulär och rapporter i Microsoft Access. Även om du kan använda båda vyerna för att utföra många av designuppgifterna, är vissa uppgifter enklare att utföra i en vy än de är i den andra. Layoutvyn fungerar till exempel bäst när du behöver ändra utseendet och känslan i en rapport eftersom du kan ordna om fält, ändra deras storlek eller använda ett eget format när du visar data. Med designvyn kan du däremot oberoende av varandra formatera alla områden i formuläret eller rapporten. Du kan till exempel lägga till textrutor med datum och tid för när du körde rapporten. För att underlätta tabellayouten för webbformulär i HTML kan du bara göra designändringar av formulär och rapporter i en Access-webbdatabas i layoutvyn. En annan aspekt är layoutfunktionen i Access 2010 som gör att du kan dela kolumner och celler som liknar tabeller. Med layouter blir det enklare att hålla kontrollerna justerade. Att veta när du ska välja layoutvyn i designvyn kan göra det enklare att utforma formulär och rapporter. Den här artikeln ger dig en översikt över båda vyerna och förklarar när du kan använda layoutvyn.
Artikelinnehåll
Översikt
En bra anledning att välja layoutvy för designändringar är att den ger en mer visuellt orienterad vy än designvyn. Du kan använda layoutvyn för att göra många vanliga designändringar när du visar data i ett formulär eller en rapport. I layoutvyn visar varje kontroll i formuläret verkliga data vilket gör det till en mycket användbar vy för att ange storleken på kontroller eller utföra uppgifter som påverkar formulärets visuella utseende och användbarhet. Du kan till exempel lägga till ett fält genom att dra ett fältnamn från det nya fönstret Fältlista eller ändra egenskaper med hjälp av egenskapslistan.
I layoutvyn finns också förbättrade designlayouter – grupper av kontroller som du kan justera som en så att du enkelt kan ordna om fält, kolumner, rader eller hela layouter. Du kan också enkelt ta bort ett fält eller lägga till formatering i layoutvyn.
Vissa uppgifter kan dock inte utföras i layoutvyn och du måste växla till designvyn. I vissa situationer visas ett meddelande i Access om att du måste växla till designvyn för att göra en viss ändring.
I designvyn visas en mer detaljerad vy av formulärets struktur. Du kan till exempel se avsnitten Sidhuvud, Detalj och Sidfot för formuläret. Däremot kan du inte se underliggande data när du gör designändringar i designvyn.
Det kan vara enklare att arbeta i designvyn för att utföra vissa uppgifter, till exempel:
-
Lägga till en mängd olika kontroller i ett formulär, till exempel etiketter, bilder, linjer och rektanglar.
-
Redigera textrutans kontrollkällor i textrutorna, utan att använda egenskapslistan.
-
Ändra storlek på formuläravsnitt, till exempel formulärhuvud eller detaljavsnitt.
-
Ändra vissa formuläregenskaper som inte kan ändras i layoutvyn (t.ex. standardvyn eller vyn Tillåt formulär).
Använda layoutvyn
En bekvämlighet som inte är tillgänglig i designvyn men möjlig i layoutvyn är att du kan visa data medan du gör designändringar. Det här alternativet gör det enklare för dig att ändra storlek på kontrollerna mer exakt.
Öppna ett formulär eller en rapport i layoutvyn
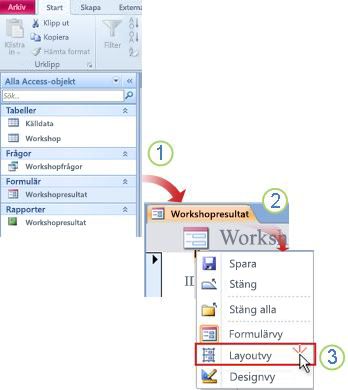
1. Dubbelklicka på ett formulär eller en rapport i navigeringsfönstret.
2. Högerklicka på dokumentfliken.
3. Klicka på Layoutvy.
Göra snabba designändringar i layoutvyn
-
Samtidigt kan du ändra storlek på alla kontroller eller etiketter i en kolumn: Välj en enskild kontroll eller etikett och dra den sedan till önskad storlek.
-
Ändra teckensnitt, teckenfärg och textjustering: Välj en etikett, klicka på fliken Format och använd tillgängliga kommandon.
-
Formatera flera etiketter på samma gång: Tryck på CTRL och markera flera etiketter och använd sedan de format som krävs.
Använda layouter för att skapa ett proffsigt formulär eller en professionell rapport
Layouterna är stödlinjer som hjälper dig att justera och ändra storlek på kontroller i formulär och rapporter och är tillgängliga i layout- och designvyer. De här layoutrutnäten gör det enklare att justera flera kontroller, antingen vågrätt eller lodrätt. I Access 2010 krävs formatering med layouter för formulär och rapporter som publiceras på webben.
Obs!: Du behöver inte använda layouter om du skapar en skrivbordsdatabas som bara ska öppnas med hjälp av Access. Men om du planerar att publicera databasen på en SharePoint-server och använda den i en webbläsare måste du använda layouter i alla formulär och rapporter som du vill använda i webbläsaren.
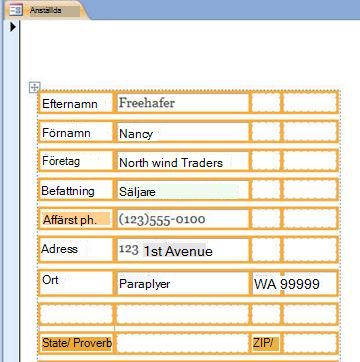
Mer information om hur du använder layouter finns i avsnittet Ytterligare information i den här artikeln.
Använda layoutvyn för att utforma webbformulär och rapporter
Eftersom designvyn inte är tillgänglig för design av webbdatabasobjekt öppnas webbformulär och webbrapporter i layoutvyn i Access 2010.
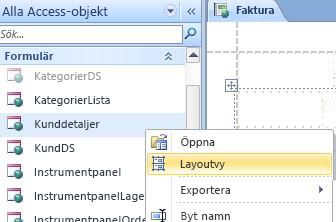
Tips: Du kan identifiera ett webbobjekt med hjälp av den gröna kulikonen.
Du kan använda webbformulär för att ange och redigera data i webbdatabasen. Webbformulär är också användbara för att granska data. Webbformulär körs i webbläsaren, vilket ger optimala prestanda. När du öppnar ett formulär hämtar webbläsaren alla nödvändiga data från SharePoint Server. Använd rapporter för att granska eller skriva ut data från webbdatabasen. När du öppnar en webbrapport hämtar webbläsaren alla nödvändiga data från SharePoint Server. Om du vill göra designändringar i ett webbformulär eller en rapport måste du öppna objektet i Access.
Information om hur du skapar ett webbformulär eller en rapport finns i artikeln Skapa en Access-databas att dela på webben.
Ytterligare information
Tangentbordsgenvägar: Du kan använda följande kortkommandon för att formatera formulär och rapporter:
-
Om du vill flytta markeringen mellan celler använder du tabbtangenten eller skifttangenterna och tabbtangenterna.
-
Om du vill ändra storlek på kontroller trycker du på Skift och piltangenterna på tangentbordet.
-
Om du vill flytta en kontroll till en annan cell trycker du på ALT och piltangenterna.
Mer information om hur du använder olika vyer finns i artikeln: Vilken vy ska jag använda: Layoutvyn eller designvyn?










