Om du vill automatisera en återkommande uppgift kan du spela in ett makro med makroinspelningen i Microsoft Excel. Anta att du har datum i slumpmässiga format och du vill använda ett enda format för alla. Ett makro kan göra det åt dig. Du kan spela in ett makro som tillämpar den formatering du vill använda och sedan spela upp makrot när det behövs.
När du spelar in ett makro spelar makroinspelningen in alla steg i Visual Basic for Applications (VBA) kod. De här stegen kan omfatta att skriva text eller tal, klicka på celler eller kommandon i menyfliksområdet eller på menyer, formatera celler, rader eller kolumner eller till och med importera data från en extern källa, till exempel Microsoft Access. Visual Basic Application (VBA) är en delmängd av det kraftfulla programmeringsspråket Visual Basic och ingår i de flesta Office-program. Även om VBA ger dig möjlighet att automatisera processer inom och mellan Office-program, är det inte nödvändigt att känna till VBA-kod eller datorprogrammering om makroinspelningen gör vad du vill.
Det är viktigt att veta att makroinspelningen registrerar nästan allt som du gör när du spelar in ett makro. Om du gör ett misstag i en sekvens, till exempel klickar på en knapp som du inte tänkte klicka på, så spelas knapptryckningen in i makrot. Lösningen är att spela in hela sekvensen igen eller att ändra själva VBA-koden. Det är därför bäst att du spelar in en process som du känner till mycket väl. Ju smidigare du spelar in en sekvens, desto mer effektivt körs makrot när du spelar upp det.
Du kan hitta makron och VBA-verktyg på fliken Utvecklare. Eftersom den som standard är dold så är första steget att aktivera den. Mer information finns i Visa fliken Utvecklare.
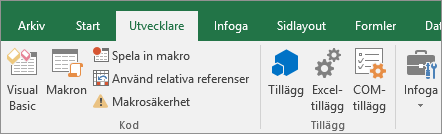
Spela in ett makro
Det finns några användbara saker du bör veta om makron:
-
När du spelar in ett makro för att utföra en uppsättning uppgifter i ett område i Excel körs makrot endast på celler i det området. Om du lägger till en extra rad i området kör inte makrot processen för den nya raden, utan endast för celler i det tidigare angivna området.
-
Om du har planerat en lång process med olika uppgifter att spela in är det bättre att använda färre, relevanta makron i stället för ett långt makro.
-
Det är inte endast uppgifter i Excel som kan spelas in i ett makro. Makroprocessen kan utökas till andra Office-program och andra program som stöder Visual Basic Application (VBA). Du kan till exempel spela in ett makro där du först uppdaterar en tabell i Excel och sedan öppnar Outlook för att skicka tabellen till en e-postadress.
Följ dessa steg om du vill spela in ett makro.
-
Klicka på Spela in makro i gruppen Kod på fliken Utvecklare.
–ELLER–
Tryck på Alt+T+M+R.
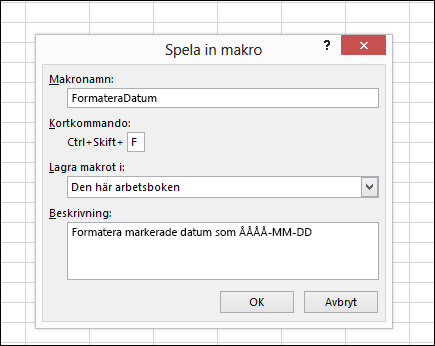
-
Ange ett namn på makrot i rutan Makronamn. Se till att namnet är så beskrivande som möjligt så att du snabbt kan hitta det om du skapar flera makron.
Obs!: Det första tecknet i namnet måste vara en bokstav. De övriga tecknen kan vara bokstäver, siffror eller understreck. Blanksteg får inte användas, men ett understreck fungerar bra som ordavgränsare. Om du använder ett makronamn som även är en cellreferens kan ett felmeddelande visas som anger att namnet inte är giltigt.
-
Tilldela ett kortkommando för att köra makrot genom att i rutan Kortkommando skriva valfri bokstav (både versaler och gemener fungerar) som du vill använda. Det är bäst att använda tangentkombinationer med Ctrl + Skift (versal) eftersom makrokortkommandot åsidosätter ett motsvarande standardkortkommando i Excel medan arbetsboken som innehåller makrot är öppen. Om du till exempel använder Ctrl+Z (ångra) förlorar du ångra-funktionen i den Excel-instansen.
-
Välj var du vill spara makrot i listan Lagra makrot i.
I allmänhet sparar du makrot på platsen Den här arbetsboken men om du vill att ett makro ska vara tillgängligt när du använder Excel väljer du Arbetsboken Egna makron. När du väljer Arbetsboken Egna makron skapar Excel en dold personlig makroarbetsbok (Personal.xlsb) om den inte redan finns och sparar makrot i den här arbetsboken.
-
Om du vill kan du ange en kort beskrivning av vad makrot gör i rutan Beskrivning.
Även om beskrivningsfältet är valfritt bör du använda det. Prova också att ange ett beskrivande namn med information som kan vara bra att ha för dig eller andra användare som kommer att köra makrot. Om du skapar många makron kan beskrivningen hjälpa dig att snabbt identifiera vilket makro som gör vad, så att du inte behöver gissa.
-
Klicka på OK för att starta inspelningen.
-
Utför de åtgärder som du vill spela in.
-
Klicka på Stoppa inspelning i gruppen Kod på fliken Utvecklare

–ELLER–
Tryck på Alt+T+M+R.
Arbeta med inspelade makron i Excel
Klicka på Makron på fliken Utvecklare för att se makron som är kopplade till en arbetsbok. Eller tryck på Alt + F8. Då öppnas dialogrutan Makro.
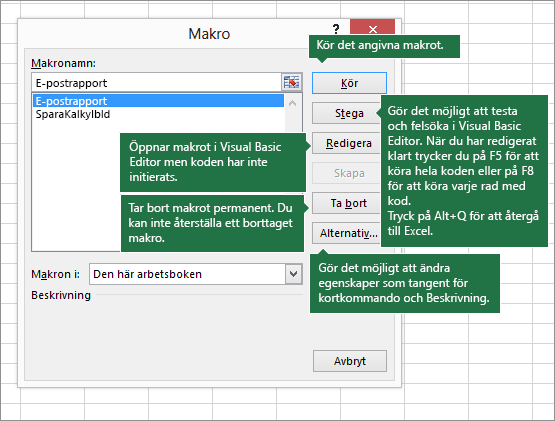
Varning!: Det går inte att ångra makron. Kontrollera att du antingen har sparat arbetsboken där du vill köra makrot eller arbeta ännu hellre med en kopia av arbetsboken för att förhindra att oönskade ändringar görs innan du kör ett inspelat makrot för första gången. Om du kör ett makro och det inte fungerar som du vill kan du stänga arbetsboken utan att spara den.
Här finns ytterligare information om hur du arbetar med makron i Excel.
|
Uppgift |
Beskrivning |
|
Läs information om tillgängliga säkerhetsinställningar för makron och vad de innebär. |
|
|
Du kan köra ett makro på flera olika sätt, t.ex. med hjälp av ett kortkommando, en bild, verktygsfältet Snabbåtkomst, en knapp eller när du öppnar en arbetsbok. |
|
|
Du använder Visual Basic Editor för att redigera makron som finns i en arbetsbok. |
|
|
Om en arbetsbok innehåller ett VBA-makro som du vill använda någon annanstans kan du kopiera modulen som innehåller makrot till en annan öppen arbetsbok med Microsoft Visual Basic Editor. |
|
|
Koppla ett makro till ett objekt, en figur eller en bild |
|
|
Du kan koppla ett makro till en grafisk symbol och lägga till den i verktygsfältet Snabbåtkomst eller i menyfliksområdet. |
|
|
Du kan koppa makron till formulär och ActiveX-kontroller i ett kalkylblad. |
|
|
Läs om hur du aktiverar eller inaktiverar makron i Office-filer. |
|
|
Starta Visual Basic Editor |
Tryck på Alt+F11 |
|
Lär dig hitta hjälp om Visual Basic-element. |
Arbeta med inspelad kod i Visual Basic Editor (VBE)
Du kan arbeta med inspelad kod i Visual Basic Editor (VBE) och lägga till egna variabler, kontrollstrukturer och annan kod som makroinspelningen inte spelar in. Eftersom makroinspelningen registrerar nästan alla steg som du utför medan du spelar in kan du även ta bort all onödig inspelad kod som inte har någon funktion i makrot. Att gå igenom den inspelade koden är ett bra sätt för att lära dig VBA-programmering eller bli bättre på det.
Mer information om hur du ändrar inspelad kod i ett exempel finns i Komma igång med VBA i Excel.
Spela in ett makro
Det finns några användbara saker du bör veta om makron:
-
När du spelar in ett makro för att utföra en uppsättning uppgifter i ett område i Excel körs makrot endast på celler i det området. Om du lägger till en extra rad i området kör inte makrot processen för den nya raden, utan endast för celler i det ursprungliga området.
-
Om du har planerat en lång process med olika uppgifter att spela in är det bättre att använda färre, relevanta makron i stället för ett långt makro.
-
Det är inte endast uppgifter i Excel som kan spelas in i ett makro. Makroprocessen kan utökas till andra Office-program och andra program som stöder Visual Basic Application (VBA). Du kan till exempel spela in ett makro där du först uppdaterar en tabell i Excel och sedan öppnar Outlook för att skicka tabellen till en e-postadress.
Du kan hitta makron och VBA-verktyg på fliken Utvecklare. Eftersom den som standard är dold så är första steget att aktivera den.
-
Gå till Excel > Inställningar… > Menyfliksområdet och verktygsfältet.
-
Markera kryssrutan Utvecklare i listan Primära flikar i kategorin Anpassa menyfliksområdet och klicka sedan på Spara.
Följ dessa steg om du vill spela in ett makro.
-
Klicka på Spela in makro på fliken Utvecklare.
-
Ange ett namn på makrot i rutan Makronamn. Se till att namnet är så beskrivande som möjligt så att du snabbt kan hitta det om du skapar flera makron.
Obs!: Det första tecknet i namnet måste vara en bokstav. De övriga tecknen kan vara bokstäver, siffror eller understreck. Blanksteg får inte användas, men ett understreck fungerar bra som ordavgränsare. Om du använder ett makronamn som även är en cellreferens kan ett felmeddelande visas som anger att namnet inte är giltigt.
-
Välj var du vill spara makrot i listan Lagra makrot i.
I allmänhet sparar du ditt makro på platsen Den här arbetsboken men om du vill att ett makro ska vara tillgängligt när du använder Excel väljer du Arbetsboken Egna makron. När du väljer Arbetsboken Egna makron skapas en dold egen makroarbetsbok (PERSONAL.XLSB) i Excel om den inte redan finns, och makrot sparas i den arbetsboken. Arbetsböcker i den mappen öppnas automatiskt när Excel startas och kod som du har lagrat i arbetsboken med eget makro listas i dialogutan Makro, som förklaras i nästa avsnitt.
-
Du kan tilldela ett kortkommando för att köra makrot i rutan Kortkommando, skriva valfri bokstav (både versaler och gemener fungerar) som du vill använda. Det är bäst att använda tangentkombinationer som inte motsvarar befintliga kortkommandon, eftersom ett makrokortkommando åsidosätter motsvarande standardkortkommando i Excel när arbetsboken som innehåller makrot är öppen.
-
I rutan Beskrivning kan du ange en kort beskrivning av vad makrot gör.
Även om beskrivningsfältet är valfritt bör du använda det. Det är bra att ange en beskrivande beskrivning med information som kan vara användbar för dig eller andra användare som kommer att köra makrot. Om du skapar många makron kan beskrivningen hjälpa dig att snabbt identifiera vilket makro som gör vad, så att du inte behöver gissa.
-
Klicka på OK för att starta inspelningen.
-
Utför de åtgärder som du vill spela in.
-
Klicka på Stoppa inspelning på fliken Utvecklare.
Arbeta med inspelade makron i Excel
Klicka på Makron på fliken Utvecklare för att se makron som är kopplade till en arbetsbok. Då öppnas dialogrutan Makro.
Obs!: Det går inte att ångra makron. Kontrollera att du antingen har sparat arbetsboken där du vill köra makrot eller arbeta ännu hellre med en kopia av arbetsboken för att förhindra att oönskade ändringar görs innan du kör ett inspelat makrot för första gången. Om du kör ett makro och det inte fungerar som du vill kan du stänga arbetsboken utan att spara den.
Här finns ytterligare information om hur du arbetar med makron i Excel.
|
Uppgift |
Beskrivning |
|
Lär dig att aktivera eller inaktivera makron i Excel för Mac. |
|
|
Om en arbetsbok innehåller ett VBA-makro som du vill använda någon annanstans kan du kopiera modulen som innehåller makrot till en annan öppen arbetsbok med Microsoft Visual Basic Editor. |
|
|
Koppla ett makro till ett objekt, en figur eller en bild |
|
|
Du kan koppla ett makro till en grafisk symbol och lägga till den i verktygsfältet Snabbåtkomst eller i menyfliksområdet. |
|
|
Du kan koppa makron till formulär och ActiveX-kontroller i ett kalkylblad. |
|
|
Öppna Visual Basic Editor |
På fliken Utvecklare klickar du på Visual Basic eller klickar på menyn Verktyg menu > Makro > Visual Basic Editor…. |
|
Lär dig hitta hjälp om Visual Basic-element. |
Behöver du mer hjälp?
Du kan alltid fråga en expert i Excel Tech Community eller få support i Communities.










