Viktigt!: Excel för Microsoft 365 och Excel 2021 tar bort Power View den 12 oktober 2021. Alternativt kan du använda den interaktiva visuella upplevelsen från Power BI Desktop,som du kan ladda ned kostnadsfritt. Du kan också enkelt importera Excel-arbetsböcker till Power BI Desktop.
Bilder är väldigt bra för att göra Power View-blad i Excel eller Power View i SharePoint. Du kan:
-
Lägg till statiska bilder som bakgrund, till exempel en vattenstämpel, eller som ett designelement, till exempel en företagslogotyp.
-
Lägg till databundna bilder som är länkade till de data du visar i rapporten.
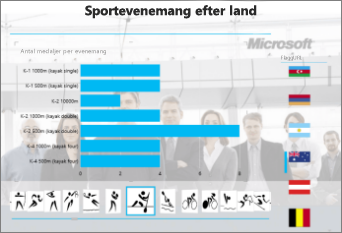
I den här artikeln
Lägga till statiska bilder i Power View
Du kan lägga till bilder och bakgrundsbilder för design- eller identifieringssyfte. Bilder och bakgrundsbilder upprepas inte på varje blad eller i varje vy av en arbetsbok eller rapport. Du kan använda unika bilder eller återanvända dem på varje blad eller vy.
Lägga till en bakgrundsbild
-
Om du är i Excel, kontrollera att du står på ett Power View-blad. Annars infogar du > Power View.
-
Klicka på Ange bild > fliken Power View > Bild.
Du kan placera bilden med hjälp av antingen Sträckaut, Sidavid sida eller Centrera.
-
Ställ in transparens. Ju högre procent desto mer transparent (och mindre synlig) bilden.
Lägga till en bild
-
På den tomma arbetsytan på ett Power View-blad går du till fliken Power View och > infoga > bild.
-
Navigera till bilden och klicka på Öppna.
-
När bilden finns på arket kan du:
-
Flytta den: markera den och hovra sedan över kanten tills du ser markören med ett pekdon.

-
Ändra storlek på den: markera den och hovra sedan över storlekshandtagen i mitten och hörnen av kanterna tills du ser dubbelpilsmarkören.

-
Använda databundna bilder i Power View
Databundna bilder är en del av data i din datamodell. Du kan till exempel ha foton på anställda i företaget eller på dina produkter.
Du kan använda de här bilderna i Power View på ett sätt som gör rapporten mer meningsfull och intressant:
-
Som flikar i en behållare för brickor.
-
I kort.
-
Som värden i ett utsnitt.
Du kan behöva ange egenskaper i Power Pivot så att du kan använda bilder i Power View. Databundna bilder kan vara interna eller externa i din datamodell. Källan gör en skillnad i hur du kan använda dem.
Bilder som flikar i en behållare för brickor
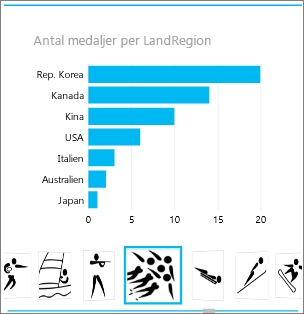
Brickor i Power View är behållare med en dynamisk navigeringsremsa. Brickor fungerar som filter: de filtrerar innehållet i brickan baserat på det valda värdet på flikremsan. Bilder passar perfekt som flikar på brickor.
-
Skapa en visualisering som du vill använda i brickan på ett Power View-blad eller i en Power View-vy.
-
Dra bildfältet till rutan Dela in efter.
Power View skapar brickor med bilder i flikremsan.
Du kan göra mycket mer med paneler. Läs om brickor i Power View.
Bilder på ett kort
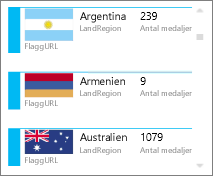
-
Lägg till de fält du vill använda på kortet på ett Power View-blad.
-
På fliken Design > tabell > kort.
I Power View ordnas fälten i samma ordning som i rutan Fält, med två undantag:
-
Standardfältet visas som en rubrik.
-
Standardbilden är stor och visas tydligt.
Bilder som värdet i ett utsnitt
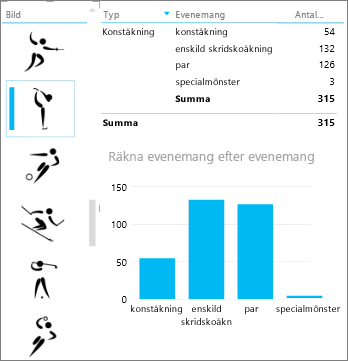
-
Klicka på den tomma arbetsytan på ett Power View-blad eller i en Power View-vy.
-
I fältlistan markerar du kryssrutan för fältet som innehåller bilderna.
-
Power View skapar en tabell med dessa bilder.
-
På fliken Design > Utsnitt.
Tips: Om utsnitt är nedtonat kontrollerar du om du har fler än ett fält i tabellen. Du kan bara skapa ett utsnitt från en tabell med ett fält.
-
När du klickar på bilderna i utsnittet filtreras bladet nu på värden som är kopplade till bilden.
Läs mer om utsnitt i Power View.
Ange bildegenskaper i Power Pivot som ska användas i Power View
Ange en standardbild i Power Pivot
Du kan ange en standardbild i Power Pivot om dina data finns Excel. Standardbilderna är större och mer framträdande när de läggs till på ett kort. Om du vill ange som standardbild måste bilderna (eller länkarna till bilderna) finnas i en tabell där de är unika, vilket innebär att varje rad innehåller en annan bild.
-
På fliken Power Pivot i Excel > Hantera datamodell.
Visas inte fliken Power Pivot ? Aktivera Power Pivot.
-
Klicka på > tabellfunktion.
-
Ange en radidentifierare – till exempel en kolumn som innehåller ett unikt ID. Värdena i kolumnen Radidentifierare måste vara unika.
-
Ange standardbild till namnet på bildkolumnen.
Tips: Om du även anger en standardetikettvisas den under bilden i en behållare för brickor.
Läs om hur du konfigurerar tabellbeteendeegenskaper för Power View-rapporter.
Styra sorteringsordningen
En annan fördel med att ange en standardbild är att du kan styra sorteringsordningen för bilder. Som standard sorteras bilder i utsnitt och paneler efter bildens filnamn, men om du identifierar en bild som standardbild sorteras den enligt kolumnen Radidentifierare. Om du identifierar en annan kolumn som kolumnen Standardetikett så sorteras bilderna i enlighet med värdena i den kolumnen.
Om dina data finns i Excel och bilderna finns i en tabell där raderna inte är unika kan du fortfarande ange sorteringsordningen till ett annat fält.
-
Gå till Power Pivot fliken > Hantera datamodell.
Visas inte fliken Power Pivot ? Aktivera Power Pivot.
-
Klicka i kolumnen som innehåller bilder eller URL-adresser för bilder.
-
Gå till fliken Start >Sortera efter kolumn.
-
Bildkolumnen finns i rutan Sortera.
-
I rutan Efter väljer du namnet på kolumnen som bilderna ska sorteras efter.
-
Klicka på OK.
Källor för databundna bilder
Bilder i Power View-rapporten kan komma från flera olika källor:
-
På en extern webbplats.
-
I datamodellen.
-
På en SharePoint webbplats.
Bilder på en extern webbplats
När bilderna finns på en extern webbplats har Power View anonym åtkomst till bilderna, så bilderna måste ge anonym åtkomst. Det innebär att även om en rapportläsare har behörighet att visa bilderna, är det fortfarande inte bildvisningen som visas.
Proceduren för bilder på den externa webbplatsen fungerar även för bilder på SharePoint, förutom att URL:en givetvis är till en extern webbplats i stället för till en SharePoint webbplats.
Säg att du har tillgång till en uppsättning bilder på en extern webbplats, och i Excel har du en kolumn i en tabell som innehåller bildnamnen. Det mest flexibla sättet att hantera länkar till bilder är att skapa en beräknad kolumn för att få bildnamnet och URL-adressen till platsen för bilderna på den externa webbplatsen.
-
Kopiera URL-adressen till den externa webbplatsen.
-
På fliken Power Pivot i Excel > Hantera datamodell.
Visas inte fliken Power Pivot ? Aktivera Power Pivot.
-
Klicka i en tom cell i kolumnen Lägg till kolumn och skriv ett likhetstecken (=), webbadressen inom citattecken ("") och bildens kolumnnamn inom hakparenteser ([]). Till exempel:
="http://contoso.com/images" & [ImageNameColumn]
-
Power Pivot varje cell i kolumnen fylls med URL-adressen och namnet på bilden.
-
Klicka på kolumnrubriken, högerklicka, klicka på Byt namn påkolumn och ge kolumnen ett informativt namn.
-
För att vara säker på att det fungerar kopierar du ett av värdena och klistrar in det i rutan Adress i en webbläsare. Bilden ska nu visas.
Obs!: Externa bilder kan inte visas i Power View-blad i Microsoft 365. Bilderna måste lagras i en tabell i datamodellen.
Bilder som lagras i datamodellen
Att ha bilder i datamodellen har fördelar:
-
Arbetsboken är klar. Du kan ta den offline och fortfarande se bilderna.
-
Bilderna visas i Power View-blad i Microsoft 365.
Bilder måste vara i en kolumn med datatypen Binär. Du kan inte se bilderna i Power Pivot; Varje fält i kolumnen kommer bara att läsa "Binära data". Men när du lägger till fältet i Power View visas bilderna där.
Viktigt!: Bilder i en binär kolumn visas bara i fältlistan i Power View om den underliggande tabellen har en kolumn med radidentifierare. Läs om hur du konfigurerar tabellbeteendeegenskaper för Power View-rapporter.
Om du har tillgång till SQL Server kan du överföra bilderna till SQL Server och sedan ladda upp dem till din modell.
Viktigt!: Power View stöder inte OLE-objekt som bilder. Det innebär att du inte kan importera bilder till din modell från Access, eftersom Access lagrar bilder som OLE-objekt.
Bilder i SharePoint mapp
Om du använder Power View i SharePoint (inte Power View i Excel) kan du länka till bilder i en SharePoint-mapp på samma sätt som du länkar till dem på en extern webbplats.
Obs!: I Excel på skrivbordet kan Power View-blad endast visa bilder som lagrats på en SharePoint-webbplats om bilderna har anonym åtkomst, vilket de flesta SharePoint konfigurationer inte tillåter. Det innebär att även om du och dina arbetsboksläsare har behörighet att visa bilderna direkt på SharePoint-webbplatsen så kanske inte Power View i Excel kan visa dem.










