Om du felsöker Office och vill ta bort licensfiler på en Mac-dator kan du använda licensborttagningsverktyget. Det tar bort alla licenser för Microsoft 365 för Mac helt och hållet.
Viktigt!: Innan du använder verktyget, se du till att du har rätt kontoinformation och lösenord, som hör till ditt köp av Office, tillgängligt för när du aktiverar på nytt.
Det här verktyget kan också hjälpa dig om du prenumererar på Microsoft 365 och tidigare hade ett engångsköp av Microsoft 365 för Mac på datorn och inte ser vissa prenumerationsfunktioner. Detta kan bero på att din kopia av Office fortfarande använder licensen som hör till engångsköpet och inte prenumerationen.
Innan du börjar
1. Kontrollera vilken licens din version av Office använder. Se Vilken version av Office använder jag?
Obs!: Om du letar efter prenumerationsfunktioner och din version använder en Microsoft 365-prenumerationslicens behöver du inte följa resten av stegen. Du använder redan rätt licens. I När får jag de senaste funktionerna för Microsoft 365? finns mer information om varför du kanske inte ser prenumerationsfunktioner ännu.
2. Om du inte avinstallerar Office-programmen för att installera om dem senare, stäng ner alla Office-program. Om du redan har avinstallerat Office går du till nästa steg.
Ladda ned och köra licensborttagningsverktyget
1. Ladda ned licensborttagningsverktyget.
2. Öppna .pkg-filen i Mac-datorns Hämtade filer-mapp.
Obs!: Om du får felmeddelandet ”oidentifierad utvecklare”, försök att öppna filen genom att hålla ned Kontroll + klicka på filen > Öppna.
3. Klicka på Fortsätt och följ anvisningarna i installationsguiden.
Varning!: Vi rekommenderar att du dubbelkontrollerar att du har rätt kontoinformation redo genom att logga in på Office.com/signin och söka efter licensen du vill aktivera med.
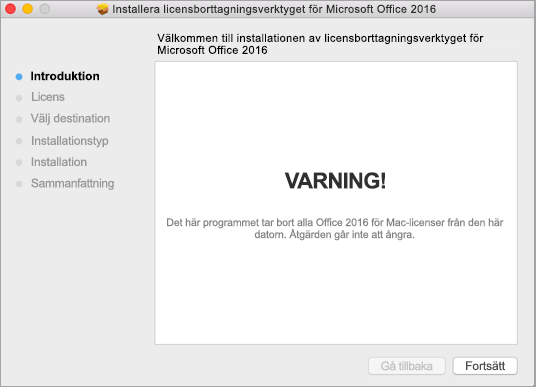
4. När du är redo att slutföra licensborttagningen klickar du på Installera. Du kan behöva ange Mac-datorns lösenord för det lokala administratörskontot.
När verktyget har tagit bort licenserna klickar du på Stäng.
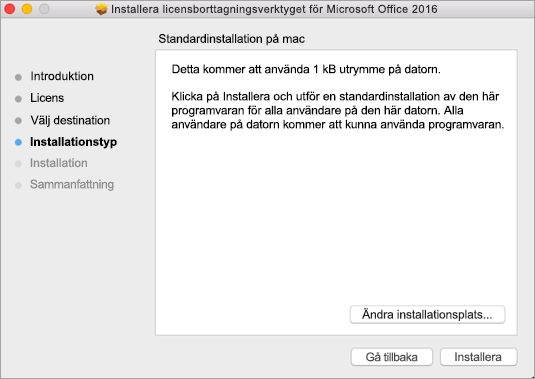
5. Öppna nu valfri Office-app och logga in för att aktivera med det e-postkonto som är kopplat till din Microsoft 365 för Mac-licens. Om du felsöker ett problem kan du behöva installera om Office innan du loggar in.
När du har slutfört aktiveringen startar du om datorn. Nu är det klart!
Obs!: Om ditt konto har både en Microsoft 365 för Mac-licens och ett engångsköp som är kopplade till det uppmanas du att välja vilken licens du vill aktivera med. Vi rekommenderar att du alltid väljer Microsoft 365 för Mac om det finns tillgängligt.
6. Avinstallera verktyget för borttagning av licens genom att dra filen Microsoft_Office_License_Removal från Finder > Hämtade filer till Papperskorgen.
Se även
Vilka är prenumerationsfunktionerna för Microsoft 365 på en Mac?











