Ett delat formulär gör att två vyer av data kan visas samtidigt – en formulärvy och en databladsvy. De här två vyerna är kopplade till samma datakälla och är alltid synkroniserade med varandra. Om du markerar ett fält i en del av formuläret, markeras samma fält i den andra delen av formuläret. Du kan lägga till, redigera och ta bort data från båda delarna (förutsatt att datakällan kan uppdateras och att du inte har konfigurerat formuläret så att de här åtgärderna inte kan utföras).
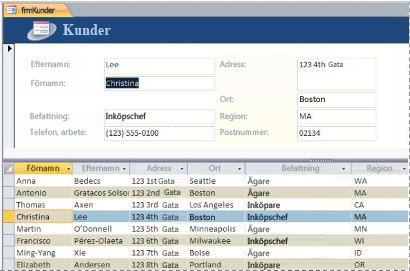
Genom att arbeta med delade formulär kan du dra fördel av båda formulärtyperna i ett enskilt formulär. Du kan till exempel använda databladsdelen i formuläret om du snabbt vill hitta en post och sedan använda formulärdelen för att visa eller redigera posten. Formulärdelen kan fungera som ett tilltalande och funktionellt huvud för databladsdelen. Den metoden används i många av malldatabaserna som är tillgängliga för Access.
Obs!: Delade formulär kan inte användas i Access-webbdatabaser eller Access-webbappar.
Vad vill du göra?
Skapa ett nytt delat formulär med verktyget Delat formulär
I den här proceduren skapas ett nytt delat formulär från början. Formuläret baseras på en tabell eller fråga som du väljer i navigeringsfönstret eller är öppen i databladsvyn.
-
Klicka på tabellen eller frågan i navigeringsfönstret som innehåller de data som du vill visa i formuläret. Du kan också öppna tabellen eller frågan i databladsvyn.
-
Klicka på Fler formulär i gruppen Formulär på fliken Skapa och sedan på Delat formulär.
Access skapar formuläret och visar det i layoutvyn. I layoutvyn kan du göra designändringar av formuläret medan de visar data. Du kan till exempel ändra storlek på textrutorna så att informationen får plats, om det behövs.
Omvandla ett befintligt formulär till ett delat formulär
Du kan omvandla ett befintligt formulär till ett delat formulär genom att ange några formuläregenskaper.
-
Öppna formuläret i layoutvyn genom att högerklicka på det i navigeringsfönstret och sedan klicka på Layoutvy.
-
Om egenskapslistan inte visas trycker du på F4 för att visa den.
-
Markera Formulär i den nedrullningsbara listrutan högst upp i egenskapslistan.
-
Välj Delat formulär i listrutan Standardvy på fliken Format i egenskapslistan.
-
Spara och stäng formuläret och dubbelklicka sedan på det i navigeringsfönstret för att öppna det i formulärvyn.
Finjustera det delade formuläret
När du har skapat det delade formuläret kan du göra önskade ändringar i designvyn eller layoutvyn. Du växlar till designvyn genom att högerklicka på formuläret i navigeringsfönstret och sedan klicka på Designvy.
Ange egenskaper för det delade formuläret
I tabellen nedan beskrivs några av egenskaperna för delade formulär som du kan ange på egenskapslistan. Om egenskapslistan inte redan visas trycker du på F4. Se också till att markera Formulär i den nedrullningsbara listrutan högst upp på egenskapslistan. Alla egenskaper i tabellen finns på fliken Format på egenskapslistan. Standardvärdena kan variera beroende på hur du skapar det delade formuläret.
|
Egenskap |
Beskrivning |
|
Storlek på delat formulär |
Med denna egenskap anger du exakt höjd och bredd (beroende på om formuläret delas lodrätt eller vågrätt) för formulärdelen i det delade formuläret. Skriv till exempel 3 cm om du vill ange formuläret till en höjd eller bredd på 3 cm. Skriv Auto om du vill ange måtten på något annat sätt, till exempel dra delningslisten i layoutvyn. |
|
Orientering av delat formulär |
Med denna egenskap definierar du om databladet ska visas över, under, till vänster om eller till höger om formuläret. |
|
Delningslist för delat formulär |
Om denna egenskap anges till Ja kan du ändra storlek på formuläret och databladet genom att flytta delningslisten som avgränsar de båda delarna. Du kan dra delningslisten för att ge mer eller mindre utrymme till databladet. Om egenskapen anges till Nej är delningslisten dold och det går inte att ändra storlek på formuläret och databladet. |
|
Datablad för delat formulär |
Om denna egenskap anges till Tillåt redigering (och formulärets datakälla kan uppdateras) kan du redigera i databladet. Om du anger egenskapen till Skrivskydd går det inte att redigera i databladet. |
|
Utskrift av delat formulär |
Med den här egenskapen kan du definiera vilken del av formuläret som ska skrivas ut. Om egenskapen anges till Endast formulär skrivs bara formulärdelen ut. Om egenskapen anges till Endast datablad skrivs bara databladsdelen ut. |
|
Spara delningslistens position |
Om denna egenskap anges till Ja öppnas formuläret med delningslisten på samma plats som när du stängde det. Om egenskapen anges till Nej går det inte att ändra storlek på formuläret och databladet, och delningslisten är dold. |
Placera formuläravgränsaren på rätt plats
Du placerar formuläravgränsaren på en viss plats, så att den inte kan flyttas av användaren, genom att göra följande:
-
Växla till designvyn genom att högerklicka i formuläret i navigeringsfönstret och sedan klicka på Design.
-
Om egenskapslistan inte visas trycker du på F4 för att visa den.
-
Markera Formulär i den nedrullningsbara listrutan högst upp i egenskapslistan.
-
Ange egenskapen Delningslist för delat formulär till Nej på fliken Format i egenskapslistan.
-
Ange egenskapen Spara delningslistens position till Ja.
-
Växla till layoutvyn genom att högerklicka i formuläret i navigeringsfönstret och klicka sedan på Layout.
-
Dra delningslisten till önskad plats (eller skriv en exakt höjd i egenskapsrutan Storlek på delat formulär).
-
Växla till formulärvyn för att visa resultatet.
Avgränsaren sitter fast vid den valda positionen och delningslisten döljs.
Lägga till ett fält i ett delat formulär
-
Växla till layoutvyn genom att högerklicka på formuläret i navigeringsfönstret och sedan klicka på Layoutvy.
-
Om fönstret Fältlista inte visas klickar du på Lägg till befintliga fält i gruppen Verktyg på fliken Design.
-
Leta reda på fältet som du vill lägga till och dra det sedan till formuläret.
Obs!: Om du drar fältet till databladet läggs det också till i formuläret, men det kanske inte visas där du vill. Därför rekommenderas du att dra fältet till formuläret.
Ta bort ett fält från ett delat formulär
-
Växla till layoutvyn genom att högerklicka på formuläret i navigeringsfönstret och sedan klicka på Layoutvy.
-
Markera fältet genom att klicka på det i formulärdelen av det delade formuläret och tryck sedan på DEL.
Fältet tas bort från både formuläret och databladet.










