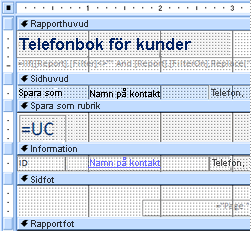Access ger dig ett antal verktyg som hjälper dig att snabbt skapa snygga och lättläst rapporter som presenterar data på ett sätt som bäst passar användarnas behov. Du kan använda kommandona på fliken Skapa för att skapa en enkel rapport med ett enda klick. Du kan använda Rapportguiden för att skapa en mer komplicerad rapport, eller så kan du skapa en rapport genom att själv lägga till alla data och formateringselement. Oavsett vilken metod du väljer kommer du förmodligen att göra minst några ändringar i rapportens design så att den visar data som du vill. I den här artikeln beskrivs den allmänna processen med att utforma en rapport och sedan visar vi hur du lägger till specifika designelement i rapporten.
I den här artikeln
Bestämma hur du ska skapa en rapport
När du utformar en rapport måste du först tänka på hur du vill att data ska ordnas på sidan och hur data lagras i databasen. Under designprocessen kanske du till och med upptäcker att du inte kan skapa önskad rapport genom att ordna data i tabellerna. Det kan vara ett tecken på att tabellerna inte normaliseras – det innebär att data inte lagras på det mest effektiva sättet.
Göra en skiss över rapporten
Det här steget är inte obligatoriskt – du kanske tycker att Access-rapportguiden eller rapportverktyget (som båda finns tillgängliga på fliken Skapa i gruppen Rapporter ) ger en tillräcklig startdesign för rapporten. Men om du bestämmer dig för att utforma rapporten utan att använda de här verktygen kan det vara bra att göra en skiss av rapporten på ett papper genom att rita en ruta där varje fält hamnar och skriva fältnamnet i varje ruta. Du kan också använda program som Word eller Visio för att skapa en modell av rapporten. Oavsett vilken metod du använder måste du ta med tillräckligt många rader för att ange hur data upprepas.
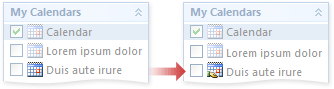
Du kan till exempel använda en rad för produktinformation, sedan flera upprepade rader för produktens försäljning och slutligen en rad med försäljningssummor för produkten. Sedan upprepas sekvensen för nästa produkt och så vidare till slutet av rapporten. Eller så kanske rapporten är en enkel lista över data i tabellen, och i så fall kan skissen bara innehålla en serie rader och kolumner.
Obs!: Den här tekniken är också mycket användbar om du utformar en rapport för någon annan. I det här fallet kan den andra personen rita skissen innan du börjar arbeta.
När du har skapat skissen bestämmer du vilken eller vilka tabeller som innehåller de data du vill visa i rapporten. Om alla data finns i en enda tabell kan du basera rapporten direkt på den tabellen. Oftast lagras de data som du vill använda i flera tabeller som du måste samla i en fråga innan du kan visa dem i rapporten. Frågan kan bäddas in i egenskapen RecordSource för rapporten, eller så kan du skapa en separat, sparad fråga och basera rapporten på det.
Bestämma vilka data som ska läggas till i varje rapportavsnitt
Varje rapport har ett eller flera rapportavsnitt. Det enda avsnittet som finns i varje rapport är avsnittet Information. Det här avsnittet upprepas en gång för varje post i tabellen eller frågan som rapporten baseras på. Andra avsnitt är valfria och upprepas mindre ofta och används vanligtvis för att visa information som är gemensam för en grupp poster, en sida i rapporten eller hela rapporten.
I följande tabell beskrivs var varje avsnitt finns och hur avsnittet vanligtvis används.
|
Avsnitt |
Läge |
Typiskt innehåll |
|
Avsnittet Rapporthuvud |
Visas bara en gång, högst upp på den första sidan i rapporten. |
|
|
Avsnittet Rapportfot |
Visas efter den sista dataraden ovanför avsnittet Sidfot på den sista sidan i rapporten. |
Rapportsummor (summor, antal, medelvärden och så vidare) |
|
Avsnittet Sidhuvud |
Visas högst upp på varje sida i rapporten. |
|
|
Sidfotsavsnitt |
Visas längst ned på varje sida i rapporten. |
|
|
Avsnittet Grupphuvud |
Visas precis före en grupp med poster. |
Fältet som grupperas efter |
|
Avsnittet Gruppfot |
Visas strax efter en grupp med poster. |
Gruppera summor (summor, antal, medelvärden och så vidare) |
Mer information om hur du lägger till eller tar bort avsnitt i rapporthuvuden och sidfötter eller sidhuvud- och sidfotsavsnitt finns i avsnittet Lägga till eller ta bort avsnitt för rapport eller sidhuvud och sidfot i den här artikeln. Du kan lägga till avsnitt för grupphuvuden och gruppfötter med hjälp av fönstret Gruppera, sortera och summera i layoutvyn eller designvyn.
Bestämma hur detaljinformationen ska ordnas
De flesta rapporter är ordnade i antingen en tabell eller en staplad layout, men Access ger dig möjlighet att använda i stort taget vilken ordning av poster och fält som helst.
Tabellayout En tabellayout liknar ett kalkylblad. Etiketterna visas högst upp och data justeras i kolumner under etiketterna. Tabell refererar till tabellliknande utseende på data. Det här är den typ av rapport som Access skapar när du klickar på Rapport i gruppen Rapporter på fliken Skapa . Tabellayouten är bra att använda om rapporten har ett relativt litet antal fält som du vill visa i ett enkelt listformat. Följande bild visar en rapport över anställda som har skapats med hjälp av en tabellayout.
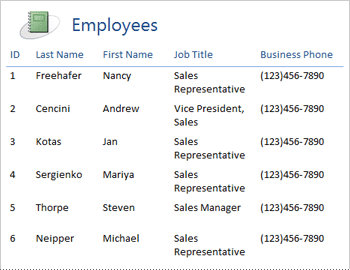
Staplad layout En staplad layout liknar ett formulär som du fyller i när du öppnar ett bankkonto eller gör ett köp från en onlineåterförsäljare. Varje databit är märkt och fälten staplas ovanpå varandra. Den här layouten är bra för rapporter som innehåller för många fält som ska visas i tabellformat, d.v.s. bredden på kolumnerna överskrider rapportens bredd. Följande bild visar en rapport över anställda som har skapats med hjälp av en staplad layout.
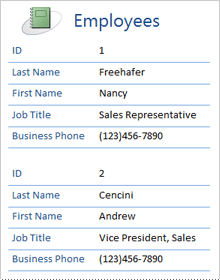
Obs!: I Rapportguiden kallas den här layouten för en kolumnlayout.
Blandad layout Du kan blanda element i tabellayouter och staplade layouter. För varje post kan du till exempel ordna några av fälten i en vågrät rad högst upp i avsnittet Information och ordna andra fält från samma post i en eller flera staplade layouter under den översta raden. Följande bild visar en rapport över anställda som skapats med hjälp av en blandad layout. Fälten ID, Efternamn och Förnamn ordnas i en tabellayout och fälten Befattning och Telefon för företag ordnas i en staplad layout. I det här exemplet används stödlinjer för att ge en visuell separation av fält för varje anställd.
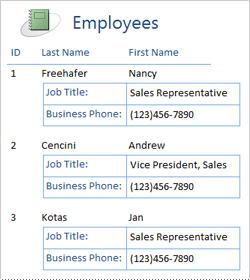
Justerad layout Om du använder Rapportguiden för att skapa rapporten kan du välja att använda en marginaljusterad layout. Den här layouten använder hela sidans bredd för att visa posterna så kompakt som möjligt. Naturligtvis kan du uppnå samma resultat utan att använda Rapportguiden, men det kan vara en noggrann process att justera fälten exakt. Följande bild visar en rapport över anställda som har skapats med hjälp av rapportguidens marginaljusterade layout.
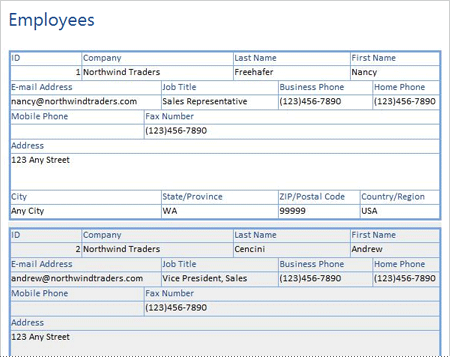
Den marginaljusterade layouten är en bra layout att använda om du visar ett stort antal fält i rapporten. Om du använder en tabellayout för att visa samma data i exemplet ovan sträcker sig fälten utanför sidans kant. Om du använder en staplad layout tar varje post upp mycket mer vertikalt utrymme, vilket slösar papper och gör rapporten svårare att läsa.
Använda kontrolllayouter för att justera data
Kontrolllayouter är stödlinjer som du kan lägga till i en rapport när den är öppen i layoutvyn eller designvyn. Access lägger till kontrolllayouter automatiskt när du använder Rapportguiden för att skapa en rapport, eller när du skapar en rapport genom att klicka på Rapport i gruppen Rapporter på fliken Skapa . En kontrolllayout är som en tabell, där varje cell kan innehålla en etikett, en textruta eller någon annan typ av kontroll. I följande bild visas en tabellkontrolllayout i en rapport.
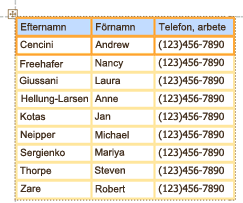
De orange linjerna anger raderna och kolumnerna i kontrolllayouten, och de visas bara när rapporten är öppen i layoutvyn eller designvyn. Med kontrolllayouter kan du få en enhetlig justering av data i rader och kolumner, och de gör det enklare att lägga till, ändra storlek på eller ta bort fält. Med hjälp av verktygen i grupperna Tabell och Placering på fliken Ordna (tillgängligt i layoutvyn eller designvyn) kan du ändra en typ av kontrolllayout till en annan och du kan ta bort kontroller från layouter så att du kan placera kontrollerna var du vill i rapporten.
Tips för att formatera olika datatyper
När du skapar en rapport med rapportverktyget ( som finns på fliken Skapa , i gruppen Rapporter ) eller med rapportguiden lägger Access till fälten i rapporten åt dig och skapar den lämpligaste kontrollen för att visa varje fält, baserat på fältets datatyp. Om du själv lägger till fält i en rapport är den rekommenderade metoden att dra varje fält från fältlistan till rapporten. Precis som med Rapportguiden eller Rapportverktyget skapar Access den lämpligaste kontrollen för varje fält, beroende på fältets datatyp. För de flesta datatyper är textrutan den lämpligaste kontrollen (standard).
I följande avsnitt får du tips om hur du formaterar vissa av specialfallsdatatyperna.
Flervärdesfält Standardkontrollen för ett flervärdesfält är en kombinationsruta. Det kan verka som ett konstigt val för en kontroll i en rapport, eftersom du inte kan klicka på pilen på en kombinationsruta i en rapport. Men i samband med en rapport fungerar en kombinationsruta som en textruta. Pilen visas endast i designvyn.
Om fältet innehåller flera värden avgränsas dessa värden med kommatecken. Om kombinationsrutan inte är tillräckligt bred för att visa alla värden på en rad och egenskapen KanBryna för kombinationsrutan är inställd på Ja, radbryts värdena till nästa rad. Annars trunkeras värdena. Om du vill ange egenskapen KanBryna för en kontroll öppnar du rapporten i designvyn eller layoutvyn, klickar på kontrollen och trycker sedan på F4 för att visa kontrollens egenskapssida. Egenskapen CanGrow finns både på fliken Format och på fliken Alla på egenskapssidan för kontrollen.
RTF-fält Standardkontrollen för ett RTF-fält är en textruta. Om textrutan inte är tillräckligt bred för att visa alla värden på en rad och textrutans kanbrytegenskaper har värdet Ja radbryts värdena till nästa rad. Annars trunkeras värdena. Om du vill ange egenskapen KanBryna för en kontroll öppnar du rapporten i designvyn eller layoutvyn, klickar på kontrollen och trycker sedan på F4 för att visa kontrollens egenskapssida. Egenskapen CanGrow finns både på fliken Format och på fliken Alla på egenskapssidan för kontrollen.
Med ett RTF-fält kan du formatera text på flera olika sätt. Flera ord i ett fält kan till exempel vara understrukna och flera andra ord i samma fält kan vara kursiva. Du kan dock fortfarande ange en övergripande formatmall för textrutan som innehåller RTF-texten. Textruteformateringen gäller endast för den text som inte har formaterats specifikt med hjälp av RTF-formatering.
Ange formatmallar för en textruta som visar ett RTF-fält
-
Högerklicka på rapporten i navigeringsfönstret och klicka sedan på Layoutvy på snabbmenyn.
-
Klicka på textrutan som visar RTF-fältet och klicka sedan på det formateringsformat som du vill använda i gruppen Teckensnitt på fliken Format.
Access tillämpar formateringen på all text i RTF-fältet som inte redan har formateringstypen (men inte värdet) i en vy som stöder datainmatning, till exempel databladsvyn för en tabell eller fråga, eller formulärvyn för ett formulär. Om en del av texten i fältet till exempel är formaterad med en röd teckenfärg och du använder en blå teckenfärg på textrutan, blir Access all text blå, förutom den som var individuellt formaterad som röd. Ett annat exempel är att om en del av texten i fältet är formaterad med teckenstorleken 11 punkter och du använder en teckenstorlek på 14 punkter för textrutan, Access tillämpar teckenstorleken på 14 punkter på all text utom den som formaterats individuellt med 11 punkter.
Fält för bifogade filer Fält för bifogade filer använder en särskild kontroll som inte används för någon annan datatyp. Du kan bifoga flera filer till en post med hjälp av ett enda fält för bifogade filer, men fältet kan bara visa information om en bifogad fil i taget. Som standard visar kontrollen för bifogade filer antingen en ikon eller en bild, beroende på filtypen för den bifogade fil som för närvarande visas av kontrollen. Om du vill kan du ange egenskaper för kontrollen för bifogade filer så att alla bifogade filer visas som ikoner, eller så att fältet bara visar en gemikon och antalet bifogade filer. Om du redan använder en kontroll för bifogade filer i rapporten kan du använda följande procedur för att justera kontrollens egenskaper för olika användning av kontrollen.
Ange visningsegenskaper för ett fält av den bifogade filen
-
Högerklicka på rapporten i navigeringsfönstret och klicka sedan på Layoutvy på snabbmenyn.
-
Klicka på kontrollen för bifogade filer. Om egenskapssidan inte visas trycker du på F4 för att visa den. Klicka på fliken Format på egenskapssidan.
Använd följande tabell som en guide för att ange egenskaperna för kontrollen för bifogade filer.
Egenskap
Inställning
Visa som
-
Bild/ikon visar grafik som bilder och alla andra filer som ikoner. Det här är standardinställningen.
-
Ikon visas alla filer som ikoner.
-
Gem visar en gemikon följt av antalet bifogade filer inom parentes.
Standardbild
Om du vill att en standardbild ska visas i kontrollen för bifogade filer när det inte finns några bifogade filer klickar du på

Obs!: Standardbilden visas inte om egenskapen Visa som är inställd på Gem.
Bildjustering
Välj önskad justering i listan. Standardinställningen är Center. Om du justerar den här inställningen kan det ge oväntade resultat, beroende på inställningen för egenskapen Bildstorleksläge .
Bildstorleksläge
Den här inställningen är endast tillgänglig om egenskapen Visa som är inställd på Bild/ikon.
-
Bilden visas i sin faktiska storlek. Bilden klipps av om den är för stor för att få plats i kontrollen.
-
Dra ut sträcker bilden så att den fyller hela kontrollen.
Obs!: Om inte kontrollen för bifogade filer har samma exakta storlek som bilden förvrängs bilden med hjälp av den här inställningen, vilket gör att den verkar utsträckt antingen lodrätt eller vågrätt.
-
Zoomningen visar bilden så stor som möjligt utan att bilden klipps ut eller förvrängs. Det här är standardinställningen.
-
-
Om du använder kontrollen för att visa grafik justerar du storleken på kontrollen för bifogade filer så att du kan se hur mycket information du vill ha.