När du sparar presentationen på OneDrive eller SharePoint i Microsoft 365 kan du arbeta med den samtidigt med dina kollegor.
För att kunna göra det måste du använda PowerPoint för webben, PowerPoint 2010 eller senare för Windows eller PowerPoint 2016 eller senare för Mac.
Dela filen med andra
Gör så här om du vill bjuda in andra att komma åt din PowerPoint-fil och samarbeta:
-
När presentationen är öppen väljer du knappen Dela i det övre högra hörnet i menyfliksområdet. Om du ännu inte har sparat presentationen på OneDrive eller SharePoint i Microsoft 365 får du ett meddelande om att göra det.
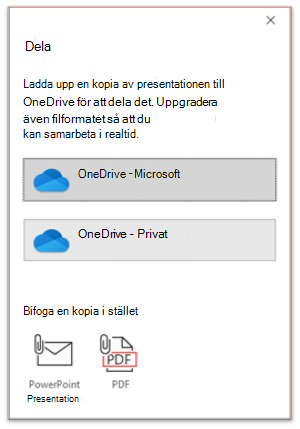
-
I dialogrutan Dela uppmanas du att bjuda in en eller flera mottagare att få åtkomst till presentationen för samarbete. Ange mottagarens e-postadress för varje mottagare. Om du har dem i dina kontakter anger du bara deras namn.
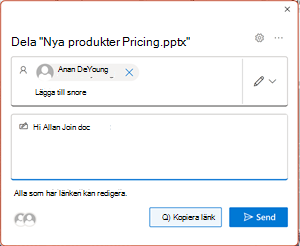
-
Använd listrutan för att ange om en mottagare kan redigera filen eller bara kan visa filen. Du kan också lägga till en anteckning.
-
Välj Skicka för att fortsätta.
Obs!: Dialogrutan Dela innehåller ett alternativt alternativ: Använd knappen Kopiera länk och dela länken. Alla som har länken kan komma åt dokumentet med standardbehörighet.
Samarbete
När andra ansluter sig till dig och arbetar i ditt delade dokument kan du se bevis på deras närvaro och aktivitet.
-
När presentationen är öppen noterar du indikationerna på samarbete. När någon visar eller ändrar presentationen visas deras miniatyr (bild eller initialer) i det övre högra hörnet i menyfliksområdet.
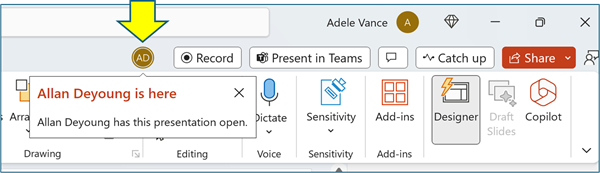
-
Om du vill aktivera automatisk visning av fullständiga namn (d.v.s. i hjälpmedelssyfte) går du till Arkiv > Alternativ > Avancerat > Visa > Visa närvaroflaggor för markerade objekt
-
Om du vill veta vem som arbetar med en bild hovrar du över identitetsikonen som visas på en bild i miniatyrfönstret.
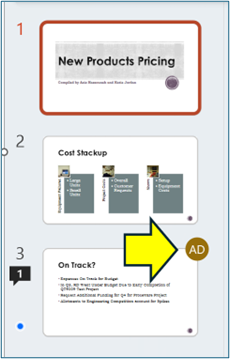
-
Välj miniatyrbilden om du vill visa hela bilden som visar en kantlinje runt det aktuella området i bilden.
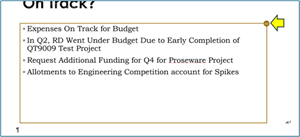
-
När du är klar med arbetet sparar du bara filen. Om det inte finns några konflikter i revisionerna slås de ihop automatiskt.
Granska ändringar och lösa konflikter
När du stänger/avslutar den delade PowerPoint-presentationsfilen kan du granska de senaste ändringarna och lösa eventuella skillnader mellan gruppens ändringar.
Granska alla ändringar
När du sparar filen sammanfogas alla ändringar som inte är i konflikt automatiskt i presentationen. Du kan se dessa i vyn Mina ändringar .
-
Välj antingen Mina ändringar eller Ändringar som andra har gjort.
-
Om det finns flera konflikter att lösa gör du följande:
Välj Nästa för att fortsätta lösa konflikter. Välj Föregående för att gå tillbaka till en tidigare konflikt.
Om du vill välja samma uppsättning ändringar för alla återstående konflikter markerar du kryssrutan Gör detta för återstående konflikter.
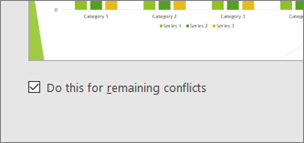
-
När du är klar med att lösa konflikter väljer du Klar.
Mer information om ändringar i konflikt
När det finns ändringar i konflikt ser du en visuell jämförelse mellan dina ändringar och ändringarna i konflikt från en av dina medarbetare. Endast ändringar som står i direkt konflikt med dina ändringar visas i jämförelsen. Gå igenom skärmen Lös konflikter och välj vilka ändringar som ska behållas.
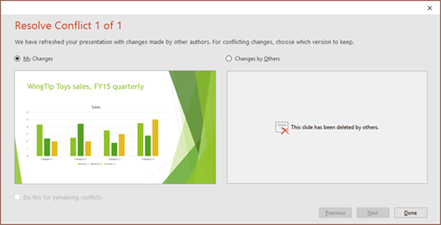
Kommunicera i den delade filen via kommentarer, uppgifter och chatt
Förutom att se varandras bildrevisioner i realtid möjliggör PowerPoint olika teaminteraktioner i presentationsfilen.
Kommentarer. Om du vill skapa, visa eller svara på kommentarer använder du ikonen Kommentarer .
Du kan svara på, lösa eller markera kommentarer som slutförda. Mer information finns i Lägga till kommentarer.
Uppgifter. En uppgift är en särskild typ av kommentar som kan tilldelas och spåras till stängning. Mer information finns i lägga till Uppgifter.
Chatt. (Endast Microsoft 365) Du kan chatta direkt med andra som arbetar i en presentation som lagras på OneDrive för arbete eller skola eller SharePoint i Microsoft 365.
-
Klicka på ikonen (bild eller initialer) för en medarbetare som arbetar i filen i verktygsfältet längst till höger.
-
På menyn som visas väljer du Gå med i gruppchatt.
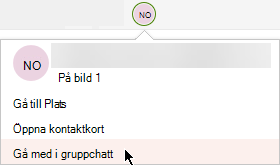
-
Använd chattfönstret för att interagera med alla som för närvarande finns i filen.
Obs!: Om en annan person senare öppnar filen för att redigera den kan de också ansluta till chatten. De ser dock bara de nya meddelandena från och med den tiden, inte chatthistoriken.
Meddelanden när du öppnar en ändrad fil igen
När du öppnar en delad presentation igen efter att andra har gjort ändringar i den får du PowerPoint för Microsoft 365 ett meddelande om detta. Ett banderollmeddelande anger vem som gjorde ändringar när du var borta.
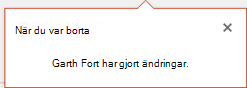
Se andras senaste revisioner
-
Alla bilder som innehåller ändringar av medarbetare har en blå punkt i marginalen i miniatyrfönstret. Observera samarbetsindikatorpunkten på miniatyrbilden.
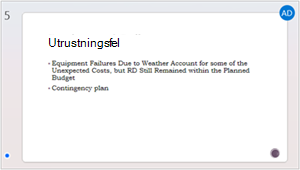
-
Välj miniatyrbilden för att öppna bilden i full storlek.
-
I den visade bilden kan du se den ändrade delen som anges med en disposition. Det ändrade området som visas med färgad rektangel.
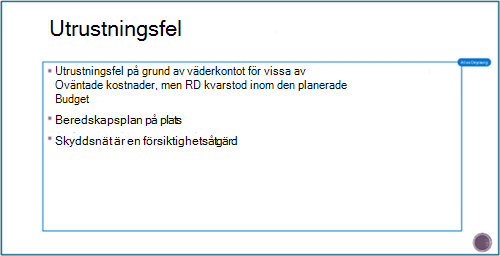
Obs!: Nyligen ändrade bilder är markerade, men alla ändringar kanske inte visas på bilden. Ej angivna revisionstyper är ändringar i anteckningsfönstret, borttagning av former, tillägg av kommentarer och animeringsändringar.
Få åtkomst till tidigare versioner av en presentation
Medan du arbetar med filer som lagras via OneDrive och OneDrive för arbete eller skola bevarar Office tidigare versioner av dem. För en viss fil kan du visa listan med tidigare versioner och eventuellt återställa en tidigare version.
Visa listan med tidigare versioner
Gör så här när filen är öppen:
-
Välj filnamnet i namnlisten i appfönstret.
-
Välj versionshistorik.
-
Visa listan med tidigare versioner.
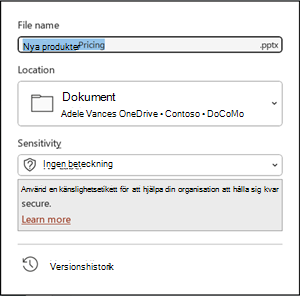
Öppna en tidigare version
-
Välj en tidigare version i fönstret Versionshistorik .
-
Välj Öppna version.
-
Visa den skrivskyddade kopian som nu visas i ett separat fönster.
Mer information om ändringsmarkering
Flera faktorer kan påverka i vilken utsträckning revideringsmarkeringar görs.
-
Ändringsmarkering fungerar på delade dokument som lagras i OneDrive och SharePoint.
-
Ändringar markeras inte om filen är krypterad eller lösenordsskyddad.
-
Ändringar markeras inte om filen är i ODP-format eller det äldre PowerPoint-.ppt- eller .pps-formatet.
-
Ändringar markeras bara när personen som gör ändringen använder PowerPoint för webben eller PowerPoint för Microsoft 365. (Mer specifikt minst version 1707 av Current Channel eller version 1803 av Semi-Annual Enterprise Channel). Här är en länk till Hitta din Office-version.
-
Ändringar markeras inte om revisionsdata har inaktiverats för dokumentet i Sekretessalternativ för Säkerhetscenter.
Sekretessalternativ ÄR INTE aktiverat
Om sekretessalternativen inte är aktiverade lagras användarens namn och tiden för de senaste ändringarna av ett objekt i presentationen. Om det behövs kan du ta bort den informationen via Dokumentkontroll. Lär dig hur du gör i den här artikeln: Ta bort dold och personlig information genom att kontrollera dokument, presentationer eller arbetsböcker.
Sekretessalternativ är aktiverade
Om sekretessalternativen är aktiverade inaktiveras ombearbetningsmarkeringen. Således finns det ingen lagring av personrelaterade data (användarnamn och deras senaste åtkomsttidsinställning.)
Var data lagras
För att det ska gå att markera ändringar lagras data om läst/oläst-status för enskilda bilder separat av PowerPoint. Var dessa data lagras beror på vilken version och kanal av PowerPoint som används.
Obs!: Vi håller på att övergå till att lagra dessa data i en Microsoft-onlinetjänst som är utformad för att spara användarinställningar.
Den här tabellen innehåller versioner av PowerPoint och där var och en lagrar statusdata för läst/oläst som är specifika för varje person som öppnar filen. Använd den här länken för att hitta din Office-version.
|
För den här PowerPoint-appen |
För detta versionsnummer (eller senare) |
Läs-/oläst-status för data lagras här |
|---|---|---|
|
PowerPoint för Microsoft 365 i aktuell kanal |
mellan 1707 och 1710 |
På datorns hårddisk, under sökvägen: %appdata%\Microsoft\PowerPoint\SlideViewState Den här platsen är skyddad av mappen Windows-användare. Om du vill kan du manuellt ta bort filer som registrerar din egen läst/oläst-status. |
|
PowerPoint för Microsoft 365 i aktuell kanal |
1711 |
Microsoft Online-tjänster |
|
PowerPoint för Microsoft 365 i Semi-Annual Enterprise-kanalen |
1803 |
Microsoft Online-tjänster |
|
PowerPoint för Microsoft 365 för Mac |
16.11 |
Microsoft Online-tjänster |
|
PowerPoint för Android |
16.0.9001.2077 |
Microsoft Online-tjänster |
|
PowerPoint för iOS |
2.9.108.0 |
Microsoft Online-tjänster |
|
PowerPoint Mobile |
17.8827 |
Microsoft Online-tjänster |
Saknar du bildbibliotek?
Om du vill se bildbibliotek i PowerPoint kan du skicka feedback till oss. Se Hur gör jag för att ge feedback om Microsoft 365. Dina synpunkter hjälper oss att prioritera vilka funktioner som ska ingå i framtida uppdateringar.
Dela en presentation och samtidig redigering
-
Skapa ett utkast av presentationen och spara den sedan på en delad plats, till exempel OneDrive eller SharePoint.
-
Öppna och börja arbeta med presentationen.
Obs!: Om någon annan arbetar med presentationen visas en ikon för samtidig redigering


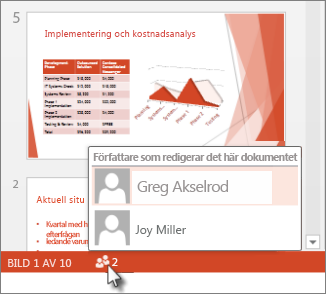
-
När du är klar med arbetet klickar du på Arkiv > Spara.
Om du är den enda som arbetar med presentationen sparas filen och du är klar. Om dina uppdateringar och andra författares uppdateringar inte är i konflikt slås de ihop automatiskt och du behöver inte göra något mer.
Lösa ändringar som gjorts av andra personer
Om andra arbetar med samma presentation stöter du många på något av följande felmeddelanden:
-
När andra författare har gjort ändringar visas följande:
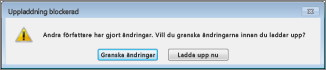
-
Om ändringarna du och andra författare har gjort står i konflikt med varandra visas det här meddelandet:
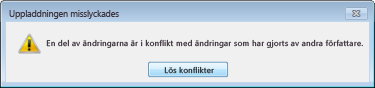
Så här löser du andra personers ändringar:
-
Klicka på Visa ändringar på fliken Sammanfoga och gör sedan något av följande:
-
Om du bara vill visa uppdateringar i konflikt klickar du på Visa endast konflikter.
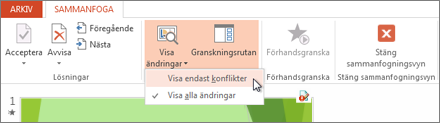
-
Om du vill visa alla ändringar klickar du på Visa alla ändringar.
-
-
Om du vill acceptera eller avvisa ändringar gör du något eller båda av följande:
För ändringar i konflikt:
-
Om du vill acceptera en ändring i konflikt markerar du kryssrutan bredvid ikonen för ändringskonflikter

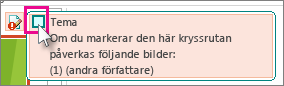
-
Om du vill avvisa en ändring i konflikt gör du ingenting. Rutor som inte är markerade läggs inte till i presentationen.
För standardändringar:
-
Om du vill acceptera en standardändring gör du ingenting.

-
Om du vill avvisa en standardändring avmarkerar du rutan.
-
-
När du har granskat ändringarna väljer du Stäng kopplingsvy.
När du har valt Stäng kopplingsvy tillämpas alla ändringar och överförs till servern.
Obs!: När du har valt Stäng kopplingsvy kan du inte gå tillbaka och visa flaggade ändringar.
Dela din presentation med andra och samarbeta i den på samma gång
-
Öppna din PowerPoint presentation och välj Dela

Om du inte har sparat presentationen på OneDrive eller SharePoint i Microsoft 365 uppmanar PowerPoint dig att göra det nu.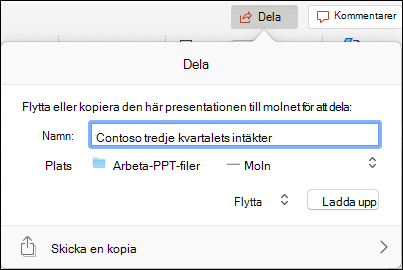
Obs!: Om du inte vill ladda upp presentationen till OneDrive eller SharePoint kan du dela den via en bifogad fil i ett e-postmeddelande genom att välja Skicka en kopia i stället.
-
Ange e-postadressen till den person som du vill dela presentationen med. Om du redan har personens kontaktinformation sparad räcker det att ange namnet. Med kontrollen högst upp kan du avgöra om de inbjudna kan redigera filen eller bara visa filen.
-
Klicka på Dela. Ett e-postmeddelande skickas till de inbjudna.
Se var andra arbetar i din delade presentation
-
Öppna presentationen och börja arbeta med den.
Om någon annan visar eller arbetar i presentationen visas deras miniatyrbild i det övre högra hörnet i menyfliksområdet. PowerPoint aviserar dig när någon öppnar eller lämnar din presentation.
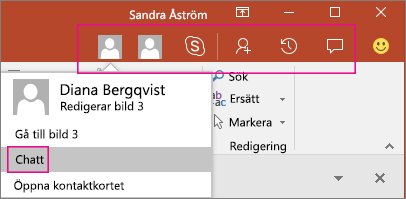
-
Du ser också namnet på personen som visar eller redigerar presentationen i fönstret Dela. Det finns en indikator – på miniatyrbilden och i själva bilden – som visar var någon arbetar i presentationen. Hovra över eller markera den indikatorn för att ta reda på vem som redigerar.
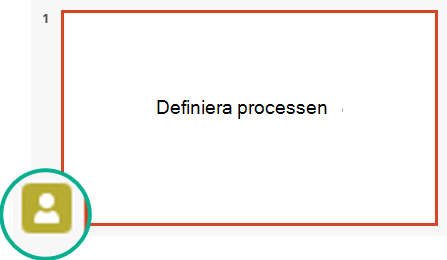
(För tillgänglighet kan du med PowerPoint också aktivera automatisk visning av redigerarens namn. Aktivera det genom att välja PowerPoint > Inställningar > Visa > Visa närvaroflaggor för markerade objekt.)
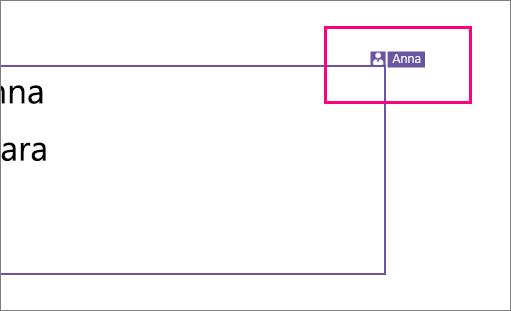
-
Spara filen när du har arbetat färdigt.
Om dina uppdateringar och andra författares uppdateringar inte är i konflikt slås ändringarna ihop automatiskt och du behöver inte göra något annat.
Aviseringar när du öppnar en ändrad fil
|
|
När andra gör ändringar i en delad presentationsfil meddelar PowerPoint för Microsoft 365 för Mac dig när du öppnar filen igen. I en liten banderoll visas vem som har gjort ändringar i presentationen medan du var borta.
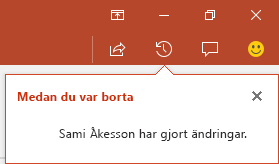
Spåra ändringar: Ändringar som gjorts av andra är markerade
|
|
PowerPoint för Microsoft 365 för Mac håller automatiskt reda på ändringar som gjorts i onlinedokument.
|
|

-
När du öppnar en ändrad presentation igen (eller i en fil som aktivt redigeras av någon annan) markeras ändrade bilder i turkos i miniatyrfönstret. I en knappbeskrivning står det "Bilden har olästa ändringar".
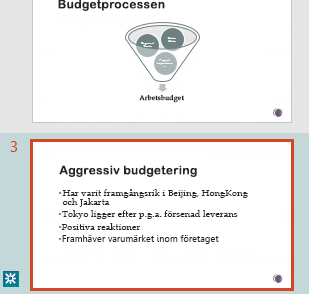
-
Markera en miniatyr för att titta på bilden i fullständig storlek. Du ser den ändrade delen av bilden markerad som turkos. En tillhörande notation berättar vem som har gjort en ändring och när. Genom att titta på den ändrade bilden rensar du bort den turkos överstrykningen och notationen "bilden har olästa ändringar" på bilden.
(Det finns vissa fall där en reviderad bild är markerad men den typ av ändring som har gjorts är inte markerad på den enskilda bilden. Exempel på sådana ändringar är: Ändringar i anteckningsrutan, borttagningen av en form, tillägg av en kommentar och animeringsändringar.)
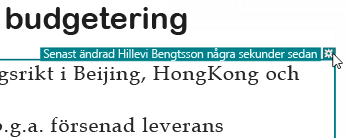
Vad bestämmer att ändringar markeras:
-
Den här funktionen fungerar i delade dokument som lagras i OneDrive och SharePoint.
-
Ändringar markeras bara när personen som gör ändringen använder PowerPoint för webben eller PowerPoint för Microsoft 365 för Mac – minst version 16.11. Hitta din Office-version
-
Ändringar markeras inte om filen är krypterad eller lösenordsskyddad.
-
Ändringar markeras inte om filen är i .odp-format eller det äldre PowerPoint-formatet .ppt eller .pps.
Kommunicera med hjälp av kommentarer
Välj Kommentarer till höger i menyfliksområdet 
Du kan lägga till en ny kommentar eller svara på eller lösa befintliga kommentarer.
( endastMicrosoft 365) Tagga en kollega i en kommentar med hjälp av @-tecknet följt av personens namn. Den personen får ett e-postmeddelande med en länk till din kommentar. När användaren klickar på länken hamnar de i dokumentet och konversationen.
( endastMicrosoft 365) Du kan chatta med någon som redigerar filen samtidigt som du. Kom igång genom att klicka på chattikonen 
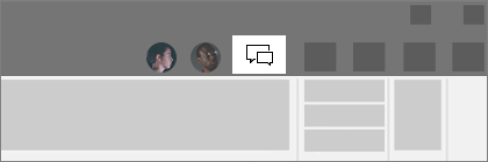
Visa tidigare versioner av filen
|
|
Office bevarar tidigare versioner av SharePoint, OneDrive och OneDrive för arbete eller skola filer medan du arbetar med dem.
Om du vill öppna listan med tidigare versioner av en fil väljer du filnamnet i namnlisten i programfönstret och väljer sedan Bläddra i versionshistorik.
Versionshistorik är till för visning, inte för redigering. Du kan se alla tidigare versioner av en fil.
Så här öppnar du en tidigare version:
-
I fönstret Versionshistorik till höger väljer du Öppna version i något av versionshistorikobjekten.
En skrivskyddad kopia av den versionen öppnas i ett separat PowerPoint fönster.
Du kan kopiera innehåll från en tidigare version. Du kan också spara en kopia av en tidigare version så att du kan redigera den separat från den fil du arbetar med.
Dela en presentation med andra
-
Klicka på Dela

-
I dialogrutan Skicka länk anger du namnen eller e-postadresserna till de personer som du vill dela presentationen med.
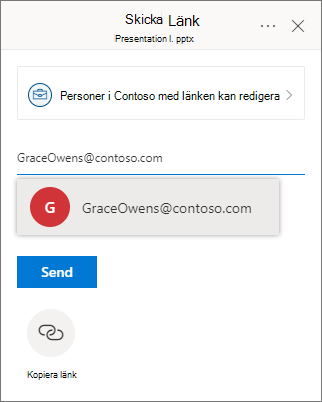
Lägg till ett meddelande till dina kollegor om du vill.
-
Klicka på Skicka.
Se var andra arbetar i din delade presentation
När flera personer arbetar i en fil samtidigt visar indikatorer var de befinner sig:
-
Längst upp till höger i fönstret visas en bricka – med profilbilden eller initialerna – för varje person som för närvarande har filen öppen. Välj aktivitetsikonen för att se var i bildspelet de är för närvarande.
-
I miniatyrfönstret visas en etikett i det övre högra hörnet av miniatyrbilden med namnet på den person som för närvarande finns på bilden.
Se andra personers ändringar
När du öppnar en presentation som någon annan har ändrat berättar PowerPoint på två sätt:
-
Meddelandet "När du var borta " visas till höger i fönstret.
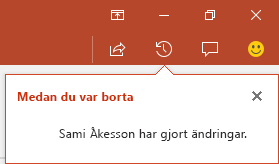
-
I miniatyrfönstret till vänster markeras bilder som har reviderats med en turkos bakgrund.
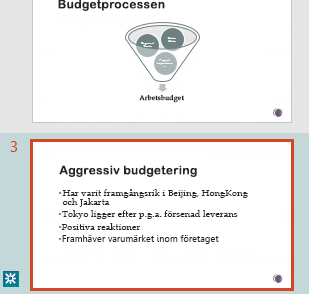
När du öppnar bilden visas också en turkos kontur runt det ändrade bildelementet. Genom att titta på den ändrade bilden rensar du bort den turkos överstrykningen och notationen "bilden har olästa ändringar" på bilden.
Konferens med kommentarer eller chatt
Välj Kommentarer till höger i menyfliksområdet 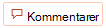
Du kan lägga till en ny kommentar eller svara på eller lösa befintliga kommentarer.
Tagga en kollega i en kommentar med hjälp av @-tecknet följt av personens namn. Den personen får ett e-postmeddelande med en länk till din kommentar. När användaren klickar på länken hamnar de i dokumentet och konversationen.
Du kan chatta med någon som redigerar filen samtidigt som du. Kom igång genom att klicka på chattknappen 

Visa tidigare versioner av filen
Office bevarar tidigare versioner av SharePoint, OneDrive och OneDrive för arbete eller skola filer medan du arbetar med dem.
Använd Fil > Info > versionshistorik för att öppna listan med tidigare versioner av en fil.
Versionshistorik är till för visning, inte för redigering. Du kan se alla tidigare versioner av en fil. Du kan kopiera innehåll från en tidigare version. Du kan också spara en kopia av en tidigare version så att du kan redigera den separat från den fil du arbetar med.
Byta namn på en presentationsfil
Du kan byta namn på en fil i PowerPoint för webben medan du redigerar samtidigt med andra.
-
Klicka på filnamnet i mitten av namnlisten i PowerPoint för webben högst upp i webbläsarfönstret.
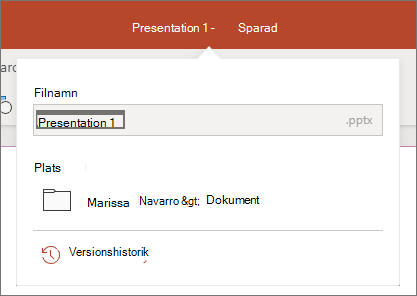
-
Skriv ett nytt namn på filen. Du kan också använda piltangenterna för att placera insättningspunkten i rubriken och sedan skriva in ändringarna i filnamnet.
-
Tryck på Retur när du är klar.
Om ett ögonblick synkroniseras namnändringen med andra instanser av filen som är öppen.











