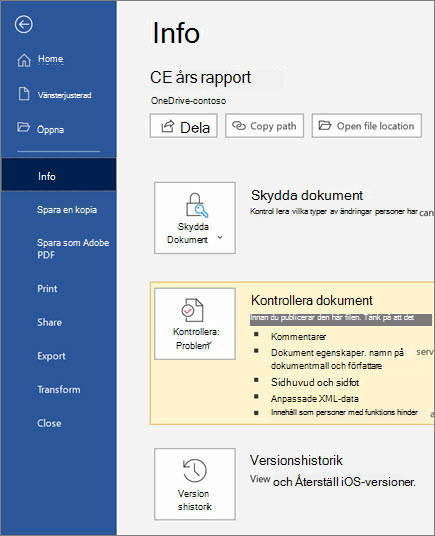Dela och samar beta i Word för Windows
Med Word för webben kan du dela din fil med kollegor för att börja samar beta direkt. Och om du behöver skapa, redigera eller Visa din versions historik, arbeta var som helst med Word för webben, oavsett var du befinner dig.
Dela dina dokument
-
Välj Dela.
Eller Välj arkiv > dela.
Obs!: Om filen inte redan har sparats till OneDrive uppmanas du att överföra den till OneDrive för att dela den.
-
Välj personen du vill dela den med i den nedrullningsbara listrutan eller ange ett namn eller e-postadress.
-
Lägg till ett meddelande om du vill och välj sedan Skicka.
Du har fler alternativ:
-
Välj Kopiera länk om du vill skapa en länk som du vill dela i ett e-postmeddelande.
-
Välj Outlook om du vill skapa ett nytt e-postmeddelande med en delbar länk i Outlook för webben.
-
Välj skicka en kopia för att skapa en bifogad fil i stället.
-
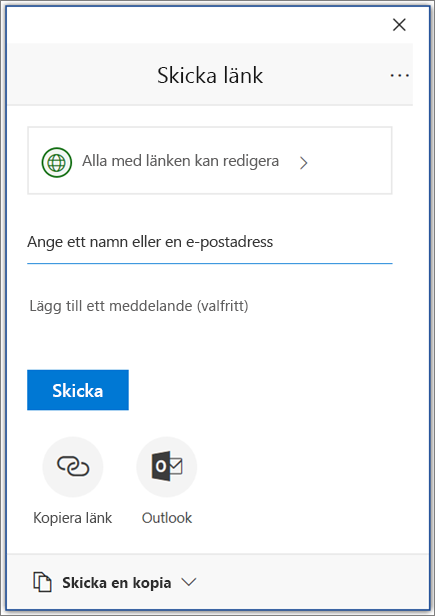
Samtidig redigering i ett dokument
När du har delat dokumentet kan du arbeta med filen samtidigt som andra.
-
Välj var du vill göra ändringar och börja redigera.
Om andra redigerar dokumentet ser du deras ändringar i real tid.
-
Färgade flaggor visar exakt var varje person jobbar i dokumentet.
-
Skriv @-tecknet och de första bokstäverna i någons namn för att @mention dem.
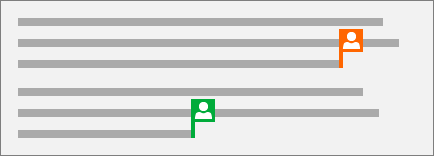
Lägga till en kommentar
-
Välj Granska > Ny kommentar.
Eller Välj infoga > ny kommentar. Du kan också högerklicka i dokumentet och välja ny kommentar.
En kommentarsbubbla

-
Skriv en kommentar och välj Publicera.
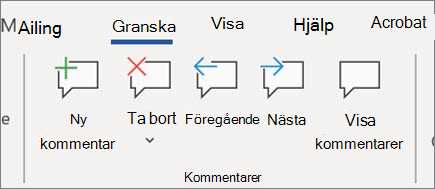
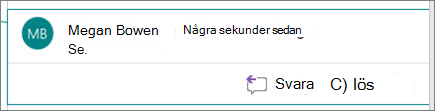
Svara eller ta bort en kommentar
-
Välj Svara

-
Välj Granska > Ta bort kommentar.
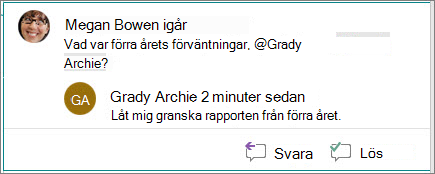
Granska kommentarer
-
Välj Visa kommentarer om du vill visa alla kommentarer i ett dokument.
-
Välj för hands version eller Nästa för att växla mellan kommentarer.
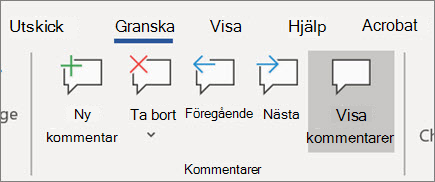
Visa din versions historik
-
Välj File > info > versions historik.
-
Välj fil namnet > versions historik.