Ordna Inkorgen i Outlook för Windows
Det är viktigt att organisera din inkorg för att du ska vara produktiv. Om du byter från Gmail till Outlook är det några skillnader mellan terminologi och funktionalitet mellan de två apparna:
-
Outlook använder mappar, medan Gmail använder etiketter för att ordna meddelanden.
-
Outlook använder regler för att sortera e-postmeddelanden i mappar och kategorier när de levereras. Gmail använder filter. Outlook har också filter, men i Outlook är det ett sätt att sortera Inkorgen eller en mapp.
-
Att flagga ett e-postmeddelande i Outlook är en hel del som där ett e-postmeddelande i Gmail.
Använda mappar för att ordna din e-post
-
Välj ett meddelande.
-
Välj Flytta.
-
Välj en mapp.
Eller dra och släpp ett e-postmeddelande i en mapp.
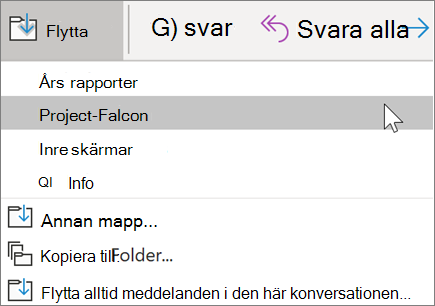
Skapa regler för att sortera e-post automatiskt
Du kan göra dina regler så komplexa eller enkla som du vill. Så här skickar du snabbt alla meddelanden från en enda avsändare till en viss mapp:
-
Högerklicka på ett meddelande.
-
Välj regler.
-
Välj Flytta alltid meddelanden från [namn på avsändare].
-
Välj en mapp eller Välj ny för att skapa en ny.
-
Välj OK.
Obs!: Om du vill göra din regel mer komplicerad högerklickar du på ett meddelande och väljer regler > Skapa regel. Läs Hantera e-postmeddelanden med hjälp av regler för att få mer information.
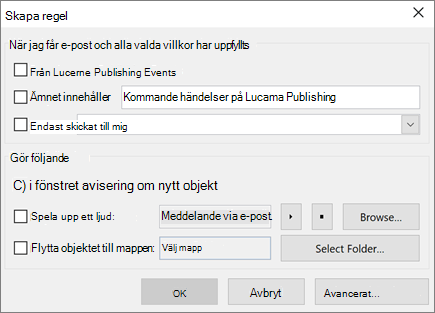
Flagga e-post för uppföljning
-
Välj ett e-postmeddelande.
-
Välj uppföljning.
-
Välj ett alternativ.
Eller så kan du hovra över meddelandet och markera flaggan.
Så här visar du alla flaggade meddelanden:
-
Välj filtrera e- > flaggas.
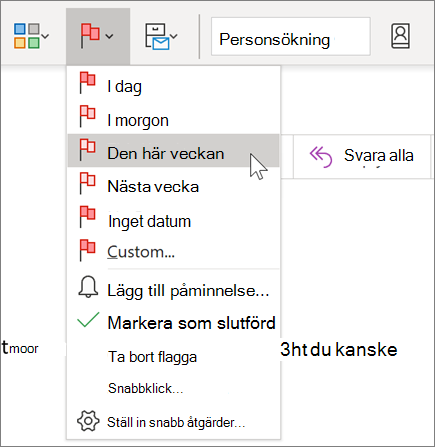
Arkivera e-post
Använd arkivera när du vill behålla en ren inkorg men inte vill ta bort vissa e-postmeddelanden. Till skillnad från borttagna meddelanden kan arkiverade meddelanden sökas igenom.
-
Markera ett eller flera meddelanden.
-
Välj Arkivera.
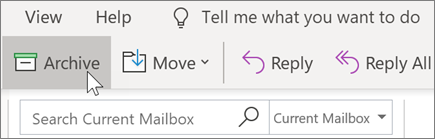
Obs!: Funktioner och information i den här guiden gäller för Outlook e-post som är tillgänglig via Microsoft 365.










