Du kan schemalägga ett möte i Microsoft Lync Online med hjälp av onlinemötestillägget för Microsoft® Lync™ 2010 i Microsoft® Outlook®. Du kan också använda Lync Online om du vill starta ett möte som inte är schemalagt och diskutera någonting omedelbart.
Vad vill du göra?
Schemalägga ett onlinemöte
Så här skapar du en mötesbegäran för ett onlinemöte:
-
I Kalendern i Microsoft® Outlook® går du till fliken Start och gruppen Nytt. Klicka på Nytt onlinemöte(i Microsoft® Outlook® 2010) eller Onlinemöte (i Microsoft® Outlook® 2007).
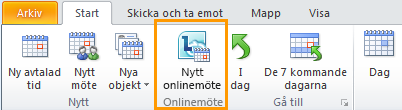
-
I rutan Till i mötesförfrågan skriver du e-postadresserna till de personer du vill bjuda in till mötet avgränsade med semikolon.
-
I rutan Ämne i mötesförfrågan skriver du ett ämne för mötet.
-
(Valfritt) I meddelandetexten för mötesförfrågan kan du ange ytterligare information om mötet ovanför länken Anslut till onlinemöte.
Obs! Ändra inget i den befintliga texten i mötesförfrågan. Om du gör det kanske de andra inte kan ansluta till mötet. -
(Valfritt) Gå till fliken Möte i mötesförfrågan och klicka i gruppen Visa på Schemaläggningsassistenten. Med Schemaläggningsassistenten kan du se till att alla är tillgängliga vid den valda tidpunkten.
-
I mötesförfrågan klickar du i gruppen Onlinemöte på Alternativ för möte och accepterar sedan eller ändrar standardalternativen efter behov.
Ange alternativ för mötesåtkomst och presentatörer
Standardalternativen för onlinemöten passar bäst för mindre möten eller vid delning och samarbete med personer inom samma organisation. Om du schemalägger ett onlinemöte med personer utanför organisationen eller om mötet är ovanligt stort väljer du alternativ för följande i dialogrutan Alternativ för onlinemöte:
-
Vilka ska vänta i lobby innan de släpps in till mötet? (Detta är endast tillgängligt för möten där VoIP-ljud används.)
-
Vem ska vara presentatör under mötet?
Så här anger du alternativ för åtkomst och presentatörer:
-
Gå till fliken Möte i den mötesförfrågan du skapade och klicka på Alternativ för möte i gruppen Onlinemöte.
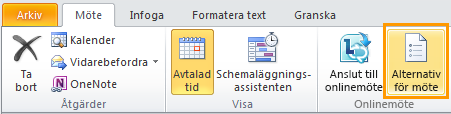
-
I dialogrutan Alternativ för möte markerar du kryssrutan Anpassa åtkomst och definiera presentatörer för det här mötet.
-
Under Åtkomst och Presentatör väljer du lämpliga alternativ beroende på storleken på och typen av möte du schemalägger. Se skärmbilderna och tabellerna i slutet av den här beskrivningen för närmare vägledning.
-
Klicka på Ljud och telefon om du vill visa information om telefonkonferensen för mötet. Om alternativet Ljud och telefon inte visas kan innebär det att endast VoIP-ljud kan användas i dina möten och att ljudkonferenser via det vanliga telefonnätet inte har aktiverats för organisationen. Kontakta IT-administratören om du vill veta mer.
Med åtkomstalternativen kontrollerar du vilka deltagare som måste vänta i lobby innan de släpps in av en presentatör.
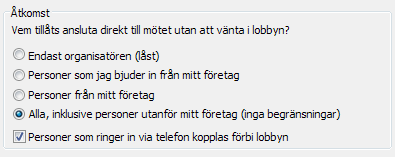
Följande tabell innehåller en utförlig beskrivning av de olika alternativen.
|
Åtkomstalternativ |
Vem måste vänta i lobbyn |
När ska du välja det här alternativet |
|
Endast organisatören (låst) |
Alla |
Om du inte vill att personerna ska ha tillgång till åhörarkopiorna eller Microsoft® PowerPoint®-bilderna före mötet. |
|
Personer som jag bjuder in från mitt företag |
Personer som inte har något konto i ditt nätverk och personer som inte har blivit inbjudna |
Om mötet innehåller känslig eller konfidentiell information. |
|
Personer från mitt företag |
Personer som inte har något konto i ditt nätverk |
Om alla deltagare har ett konto i organisationens nätverk. |
|
Alla, inklusive personer utanför mitt företag (inga begränsningar) |
Ingen (standardalternativ) |
Om du bjuder in deltagare utifrån. |
|
Personer som ringer in via telefon går förbi lobbyn |
Inte tillgängligt |
Den här kryssrutan är avmarkerad och kan inte användas när mötet är ”låst” (alternativ 1); avmarkerad men kan markeras vid alternativ 2 och 3; markerad som standard när det saknas åtkomstbegränsningar (alternativ 4, visas här). |
Med presentatörsalternativen kontrollerar du vilka deltagare som automatiskt får privilegiet presentatör när du schemalägger ett möte.
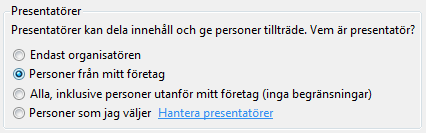
Följande tabell innehåller en utförlig beskrivning av de olika alternativen.
|
Presentatörsalternativ |
Vem är presentatör |
När ska du välja det här alternativet |
|
Endast organisatör |
Endast den person som schemalägger möten |
För presentationer där deltagarna inte behöver interagera med mötesinnehållet. Observera att du kan utse ytterligare presentatörer under mötet. |
|
Personer från mitt företag |
Alla som du bjuder in och som har ett konto i nätverket |
För arbetssessioner i grupp där deltagarna arbetar i samma organisation och kan dela och redigera mötesinnehållet. |
|
Alla, inklusive personer utanför mitt företag (inga begränsningar) |
Alla som du bjuder in |
För arbetssessioner i grupp med personer som inte har något konto i ditt nätverk. |
|
Personer som jag väljer |
Du och de deltagare du väljer |
För presentationer med flera presentatörer. |
Starta ett icke-schemalagt möte med Möte nu
Så här startar du ett icke-schemalagt möte med hjälp av kommandot Möte nu:
-
Klicka på pilen Visa meny

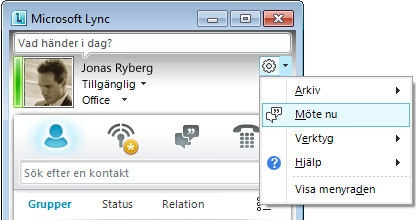
-
Klicka på Personalternativ-menyn

-
Om du vill bjuda in personer från din kontaktlista klickar du på Bjud in via namn eller telefonnummer, markerar en eller flera kontakter och klickar på OK.
-
Klicka på Bjud in via e-post, kopiera mötesinformationen och fyll i mötesförfrågan om du vill bjuda in andra genom att skicka ett e-postmeddelande.
-
Ansluta till ett schemalagt onlinemöte
Så här ansluter du till ett schemalagt möte:
-
Öppna det möte du vill ansluta till i Outlook-kalendern.
-
Klicka på Anslut till onlinemöte i mötesförfrågan.
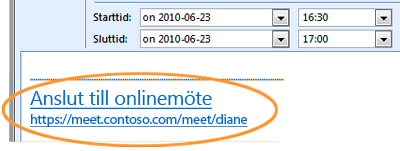
Ansluta till ett icke-schemalagt möte
Du kan bli inbjuden till ett möte som inte har schemalagts, till ett möte av typen Möte nu eller till ett möte som redan pågår:
-
Klicka på Anslut i meddelandet som visas i meddelandefältet längst till höger i Aktivitetsfältet.
Ansluta till mötesljud
Du kan konfigurera Lync så att du ansluter till mötesljudet på samma sätt varje gång eller så att du får möjlighet att välja.
Välja alternativ för ljudanslutning första gången du använder Lync Online
Den första gången du ansluter till ett möte eller ett konferenssamtal i Lync visas dialogrutan Anslut mötesljud.
Olika alternativ kan visas beroende på hur Lync har konfigurerats i din organisation.
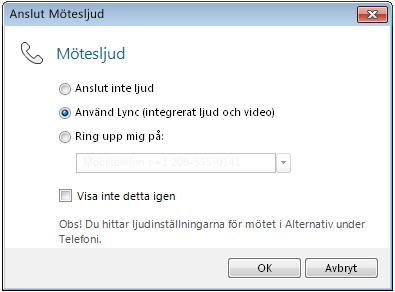
Så här ansluter du till mötesljudet:
-
Välj det alternativ du vill använda i dialogrutan Anslut mötesljud. Mer information finns i tabellen i slutet av den här beskrivningen.
-
(Valfritt) Markera Visa inte detta igen om du vill använda ditt val av ljudanslutning för alla möten.
-
Klicka på OK om du vill ansluta till mötet.
|
Alternativ för mötesljud |
När ska du välja det här alternativet |
|
Anslut inte ljud |
Om du ringer in till mötet med det telefonnummer som tillhandahålls av ljudkonferensleverantören. |
|
Använd Lync (integrerat ljud och video) |
Om du använder de inbyggda funktionerna för datorljud och datorbild i Lync. |
|
Ring upp mig på: |
Du vill bli uppringd via Microsoft® Lync™ Server 2010 -kommunikationsprogramvaran. Du kan ange ett nytt telefonnummer i textrutan eller använda ett av de nummer som visas. Det är de här numren som du angav i telefonalternativen i dialogrutan Lync-alternativ. |
Ändra ditt standardval för ljud
-
Klicka på knappen Alternativ

-
Klicka på Telefoni i dialogrutan Lync - Alternativ och gör sedan något av följande i rutan Anslut till mötesljud frånunder Ansluta till konferenssamtal:
-
Om du vill använda integrerat datorljud under möten klickar du på Lync.
-
Om du vill bli uppringd av ljudkonferensleverantören väljer du ett telefonnummer i listan.
Obs!: Det här alternativet är inte tillgängligt i den aktuella versionen av Lync Online.
-
Om du vill använda en telefon för att ringa till möten väljer du Anslut inte ljud.
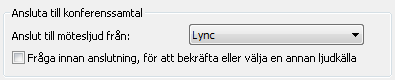
-
-
(Valfritt) Markera kryssrutan Fråga innan anslutning, för att bekräfta eller välja en annan ljudkälla under Ansluta till konferenssamtal. Välj det här alternativet om du ofta vill ändra ljudinställningarna.
Bjuda in personer som inte har installerat Lync
Personer inom eller utanför din organisation kan ansluta till ett möte i Lync från en dator som inte har Lync installerat.
När personen du bjuder in öppnar mötesförfrågan och klickar på länken Anslut till onlinemöte visas ett eller flera av följande alternativ beroende på hur din organisation, eller organisationen för den du bjuder in, har konfigurerats:
|
Anslutningsalternativ |
Alternativ mötesklient |
|
Ansluta till mötet med hjälp av webbläsaren |
Microsoft® Lync™ Web App Viktigt!: För Lync Web App krävs den senaste versionen av webbläsartillägget Microsoft Silverlight. Om Silverlight inte redan har installerats måste du ha administratörsprivilegier för att installera det. |
|
Hämta och installera Lync Attendee |
Lync 2010 Attendee |
|
Använda Communicator |
Microsoft® Office Communicator 2007 R2 eller Microsoft® Office Communicator 2007 |
Mer information finns i Ansluta från en dator utan Lync Online i hjälpen för Lync Online på Office.com.










