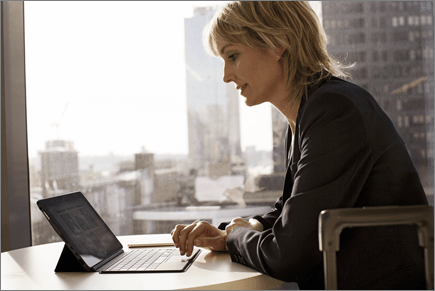Arbeta offline med OneDrive
OneDrive-appen för Windows
-
Installera Windows-versionen av OneDrive-synkronisering-appen.
-
Välj Start-knappen, sök efter OneDrive och öppna det.
-
När installationsprogrammet för OneDrive startar anger du ditt arbets- eller skolkonto. Välj sedan Logga in.
Obs!: Om du redan har ett konto inloggade på OneDrive och du vill lägga till ett annat konto väljer du molnikonen OneDrive i meddelandefältet i Windows-aktivitetsfältet, väljer Mer > Inställningar > Konto > Lägg till ett konto och loggar sedan in.
Viktiga datormappar (automatisk säkerhetskopiering)
Du kan säkerhetskopiera viktiga datorfiler på OneDrive som skrivbords-, dokument- och bildfiler.
-
Öppna OneDrive-inställningarna (välj OneDrive-molnikonen i meddelandefältet och välj sedan ikonen Hjälp och inställningar för OneDrive och sedan Inställningar.)
-
Gå till fliken Synkronisera och säkerhetskopiera.
-
Välj Hantera säkerhetskopia.
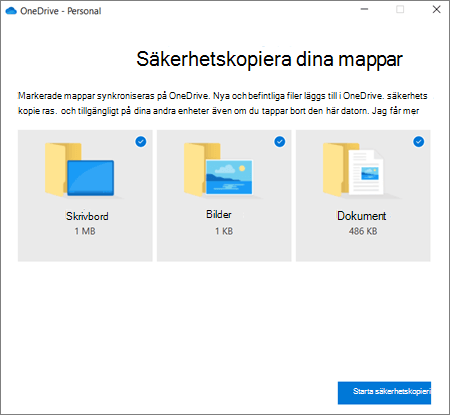
Aktivera Filer på begäran
OneDrive kan du spara utrymme på enheten genom att endast göra filer tillgängliga online. För viktiga filer aktiverar du filer på begäran för att behålla filer på hårddisken och använda offline (synkroniseras när du är online igen).
-
Öppna OneDrive-inställningarna (välj OneDrive-molnikonen i meddelandefältet och välj sedan ikonen Hjälp och inställningar för OneDrive och sedan Inställningar.)
-
Gå till fliken Synkronisera och säkerhetskopiera och expanderaAvancerade inställningar.
-
Under Filer på begäran väljer du antingen Frigör diskutrymme eller Ladda ned alla filer .
I Utforskaren kan du markera en fil eller mapp för offlineanvändning eller som endast tillgänglig online genom att högerklicka på objektet och välja Behåll alltid på den här enheten eller Frigör utrymme.
OneDrive-appen för Mac
-
Viktigt!: Om du använder appen OneDrive Mac Store avinstallerar du den innan du installerar den senaste versionen av OneDrive-skrivbordsappen.
-
Starta OneDrive genom att trycka på cmd+ blanksteg för att starta en Spotlight-fråga och skriva OneDrive. Det startar installationsprogrammet för OneDrive.
-
Ange ditt arbets- eller skolkonto. Välj sedanLogga in.
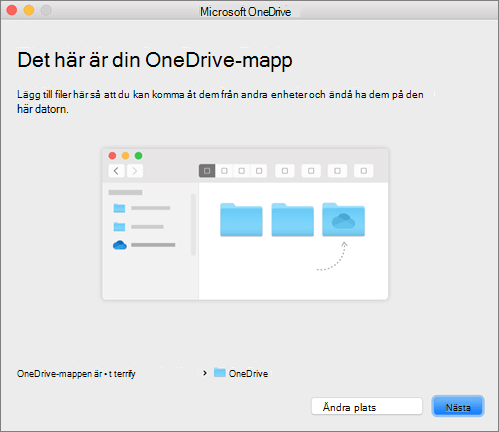
Viktiga datormappar (automatisk säkerhetskopiering)
Du kan säkerhetskopiera viktiga datorfiler på OneDrive som skrivbords-, dokument- och bildfiler.
-
Klickar du på molnikonen för OneDrive i menyraden. Öppna menyn genom att klicka på de tre punkterna och välj Inställningar.
-
Gå till fliken Säkerhetskopiera.
-
Välj Hantera säkerhetskopia.
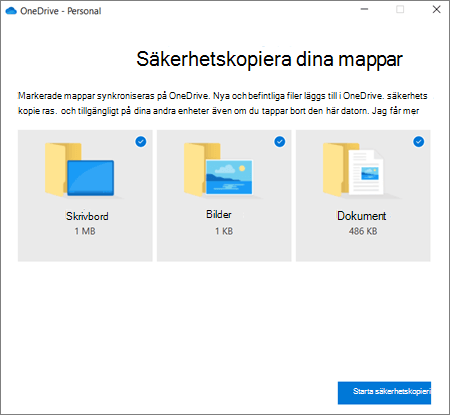
Aktivera Filer på begäran
OneDrive kan du spara utrymme på enheten genom att endast göra filer tillgängliga online. För viktiga filer aktiverar du filer på begäran för att behålla filer på hårddisken och använda offline (synkroniseras när du är online igen).
-
Klickar du på molnikonen för OneDrive i menyraden. Öppna menyn genom att klicka på de tre punkterna och välj Inställningar.
-
Gå till fliken Inställningar.
-
Under Filer på begäran väljer du antingen Ladda ned filer när du använder dem eller Ladda ned alla filer nu.
I Finder kan du markera en fil eller mapp för offlineanvändning eller som endast tillgänglig online genom att högerklicka på objektet och välja Behåll alltid på den här enheten eller Frigör utrymme.
OneDrive – hjälp och utbildning