Obs!: Vi vill kunna erbjuda dig bästa möjliga supportinnehåll så fort som möjligt och på ditt språk. Den här sidan har översatts med hjälp av automatiserad översättning och kan innehålla grammatiska fel eller andra felaktigheter. Vår avsikt är att den här informationen ska vara användbar för dig. Vill du berätta för oss om informationen är till hjälp längst ned på sidan? Här är artikeln på engelska som referens.
Viktigt!: Presentationsbildbibliotek SharePoint är endast tillgänglig i SharePoint 2010. Mer information finns i funktioner som har utgått eller ändrats i Microsoft SharePoint 2013.
Ett presentationsbildbibliotek är en speciell typ av bibliotek som du kan använda som en central plats för att dela och återanvända bilder från Microsoft Office PowerPoint 2007 eller senare. Om du är medlem i en arbetsgrupp eller en projektgrupp som ofta skapar PowerPoint-presentationer kommer du ha stor användning av ett presentationsbildbibliotek.
I stället för att tillbringa lång tid med att söka efter bilder på filservrar kan du snabbt sätta ihop PowerPoint-presentationer för konferenser samt försäljnings- och marknadsföringskampanjer – även i sista minuten.
Obs!: För att du ska kunna använda ett presentationsbildbibliotek måste PowerPoint 2007 eller senare vara installerat på datorn. Presentationsbildbibliotek stöder endast PPTX-filer som innehåller flera bilder eller PPT-filer som endast innehåller en bild. Du kan även publicera bilder, lägga till bilder i presentationen och söka efter bilder direkt i PowerPoint. Mer information om hur du använder presentationsbildbibliotek från PowerPoint finns i hjälpen i PowerPoint.
Vad vill du göra?
Få mer information om presentationsbildbibliotek
Med presentationsbildbibliotek kan du dela, lagra och hantera bilder i PowerPoint 2007 eller senare. När ett presentationsbildbibliotek har skapats kan du lägga till PowerPoint-bilder i det och återanvända de bilderna för att skapa en PowerPoint-presentation direkt från presentationsbildbiblioteket. Observera att du endast kan skapa presentationsbildbibliotek på vissa typer av webbplatser, till exempel gruppwebbplatser och dokumentarbetsytor.
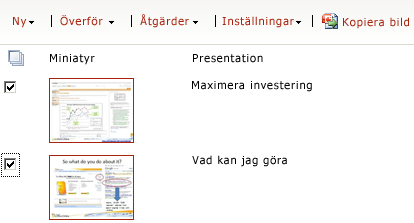
Publicera bilder Du kan pubish enskilda bilder eller en hel presentation-fil i ett bibliotek. När du publicerar en hel presentation i ett bildbibliotek avgränsade bilder automatiskt från presentationen i enskilda filer i biblioteket. Presentationsbildbiblioteket sparar en länk till presentationen, så att du får ett meddelande medan du ändrar bilder. Därför är varje bild tillgängliga för dig eller andra att ändra separat från den ursprungliga presentationen.
Redigera bilder Du kan enkelt redigera bilder i presentationsbildbiblioteket utan att behöva lämna webbplatsen. När du redigerar en bild i ett presentationsbildbibliotek öppnas bilden i PowerPoint. När du redigerar en bild och sparar ändringarna från PowerPoint sparas den redigerade bilden i presentationsbildbiblioteket. Om en bild i presentationen har ändrats i biblioteket kan du när du öppnar presentationen i PowerPoint välja att jämföra den nya versionen av bilden med den aktuella versionen eller uppdatera presentationen automatiskt.
Visa bilder När bilderna har lagts till i biblioteket visas egenskaper för varje bild samt en miniatyr av bilden i standardvyn. Listkolumner, till exempel en miniatyrbild av bilden, namnet på presentationen där den ingår och en beskrivning av bilden gör att du enkelt kan hitta bilder, filtrera och sortera kolumner, samt skapa olika vyer för biblioteket. Med viss planering och genom att lägga till anpassade kolumner kan du även skapa presentationer utifrån specifika vyer. Du kan också utnyttja standardfunktionerna för de flesta bibliotek. Du kan till exempel spåra och återställa versioner, använda incheckning och utcheckning, kräva godkännande och skapa arbetsflöden som hjälper dig att hantera övergången från utkast till slutgiltiga bilder.
Skapa ett bildbibliotek
Obs!: För att kunna skapa ett bildbibliotek måste du har minst behörigheten Designer.
-
Navigera till den webbplats där du vill skapa presentationsbildbiblioteket.
-
Klicka på Webbplatsåtgärder


Obs!: Du kan ändra ganska mycket av utseendet och navigeringsmöjligheterna på en SharePoint-webbplats. Om du saknar till exempel ett kommando, en knapp eller en länk kontaktar du administratören.
-
Klicka på Presentationsbildbibliotek under Bibliotek.
Obs!: Det går bara att skapa bildbibliotek på vissa typer av webbplatser, till exempel en gruppwebbplats och dokumentarbetsyta. Om Bildbibliotek inte visas under Bibliotek arbetar du med en webbplats där det inte går att skapa bildbibliotek.
-
Ange ett namn för biblioteket i rutan Namn. Biblioteksnamnet är obligatoriskt.
Namnet visas längst upp på bibliotekssidan, blir en del av adressen till bibliotekssidan och visas i navigeringselement som används för att hitta och öppna biblioteket.
-
Beskriv vad biblioteket ska användas till i rutan Beskrivning. Beskrivningen är inte obligatorisk.
-
Klicka på Skapa.
Obs!: Undvik att skapa mappar i ett presentationsbildbibliotek om du vet att innehåll från den här webbplatsen ska distribueras till en annan servergruppen eller webbplatssamlingen genom innehållsdistribution. Webbplatser som innehåller presentationsbildbibliotek med mappar kan inte importeras eller exporteras.
Publicera bilder
-
Navigera till webbplatsen som innehåller det webbplatsbibliotek du vill publicera bilder för.
-
Klicka på bibliotekets namn i Snabbstart eller klicka på Webbplatsåtgärder och Visa allt webbplatsinnehåll, och klicka sedan på bibliotekets namn i avsnittet Bibliotek.
Obs!: Du kan ändra ganska mycket av utseendet och navigeringsmöjligheterna på en SharePoint-webbplats. Om du saknar t.ex. ett kommando, en knapp eller en länk kontaktar du administratören.
-
Klicka på Överför och sedan på Publicera bilder.
Om PowerPoint 2007 eller senare är installerat på datorn öppnas programmet och dialogrutan Bläddra visas.
-
Leta reda på och välj den PowerPoint-presentation som innehåller de bilder du vill lägga till i presentationsbildbiblioteket och klicka sedan på Öppna.
-
I dialogrutan Publicera bilder markerar du kryssrutorna bredvid de bilder du vill publicera i presentationsbildbiblioteket.
-
Om du vill markera alla bilderna klickar du på Markera alla.
-
Klicka på Publicera.
När du har publicerat bilderna i presentationsbildbiblioteket måste du växla till webbläsaren och sedan uppdatera din webbsida för presentationsbildbiblioteket om du vill visa bilderna som nyligen lagts till.
Redigera en bild
-
Navigera till webbplatsen som innehåller det webbplatsbibliotek där du vill redigera en bild.
-
Klicka på bibliotekets namn i Snabbstart eller klicka på Webbplatsåtgärder, på Visa allt webbplatsinnehåll och sedan på bibliotekets namn i avsnittet Bildbibliotek.
Obs!: Du kan ändra ganska mycket av utseendet och navigeringsmöjligheterna på en SharePoint-webbplats. Om du saknar t.ex. ett kommando, en knapp eller en länk kontaktar du administratören.
-
Markera den bild du vill redigera.
-
Håll pekaren över namnet, visa Redigera-menyn genom att klicka på den nedrullningsbara pilen och klicka sedan på Redigera i Microsoft PowerPoint.
Viktigt!: Om du inte kan hitta Redigera-menyn, kontrollera att den aktuella vyn har kolumnen namn (länkad till dokument med Redigera-menyn) visas.
-
Redigera bilden i PowerPoint 2007 eller senare efter behov och klicka på Spara.
Visa och redigera bildegenskaper
-
Navigera till den webbplats som innehåller det presentationsbildbibliotek där du vill visa och redigera bildegenskaper.
-
Klicka på namnet på biblioteket i Snabbstart eller klicka på Webbplatsåtgärder, Klicka påVisa allt webbplatsinnehåll, och klicka sedan på namnet på presentationsbildbiblioteket i avsnittet bibliotek.
Obs!: Du kan ändra ganska mycket av utseendet och navigeringsmöjligheterna på en SharePoint-webbplats. Om du saknar t.ex. ett kommando, en knapp eller en länk kontaktar du administratören.
-
Om du vill visa dialogrutan med bildens egenskaper för du markören över namnet, visar Redigera-menyn genom att klicka på nedpilen och väljer sedan kommandot Visa egenskaper eller Redigera egenskaper.
Viktigt!: Om du inte kan hitta Redigera-menyn, kontrollera att den aktuella vyn har kolumnen namn (länkad till dokument med Redigera-menyn) visas.
-
Gör ändringar i bildegenskaperna för namn, presentation och beskrivning.
Beroende på hur presentationsbildbiblioteket konfigurerades kan det finnas fler egenskaper att visa och redigera.
-
Klicka på Spara.
Skapa en presentation
-
Navigera till webbplatsen som innehåller det webbplatsbibliotek där du vill skapa en presentation.
-
Klicka på bibliotekets namn i Snabbstart eller klicka på Webbplatsåtgärder och Visa allt webbplatsinnehåll, och klicka sedan på bibliotekets namn i avsnittet Bildbibliotek.
Obs!: Du kan ändra ganska mycket av utseendet och navigeringsmöjligheterna på en SharePoint-webbplats. Om du saknar t.ex. ett kommando, en knapp eller en länk kontaktar du administratören.
-
Markera kryssrutorna bredvid de bilder du vill publicera i en PowerPoint-presentation.
-
Klicka på Kopiera bild till presentation.
Om PowerPoint 2007 eller senare är installerat på datorn öppnas programmet och dialogrutan Kopiera bilder till PowerPoint visas.
-
Välj Kopiera till en ny presentation, eller om du har en eller flera presentationer öppna i PowerPoint kan du välja Kopiera till en öppen presentation och sedan välja den presentation du vill överföra bilder till.
-
Gör något av följande:
-
Om du vill behålla bildens tema och lägga till en ny bildbakgrund i presentationen väljer du Behåll källformatering.
-
Om du vill ignorera bildens tema och använda presentationens aktuella tema och bildbakgrund avmarkerar du Behåll källformatering.
-
-
Markera kryssrutan Meddela mig när den här bilden ändras om du vill få ett meddelande när någon ändrar en bild som du har lagt till i presentationen från ett presentationsbildbibliotek.
-
Klicka på OK.
Ta bort bilder
-
Navigera till webbplatsen som innehåller presentationsbildbiblioteket som du vill ta bort bilder ifrån.
-
Klicka på bibliotekets namn i Snabbstart eller klicka på Webbplatsåtgärder och Visa allt webbplatsinnehåll, och klicka sedan på presentationsbildbibliotekets namn i avsnittet Bibliotek.
Obs!: Du kan ändra ganska mycket av utseendet och navigeringsmöjligheterna på en SharePoint-webbplats. Om du saknar t.ex. ett kommando, en knapp eller en länk kontaktar du administratören.
-
Markera en eller flera bilder.
-
Klicka på Åtgärder-menyn och sedan på Ta bort.










