Obs!: Den här artikeln har fyllt sitt syfte och kommer snart att tas bort. För att undvika förvirring kommer vi att ta bort alla länkar som vi känner till. Om du har skapat länkar till den här sidan ber vi dig ta bort dem. På det sättet gör vi tillsammans webben mer användbar.
Med Outlook Web Access-webbdelar kan du Visa valt innehåll från mappar i Microsoft Exchange Server 2003 till 2007 e-postkonton på en SharePoint-webbplats. I den här artikeln förklaras hur du använder de här webb delarna för att anpassa min webbplats.
Viktigt!: Dessa webb delar är anslutna till organisationens Office Outlook Web Access-Server, inte direkt till Microsoft Exchange Server. För att konfigurera Outlook Web Access-webbdelar måste du hämta URL-adressen för Outlook Web Access-servern från din organisations IT-avdelning.
Artikelinnehåll
Översikt över Outlook Web Access-webbdelar
Det finns fem Outlook Web Access-webbdelar. Dessa kan användas med Microsoft Exchange Server version 2003 till 2007:
-
Min kalender
-
Mina kontakter
-
Mina aktiviteter
-
Min inkorg
-
Min e-postmapp
Dessa webb delar är mest användbara för min webbplats, eftersom bara du (eller någon som kan logga in på ditt Exchange-e-postkonto) kan se informationen från dina mappar. Om du placerar en av dessa webb delar på en delad webbplats kommer andra användare att se Outlook Web Access-inloggnings skärmen i webb delen.
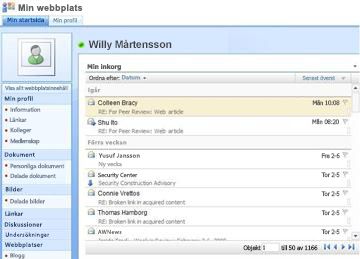
Varje webbdel visar informationen från en mapp i ditt e-postkonto så att du kan välja vilken information som ska visas på webbplatsen. Webb delarna gör det enkelt att visa specifik information, till exempel uppgifter, utan att visa all Outlook-information. Om du vill ha fullständig Outlook-funktionalitet på SharePoint-webbplatsen kan du använda en sidvy som är länkad till URL-adressen för Outlook Web Access-servern.
Alla Outlook Web Access-webbdelar ger tvåvägs kommunikation med Exchange Server-e-postkontot: ändringar du gör i en webbdel visas i Outlook.
Lägga till en Outlook Web Access-webbdel på en sida
-
Klicka på fliken sida i menyfliksområdet på en sida och klicka sedan på kommandot Redigera sida .
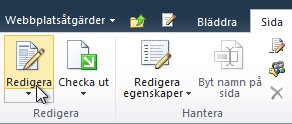
Obs!: Om kommandot Redigera sida är inaktiverat kanske du inte har behörighet att redigera sidan. Kontakta administratören.
-
Klicka där du vill lägga till en webbdel på sidan, klicka på fliken Infoga och sedan på Webbdel.
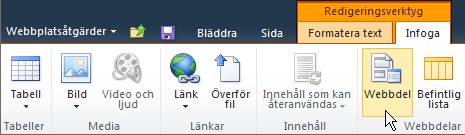
-
Klicka på Outlook Web Appunder Kategorier.
-
Under webb delarväljer du den Outlook Web Access-webbdel som du vill lägga till på sidan och klickar sedan på Lägg till.
-
Peka på webb delen på sidan, klicka på nedpilen och sedan på Redigera webbdel.
-
Skriv URL-adressen till din Outlook Web Access-Server i rutan e-postserverns adress i avsnittet mail Configuration i verktygs fönstret. Till exempel https://mail.contoso.com
-
Skriv din e-postadress i post lådan, till exempel Connie@contoso.com.
-
Konfigurera de andra alternativen för webb delen som du föredrar.
-
Klicka på OK för att spara inställningarna och stänga verktygs fönstret, eller klicka på Använd för att se ändringarna utan att stänga verktygs fönstret..
-
När du är klar med redigeringen av sidan klickar du på fliken sida och sedan på stoppa redigering.
Obs!: För alla webb delar förutom webb delen mina kontakter kan du ändra vyn när du använder webb delen. Om du väljer en vy med två linjer för webb delen mina kontakter kan du inte ändra den när du använder webb delen.
Du uppmanas att logga in i Outlook Web Access.
Använda Outlook Web Access-webbdelar
Min inkorg och min e-postmapp
I webb delarna min inkorg och min e-postmapp kan du:
-
Sortera listan med meddelanden efter någon av kolumn rubrikerna
-
Ta bort meddelanden
-
Ändra kategori och följa upp indikatorer
Om du vill läsa innehållet i ett meddelande klickar du på meddelandets ämne. Du uppmanas att logga in i Outlook Web Access.
Om du vill skicka ett meddelande klickar du på webb dels rubriken. Du uppmanas att logga in i Outlook Web Access.
Mina kontakter
När du visar webb delen mina kontakter kan du:
-
Sortera listan med kontakter efter någon av kolumn rubrikerna
-
Ta bort en kontakt
-
Ändra kategori och följa upp indikatorer
Klicka på webb dels rubriken för att lägga till eller redigera en kontakt. Du uppmanas att logga in i Outlook Web Access.
Min kalender
När du visar webb delen kan du:
-
Välja vyn dag, arbets vecka, vecka eller månad
-
Ta bort och avtalad tid
Dubbelklicka på den avtalade tiden för att visa eller redigera en avtalad tid. Du uppmanas att logga in i Outlook Web Access. När du har loggat in öppnas dialog rutan avtalad tid.
Dubbelklicka på datum och tid för den avtalade tiden för att lägga till en avtalad tid. Du uppmanas att logga in i Outlook Web Access. När du har loggat in öppnas dialog rutan avtalad tid.
Du kan använda knappen nytt i verktygsfältet kalender för att skapa en ny avtalad tid, en Mötes förfrågan, ett e-postmeddelande eller en kontakt. Klicka på nedåtpilen bredvid knappen ny och klicka på det objekt du vill skapa. Du uppmanas att logga in i Outlook Web Access. När du har loggat in öppnas den lämpliga dialog rutan.
Mina aktiviteter
När du visar webb delen mina uppgifter kan du:
-
Sortera uppgifter efter kolumn rubriker
-
Markera en uppgift som slutförd
-
Ändra en kategori och följa upp indikatorer
-
Lägga till en uppgift
Använda Outlook Web Access från en SharePoint-webbplats
Om du vill se hela Outlook-kontot (alla mappar) på din SharePoint-webbplats kan du använda webb delen sid visning för att Visa Outlook Web Access-sidan.
-
Klicka på fliken sida i menyfliksområdet på en sida och klicka sedan på kommandot Redigera sida .
Obs!: Om kommandot Redigera sida är inaktiverat kanske du inte har behörighet att redigera sidan. Kontakta administratören.
-
Klicka där du vill lägga till en webbdel på sidan, klicka på fliken Infoga och sedan på Webbdel.
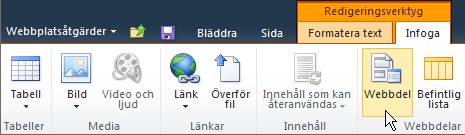
-
Under Kategorierklickar du på Media och innehåll.
-
Välj webb delen sid visning under webb delaroch klicka sedan på Lägg till.
-
Peka på webb delen sid visning på sidan, klicka på nedpilen och sedan på Redigera webbdel.
-
Under sid visning på verktygs panelen kontrollerar du att webb sida är markerad. I fältet Link skriver du URL-adressen till Outlook Web Access-servern, till exempel https://mail.contoso.com
-
Du kanske vill justera webb delens höjd i verktygs fönstret tills den ser ut så mycket som möjligt av Outlook Web Access-gränssnittet. Gör det genom att klicka på utseende under ska webb delen ha en fast höjd?, klicka på Jaoch ange sedan antalet pixlar, till exempel 500.
-
Klicka på OK för att spara inställningarna och stänga verktygs fönstret, eller klicka på Använd för att se ändringarna utan att stänga verktygs fönstret.
-
När du är klar med redigeringen av sidan klickar du på fliken Sida och sedan på Spara och stäng.
Använda Outlook Web App-webbdelar i SharePoint Online
Webb delar för Outlook Web App fungerar inte korrekt när de används för Exchange Online i Microsoft 365 beta. Du kan i stället använda webb delen sid visning för att visa information om Outlook Web App i SharePoint Online.
-
Klicka på fliken sida i menyfliksområdet på en sida och klicka sedan på kommandot Redigera sida .
Obs!: Om kommandot Redigera sida är inaktiverat kanske du inte har behörighet att redigera sidan. Kontakta administratören.
-
Klicka på den sida där du vill lägga till en webbdel, klicka på fliken Infoga och klicka sedan på fler webb delar.
-
Under alla kategorierklickar du på Media och innehåll.
-
Klicka på webb delen sid visning och klicka sedan på Lägg till.
-
Peka på webb delen sid visning på sidan, klicka på nedpilen och sedan på Redigera webbdel.
-
Under sid visning på verktygs panelen kontrollerar du att webb sida är markerad. I fältet Link skriver du URL-adressen för Outlook Web App. Observera att Outlook URL-adressen måste innehålla parametern exsvurl = 1. Outlook URL-adressen liknar till exempel följande: https://www.outlook.com/owa/?exsvurl=1&cmd = contents&part = 1&fpath = inkorg&sfär = contoso. onmicrosoft. com , där SharePoint Online-sfären "contoso.onmicrosoft.com" motsvarar den URL som du använde när du registrerade dig för ditt Microsoft 365-abonnemang. Mer information om hur du definierar den Outlook-URL som ska anges i fältet Link finns i "använda webb delar för Outlook Web App" nedan.
-
Du kanske vill justera webb delens höjd i verktygs fönstret tills den ser ut så mycket som möjligt av Outlook Web Access-gränssnittet. Gör det genom att klicka på utseende under ska webb delen ha en fast höjd?, klicka på Jaoch ange sedan antalet pixlar, till exempel 500.
-
Klicka på OK för att spara inställningarna och stänga verktygs fönstret, eller klicka på Använd för att se ändringarna utan att stänga verktygs fönstret.
-
När du är klar med redigeringen av sidan klickar du på fliken Sida och sedan på Spara och stäng.
Ytterligare tips om hur du definierar en Outlook-URL, till exempel parametrar som du kan lägga till för att visa specifika sidor eller vyer, finns i använda Outlook Web App-webbdelar på Microsoft TechNet.










