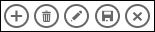|
Viktigt Access Services 2010 och Access Services 2013 tas bort från nästa version av SharePoint. Vi rekommenderar att du inte skapar nya webbappar samt migrerar dina befintliga program till en annan plattform, t.ex. Microsoft Power Apps. Du kan dela Access-data med Dataverse, som är en molndatabas där du kan skapa Power Platform appar, automatisera arbetsflöden, virtuella agenter med mera för webben, telefonen eller surfplattan. Mer information finns i Komma igång: Migrera Access-data till Dataverse. |
När du skapar eller använder en Microsoft Access-app använder du åtgärdsknapparna i Åtgärdsfältet för att utföra olika uppgifter som att lägga till, ändra eller ta bort poster. Åtgärdsknapparna liknar kontrollerna i en vy. Vissa åtgärdsknappar är fördefinierade och kan inte ändras, men du kan lägga till anpassade åtgärdsknappar i Åtgärdsfältet efter dina programbehov. I varje vy i en Access-app visas särskilda fördefinierade åtgärdsknappar i Åtgärdsfältet som kan utföras från vyn. I den här artikeln får du en översikt över de fördefinierade åtgärdsknapparna och en beskrivning av hur du kan lägga till anpassade åtgärdsknappar i en vy. Om Åtgärdsfältet är dolt av programutvecklaren visas inte åtgärdsknapparna. Om datakällan för vyn anges som skrivskyddade är åtgärdsknapparna inte heller tillgängliga eftersom du bara kan visa data.
Mer information finns i Skapa ett Access-program.
Den här artikeln gäller inte Access-skrivbordsdatabaser. Mer information om formulär och navigering i skrivbordsdatabaser finns i Skapa ett Access-formulär.
Vad vill du göra?
Översikt
Vilken typ av åtgärdsknappar som visas i Åtgärdsfältet beror på vilken vy du är i. Med de fördefinierade åtgärderna utförs specifika åtgärder automatiskt. Om du hovrar över en åtgärdsknapp visas den relaterade funktionen. Följande bild är ett exempel på åtgärder i ett åtgärdsfält och deras relaterade funktioner:
|
Åtgärder: |
|
|||||
|
Funktioner: |
Lägg till Ta bort Redigera Spara Avbryt |
|||||
Åtgärder som Lägg till, Ta bort och Spara är fördefinierade i Access och kan utföras i det sammanhang där de visas. Om du tar bort en fördefinierad åtgärd från en vy kan du inte lägga till den igen. Fördefinierade åtgärder kan inte ändras från någon av vytyperna. Du kan lägga till anpassade åtgärder i de flesta vyerna så ser vi hur du gör längre fram i den här artikeln. I nästa avsnitt ska vi titta närmare på hur du kan använda de fördefinierade åtgärderna.
Databladsvyer innehåller åtgärdsknappen Ladda ned i Excel.
Vyer och åtgärder
I Access visas särskilda fördefinierade åtgärdsknappar i Åtgärdsfältet med vyer baserade på vilka uppgifter som kan utföras från vyn. I följande tabell ser du vilka av de fördefinierade åtgärdsknapparna som är tillgängliga i olika vyerna och när de är aktiverade.
Lista : Den här vyn innehåller flest antal åtgärder. Åtgärdsknapparna Lägg till, Ta bort, Redigera, Spara och Avbryt är tillgängliga i listvyn.
|
Villkor |
Aktiverade åtgärder |
|
Du lägger till den första posten |
Spara och Avbryt |
|
Du lägger till poster när det redan finns andra poster |
Spara och Avbryt |
|
Du läser data som kan uppdateras |
Lägg till, Ta bort och Redigera |
|
Du läser data som inte kan uppdateras |
Inget |
|
Du redigerar en post men du har inte gjort några poständringar |
Avbryt |
|
Du redigerar en post och du har obekräftade ändringar |
Spara och Avbryt |
Databladsvy : Åtgärdsknapparna Lägg till, Ta bort och Ladda ned i Excel är tillgängliga i Databladsvyn. Lägg till och Ta bort är alltid aktiverade utom när du fyller i data i en ny post. Åtgärdsknappen Ladda ned i Excel är alltid aktiverad i databladsvyer.
Sammanfattningsvy : Ingen av åtgärdsknapparna är tillgängliga i sammanfattningsvyn.
Tom vy : Åtgärdsknappar visas bara i Åtgärdsfältet för tomma vyer om egenskapen datakälla har angetts. Åtgärdsknapparna som visas i tomma vyer ärvs från listvyn.
Obs!: Fördefinierade åtgärdsknappar är inte aktiverade för en vy om vyn öppnas som en popup-vy från en sammanfattningsvy. När du öppnar en vy som popup-vy från en sammanfattningsvy anges data som icke uppdateringsbara i Access.
Fördefinierade åtgärder
Access-appar innehåller sex fördefinierade åtgärdsknappar som visas i Åtgärdsfältet baserat på den vy du väljer. Antalet fördefinierade åtgärder som visas beror på typen av vy. Du kan inte redigera fördefinierade åtgärdsknappar, men du kan ändra i vilken ordning de visas i Åtgärdsfältet eller dölja hela Åtgärdsfältet i en vy.
Obs!: Vi rekommenderar inte att du döljer Åtgärdsfältet såvida det inte finns en alternativ navigeringsmetod i appen.
Följande tabell innehåller de fördefinierade åtgärdsknapparna, deras funktioner och tangentbordsgenvägar:
|
Knapp |
Åtgärd |
Kortkommando |
|
|
Lägg till ny post |
N eller Alt + N |
|
|
Ta bort post |
Ta bort |
|
|
Redigera post |
E eller Alt + E |
|
|
Spara post |
CTRL+S |
|
|
Avbryt ändringar |
Escape |
|
|
Ladda ned i Excel |
Obs!: När du skapar en ny, tom vy i en Access-app visas inte de fördefinierade åtgärdsknapparna förrän du definierar en datakälla för vyn.
Använda fördefinierade åtgärder
Lägga till en post
Åtgärdsknappen Lägg till ny post är tillgänglig i list- och databladsvyerna om vyn har en datakälla som kan uppdateras. Åtgärdsknappen Lägg till ny post är också tillgänglig i tomma vyer om vyn har en definierad datakälla och kan uppdateras. Använd åtgärdsknappen Lägg till om du vill lägga till en ny post i en tabell. För att kunna använda åtgärden följer du stegen nedan från en öppen Access-app:
-
Klicka på listvyn. (Du kan också lägga till poster från databladsvyn och tomma vyer.)
-
Klicka på egenskapsknappen och sedan på Öppna i webbläsare.
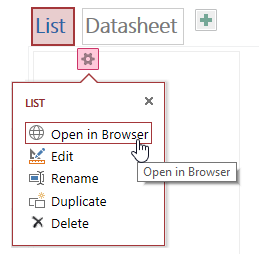
-
När listvyn har öppnats i webbläsaren klickar du på Lägg till

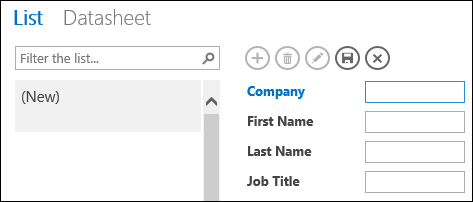
Obs!: Endast åtgärderna Spara och Avbryt är tillgängliga i det här läget.
-
Lägg till informationen för den nya posten och klicka på Spara

Upprepa steg 3 och 4 om du vill lägga till fler poster.
Ta bort en post
Åtgärdsknappen Ta bort post är tillgänglig i list- och databladsvyerna och tomma vyer om vyn har en datakälla som kan uppdateras.
-
Om du vill ta bort en post öppnar du tabellen i datablads- eller listvyn eller en tom vy.
-
Markera posten och klicka på åtgärden Ta bort

-
När du uppmanas att bekräfta borttagningen väljer du något av följande alternativ:
-
Om du vill avbryta borttagningen klickar du på Nej.
-
Om du vill fortsätta med borttagningen klickar du på Ja.
-
När du tar bort en post tas posten bort från vyn och följande händer:
-
Posten direkt efter den borttagna posten markeras.
-
Den föregående posten markeras om du tog bort den sista posten i en tabell.
-
Den återstående posten i tabellen visas och om det är den enda återstående posten växlas vyn till vyn utan poster.
Redigera en post
Åtgärdsknappen Redigera 
-
Om du vill redigera en befintlig post öppnar du tabellen i listvyn i webbläsaren och klickar på åtgärdsknappen Redigera post.
-
Gör nödvändiga ändringar och klicka sedan på åtgärdsknappen Spara.
Åtgärderna Avbryt och Spara blir tillgängliga är du börjar ändra data i ett fält.
Spara en post
Åtgärdsknappen Spara post blir tillgänglig när du har ändrat informationen för en post i listvyn eller en tom vy. När du klickar på åtgärdsknappen Spara post i en Access-app skickas den ändrade informationen till servern. Om det uppstår en konflikt när du ska spara visas ett felmeddelande.
Obs!: Åtgärdsknappen Spara post är inte tillgänglig när posten är i läsläge eller när vyn har en datakälla som inte kan uppdateras.
Obs!: Databladsvyer innehåller inte åtgärdsknappen Spara post eftersom Access automatiskt försöker spara alla poständringar när du flyttar till en annan post.
Avbryta ändringar i en post
Du kan avbryta dataändringar från listvyn och tomma vyer om en post har osparade ändringar och om vyn har en datakälla som kan uppdateras.
Så här avbryter du ändringar i en post strax efter att du gjort dem:
-
Klicka på åtgärdsknappen Avbryt. De nyligen redigerade fälten visas med värdena som lagrats i databasen.
Åtgärdsknapparna Spara och Avbryt blir otillgängliga när du har utfört en Avbryt-åtgärd och fälten skrivskyddas.
Ladda ned i Excel
Du kan ladda ned poster från databladsvyerna i Access-appen till Excel.
Så här laddar du ned poster till Excel:
-
Klicka på vyn Datablad när du har öppnat appen i webbläsaren.
-
Klicka på åtgärdsknappen Ladda ned i Excel

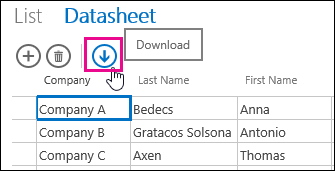
-
Klicka på Öppna om du vill öppna Excel-kalkylbladet. Klicka på Spara om du vill spara kalkylbladet i en mapp. Klicka på Avbryt om du vill avbryta nedladdningen av posterna till Excel.
-
Posterna från databladsvyn visas nu i Excel.
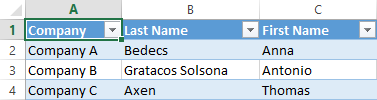
Tips: Alla poster från vyns datakälla överförs till Excel, även om du använder filteralternativ i databladsvyn för att visa endast ett mindre antal poster innan du klickar på knappen Ladda ned i Excel. Om du vill ladda ned ett mindre antal poster kan du öppna en databladsvy i en annan vy med hjälp av ÖppnaFönster-makroinstruktionen, och sedan filtrera posterna till en mindre delmängd med Where-argumentet (Där). Om du då klickar på Ladda ned i Excel i databladsvyn laddas endast delmängden poster ned i Excel.
Obs!: Du kan inte ta bort åtgärdsknappen Ladda ned i Excel från en databladsvy. Om du inte vill att åtgärdsknappen ska visas måste du dölja åtgärdsfältet i databladsvyn.
Flytta och dölja åtgärder
Åtgärdsknapparna i Access visas i en fördefinierad ordning för varje vy. Om du vill ändra visningsordningen för några av åtgärdsknapparna klickar du på och håller ned knappen och drar den till en ny plats i Åtgärdsfältet. Om du ändrar ordningen på åtgärdsknapparna ändras inte deras beteende när du använder Access-appen. Tabbordningen ändras automatiskt efter den nya ordningen.
Om du tar bort en åtgärdsknapp i en vy kan du inte återställa åtgärdsknappen vid ett senare tillfälle. Om du vill återställa en borttagen åtgärdsknapp måste du skapa en ny vy.
Du kan dölja åtgärdsknappar med hjälp av användargränssnittsmakron. Använd makroinstruktionen SetProperty och välj Synlig i egenskapsrutan och ange Ja eller Nej i rutan Värde. I rutan Kontrollnamn anger du namnet på åtgärdsknappen. Om du vill hitta namnet på en anpassad åtgärd öppnar du vyn i designläge i Access, klickar på den anpassade åtgärden och klickar sedan på egenskapsknappen Data. Namnet på den anpassade åtgärden finns i rutan Kontrollnamn.
|
Åtgärd |
Namn på åtgärdsknapp |
|
Lägg till ny post |
addActionBarButton |
|
Ta bort post |
deleteActionBarButton |
|
Redigera post |
editActionBarButton |
|
Spara post |
saveActionBarButton |
|
Avbryt ändringar |
cancelActionBarButton |
Obs!: I databladsvyer kan du inte ta bort åtgärdsknappen Ladda ned i Excel, flytta den till en annan visningsposition eller dölja den med hjälp av användargränssnittsmakron. Namnet på åtgärdsknappen Ladda ned i Excel exponeras inte.
Läs mer om att anpassa en vy med ett användargränssnittsmakro.
Visa och dölja Åtgärdsfältet
Om du har behörighet att ändra en Access-apps design kan du välja att visa eller dölja hela Åtgärdsfältet för en särskild vy. När du väljer att dölja Åtgärdsfältet för en vy är inte alla fördefinierade och anpassade åtgärdsknappar tillgängliga när du öppnar vyn i webbläsaren.
Om du vill ändra visningen av Åtgärdsfältet gör du följande från en öppen Access-app:
-
Klicka på den vy du vill ändra. Du kan välja en listvy, tom vy eller databladsvy.
-
Klicka på egenskapsknappen och klicka sedan på Redigera för att öppna vyn i redigeringsläge och göra designändringarna.
-
Klicka på egenskapsknappen Formatering för vyn.
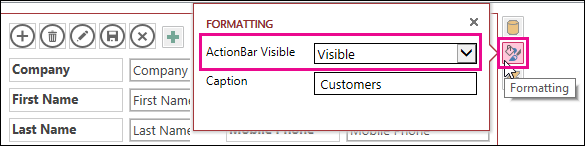
Om du inte hittar egenskapsknappen Formatering för vyn klickar du på en tom yta i vyrutnätet utanför kontrollerna.
-
Du visar Åtgärdsfältet genom att välja Synlig i egenskapsrutan Synligt åtgärdsfält. Du döljer Åtgärdsfältet genom att välja Dold i egenskapsrutan Synligt åtgärdsfält.
-
Spara vyändringarna.
Skapa och använda anpassade åtgärder
Om du har behörighet att ändra en Access-apps design kan du lägga till nya åtgärder i Åtgärdsfältet och anpassa det så att det körs när du klickar med hjälp av makron. Du kan också ändra befintliga makroåtgärder från Access-appdesignern.
Du kan lägga till upp till sju anpassade åtgärder i en vy. När du når den högsta gränsen visas ett meddelande om detta i Access. Om det här meddelandet visas kan du ta bort befintliga anpassade åtgärder och lägga till fler åtgärder.
Till skillnad mot fördefinierade åtgärder kan anpassade åtgärder skapas och ändras. Du kan också välja ikonen för en anpassad åtgärd och dess placering i åtgärdsfältet.
-
Om du vill ändra visningsordningen för en åtgärd i åtgärdsfältet klickar du på den anpassade åtgärdsknappen och drar den till önskad plats. Tabbordningen ändras automatiskt till den nya ordningen.
Lägga till en anpassad åtgärd
-
Öppna Access-appen, högerklicka i navigeringsfönstret på den vy där du vill lägga till åtgärden och klicka på Öppna.
Tips: Om navigeringsfönstret inte visas går du till fliken Start och klickar på Navigeringsfönster.
-
Klicka på knappen Lägg till en anpassad åtgärd.
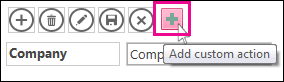
-
Markera den anpassade åtgärden genom att klicka på den och klicka sedan på egenskapsknappen Data.
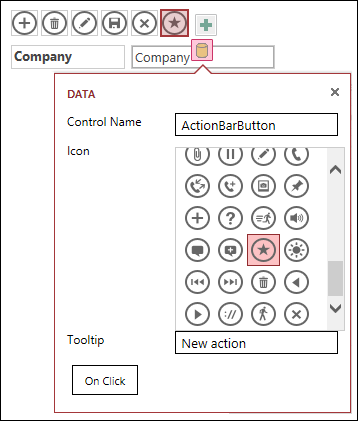
-
Om du vill anpassa åtgärden gör du ändringar i följande egenskaper:
-
Kontrollnamn: Ange ett namn för åtgärden.
-
Ikon: Klicka på pilen bredvid standardikonen och välj en ikon i galleriet. Se till att du väljer en som inte redan finns i åtgärdsfältet så att inte två likadana ikoner visas.
-
Knappbeskrivning: Du kan lägga till en kort beskrivning av åtgärden. Du måste inte lägga till en knappbeskrivning men det kan underlätta för användarna om en beskrivning visas som förklarar vad knappen gör.
-
-
Klicka på Vid klickning och lägg till en makroåtgärd för knappen.
-
Högerklicka på makrofliken, spara och stäng fliken.
Läs mer om att anpassa en vy med ett användargränssnittsmakro.
Redigera en anpassad åtgärd
-
Markera åtgärden genom att klicka på den.
-
Klicka på knappen för egenskapen Data och gör önskade ändringar.
Ta bort en anpassad åtgärd
-
Markera åtgärden och tryck på DEL på tangentbordet.
Du kan också markera och ta bort flera anpassade åtgärder samtidigt. När du tar bort en åtgärd tas ikonen bort från åtgärdsfältet men inte från ikongalleriet.
Ångra en borttagen anpassad åtgärd
-
Klicka på knappen för att ångra

Flytta en anpassad åtgärdsknapp i åtgärdsfältet
-
Klicka på och håll ned knappen och dra den till önskad plats i åtgärdsfältet.
Fortsättning
-
Läs mer om att lägga till anpassade åtgärder i Åtgärdsfältet.
-
Läs mer om att anpassa en vy med ett användargränssnittsmakro.