För snabb åtkomst till relaterad information i en annan fil eller på en webbsida kan du infoga en hyperlänk i en kalkylbladscell. Du kan också infoga hyperlänkar i specifika diagramelement.
Obs!: De flesta av skärmbilderna i den här artikeln har tagits i Excel 2016. Om du har en annan version kan vyn vara något annorlunda, men om inget annat anges är funktionerna desamma.
-
Klicka på den cell i ett kalkylblad där du vill skapa en länk.
Du kan också välja ett objekt, t.ex. en bild eller ett element i ett diagram, som du vill använda för att representera länken.
-
Gå till Infoga > länk > Infoga länk

Du kan också högerklicka på cellen eller bilden och sedan välja Länk på snabbmenyn, eller så kan du trycka på Ctrl+K.
-
-
Klicka på Skapa nytt dokument under Länka till.
-
Skriv ett namn för den nya filen i rutan Namn på nytt dokument.
Tips: Om du vill ange en annan plats än den som visas under Fullständig sökväg kan du skriva den nya platsen före namnet i rutan Namn på nytt dokument eller klicka på Ändra för att välja den plats du vill använda och sedan klicka på OK.
-
Ange om du vill öppna den nya filen för redigering nu eller senare genom att klicka på Redigera det nya dokumentet senare eller Redigera det nya dokumentet nu under Tidpunkt för redigering.
-
Skriv den text som ska användas för att representera hyperlänken i rutan Text som ska visas.
-
Om du vill visa användbar information när pekaren placeras på hyperlänken klickar du på Skärmtips, skriver den text du vill ha i rutan Skärmtipstext och klickar sedan på OK.
-
Klicka på den cell i ett kalkylblad där du vill skapa en länk.
Du kan också välja ett objekt, t.ex. en bild eller ett element i ett diagram, som du vill använda för att representera länken.
-
Gå till Infoga > länk > Infoga länk

Du kan också högerklicka på cellen eller objektet och sedan välja Länk på snabbmenyn, eller så kan du trycka på Ctrl+K.
-
-
Under Länka till väljer du Befintlig fil eller webbsida.
-
Gör något av följande:
-
Om du vill välja en fil väljer du Aktuell mapp och sedan den fil som du vill länka till.
Du kan byta mapp genom att klicka på en annan mapp i listan Leta i.
-
Om du vill välja en webbsida väljer du Besökta sidor och sedan den webbsida som du vill länka till.
-
Om du vill välja en fil som du nyligen har använt väljer du Senaste filer och sedan den fil som du vill länka till.
-
Om du vet var filen eller webbsidan som du vill länka till finns kan du skriva informationen direkt i rutan Adress.
-
Om du vill söka efter en webbsida väljer du Bläddra på webben

-
-
Om du vill skapa en länk till en viss plats i filen eller på webbsidan väljer du Bokmärke och dubbelklickar sedan på den bokmärke du vill använda.
Obs!: Filen eller webbsidan som du länkar till måste innehålla ett bokmärke.
-
Skriv den text som ska användas för att representera hyperlänken i rutan Text som ska visas.
-
Om du vill visa användbar information när du håller pekaren över länken väljer du Skärmtips, skriver den text du vill ha i rutan Skärmtipstext och väljer sedan OK.
Om du vill skapa en länk till en plats i den aktuella arbetsboken eller en annan arbetsbok kan du antingen definiera ett namn för mål eller använda en cellreferens.
-
Om du vill använda ett namn måste du namnge målcellerna i målarbetsboken.
Namnge en cell eller ett cellområde
-
Markera cellen, cellområdet eller de icke angränsande markeringar som du vill namnge.
-
Klicka på rutan Namn längst ut till vänster i formelfältet



-
Skriv namnet för cellerna i rutan Namn och tryck på RETUR.
Obs!: Namn får inte innehålla blanksteg och måste börja med en bokstav.
-
-
Klicka på den cell där du vill skapa en länk i ett kalkylblad i källarbetsboken.
Du kan också välja ett objekt, t.ex. en bild eller ett element i ett diagram, som du vill använda för att representera länken.
-
Gå till Infoga > länk > Infoga länk

Du kan också högerklicka på cellen eller objektet och sedan välja Länk på snabbmenyn, eller så kan du trycka på Ctrl+K.
-
-
Gör något av följande under Länka till:
-
Om du vill länka till en plats i den aktuella arbetsboken väljer du Plats i det här dokumentet.
-
Om du vill länka till en plats i en annan arbetsbok väljer du Befintlig fil eller webbsida, letar upp och väljer den arbetsbok som du vill länka till och väljer sedan Bokmärke.
-
-
Gör något av följande:
-
Klicka på det kalkylblad som du vill länka till under Cellreferensi rutan Eller markera en plats i det här dokumentet, skriv cellreferensen i rutan Typ i cellreferensen och välj sedan OK.
-
I listan under Definierade namn markerar du namnet som representerar de celler som du vill länka till och väljer sedan OK.
-
-
Skriv den text som ska användas för att representera hyperlänken i rutan Text som ska visas.
-
Om du vill visa användbar information när du håller pekaren över länken väljer du Skärmtips, skriver den text du vill ha i rutan Skärmtipstext och väljer sedan OK.
Du kan använda funktionen HYPERLÄNK till att skapa en länk som öppnar ett dokument som är lagrat på en nätverksserver, en intranät eller internet. När du klickar i cellen som innehåller funktionen HYPERLÄNK öppnar Excel filen som lagras där länken finns.
Syntax
HYPERLÄNK(länk_placering,eget_namn)
Link_location är sökvägen och filnamnet till dokumentet som ska öppnas som text. Länk_placering kan referera till en plats i ett dokument, till exempel en viss cell eller ett namngivet område i ett Excel-kalkylblad eller en Excel-arbetsbok, eller ett bokmärke i ett Microsoft Word-dokument. Sökvägen kan vara till en fil som är lagrad på en hårddisk eller så kan sökvägen vara en UNC-sökväg (Universal Naming Convention) på en server (i Microsoft Excel för Windows) eller en URL-sökväg (Uniform Resource Locator) på Internet eller i ett intranät.
-
Link_location kan vara en textsträng inom citattecken eller en cell som innehåller länken som en textsträng.
-
Om det hopp som anges i link_location inte finns eller inte går att bläddra till visas ett fel när du klickar i cellen.
Friendly_name är poptexten eller det numeriska värde som visas i cellen. Friendly_name visas i blått och är understruket. Om eget_namn utelämnas visas länk_placering som hopptext i cellen.
-
Eget_namn kan vara ett värde, en textsträng, ett namn eller en cell som innehåller hopptexten eller värdet.
-
Om eget_namn returnerar ett felvärde (t ex #VÄRDEFEL!) visas felet i stället för hopptexten i cellen.
Exempel
I följande exempel öppnas ett kalkylblad med namnet Budgetrapport.xls som är lagrat på Internet på platsen example.microsoft.com/report och visar texten "Klicka för rapport":
=HYPERLINK("http://example.microsoft.com/report/budget report.xls", "Click for report")
I följande exempel skapas en länk till cell F10 i kalkylbladet Årlig i arbetsboken Budgetrapport.xls, som är lagrad på Internet på webbplatsen example.microsoft.com/report. Cellen i kalkylbladet som innehåller hyperlänken visar innehållet i cell D1 som hopptexten:
=HYPERLINK("[http://example.microsoft.com/report/budget report.xls]Annual!F10", D1)
I följande exempel skapas en länk till området DeptTotal i kalkylbladet Första kvartalet i arbetsboken Budgetrapport.xls, som lagras på Internet på webbplatsen example.microsoft.com/report. Cellen i kalkylbladet som innehåller hyperlänken visar texten "Klicka om du vill visa Första kvartalets totalsumma Avdelning":
=HYPERLINK("[http://example.microsoft.com/report/budget report.xls]First Quarter!DeptTotal", "Click to see First Quarter Department Total")
Om du vill skapa en hyperlänk till en viss plats i ett Microsoft Word-dokument måste du använda ett bokmärke för att definiera platsen som du vill hoppa till i dokumentet. I följande exempel skapas en länk till bokmärket Kvartalsvinster i dokumentet Årlig rapport.doc som finns på example.microsoft.com:
=HYPERLINK("[http://example.microsoft.com/Annual Report.doc]QrtlyProfits", "Quarterly Profit Report")
I Excel för Windows visar följande exempel innehållet i cell D5 som hopptext i cellen och öppnar filen 1stqtr.xls, som lagras på servern EKONOMI i den delade katalogen Redovisning. I det här exemplet används en UNC-sökväg:
=HYPERLINK("\\FINANCE\Statements\1stqtr.xls", D5)
I följande exempel öppnas filen 1stqtr.xls i Excel för Windows som är lagrad i katalogen Ekonomi på enhet D och visar det numeriska värdet lagrat i cell H10:
=HYPERLINK("D:\FINANCE\1stqtr.xls", H10)
I Excel för Windows skapar följande exempel en hyperlänk till området Summor i en annan (extern) arbetsbok, Minbok.xlsx:
=HYPERLINK("[C:\My Documents\Mybook.xls]Totals")
I Microsoft Excel för Macintosh visar följande exempel "Klicka här" i cellen och öppnar filen Första kvartalet, som finns i mappen Budgetrapporter på hårddisken med namnet Macintosh HD:
=HYPERLINK("Macintosh HD:Budget Reports:First Quarter", "Click here")
Du kan skapa hyperlänkar i ett kalkylblad för att hoppa från en cell till en annan cell. Om det aktiva kalkylbladet till exempel är bladet Juni i arbetsboken Budget, skapar följande formel en hyperlänk till cell E56. Själva länktexten utgör värdet i cellen.
=HYPERLINK("[Budget]June!E56", E56)
Om du vill komma till ett annat kalkylblad i samma arbetsbok ändrar du kalkybladsnamnet i länken. Om du t ex skulle vilja skapa en länk till cell E56 i kalkylbladet September, ändrar du ordet "Juni" till "September".
När du klickar på en länk till en e-postadress startas e-postprogrammet automatiskt och skapar ett e-postmeddelande med rätt adress i rutan Till, förutsatt att du har ett e-postprogram installerat.
-
Klicka på den cell i ett kalkylblad där du vill skapa en länk.
Du kan också välja ett objekt, t.ex. en bild eller ett element i ett diagram, som du vill använda för att representera länken.
-
Gå till Infoga > länk > Infoga länk

Du kan också högerklicka på cellen eller objektet och sedan välja Länk på snabbmenyn, eller så kan du trycka på Ctrl+K.
-
-
Under Länka till väljer du E-postadress.
-
Skriv den e-postadress som du vill använda i rutan E-postadress.
-
Ange e-postmeddelandets ämne i rutan Ämne.
Obs!: Vissa webbläsare och e-postprogram känner inte igen ämnesraden.
-
Skriv den text som ska användas för att representera hyperlänken i rutan Text som ska visas.
-
Om du vill visa användbar information när du håller pekaren över länken väljer du Skärmtips, skriver den text du vill ha i rutan Skärmtipstext och väljer sedan OK.
Du kan också skapa en hyperlänk till en e-postadress i en cell genom att skriva adressen direkt i cellen. Till exempel skapas en hyperlänk automatiskt när du skriver en e-postadress med formatet someone@example.com.
Du kan infoga en eller flera externa referenser (även kallade länkar) från en arbetsbok till en annan arbetsbok som finns som finns på din intranät eller på Internet. Arbetsboken behöver inte sparas som en HTML-format-fil.
-
Öppna källarbetsboken och markera den cell eller det cellområde som du vill kopiera.
-
Gå till Start > Kopiera.
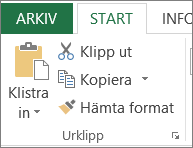
-
Växla till det kalkylblad där du vill placera informationen och klicka sedan i cellen där du vill att informationen ska visas.
-
Gå till Start > Klistra in > Klistra in special.
-
Välj Klistra in länk.
En extern referens skapas för cellen eller för varje cell i cellområdet.
Obs!: Det kan vara enklare att skapa en extern referenslänk utan att öppna arbetsboken på webben. För varje cell i målarbetsboken där du vill ha den externa referenslänken, klickar du på cellen och skriver sedan ett likhetstecken (=), URL-adressen och platsen i arbetsboken. Till exempel:
='http://www.personens.hemsida/[fil.xlsx]Blad1'!A1
='ftp.server.somewhere/file.xlsx'!MyNamedCell
Om du vill markera en hyperlänk utan att öppna länken till mål gör du något av följande:
-
Klicka på cellen som innehåller hyperlänken, håll ned musknappen tills pekaren blir ett kors

-
Använd piltangenterna för att markera cellen som innehåller hyperlänken.
-
Om länken representeras av en bild håller du ned Ctrl och markerar bilden.
Du kan ändra en befintlig hyperlänk i arbetsboken genom att ändra hyperlänkens mål, dess utseende, text eller bild som används för att representera den.
Ändra målet för en hyperlänk
-
Markera cellen eller bilden som innehåller den hyperlänk du vill ändra.
Tips: Om du vill markera en cell som innehåller en hyperlänk utan att gå till länkmålet, klickar du på cellen och håller ned musknappen tills pekaren blir ett kors

-
Gå till Infoga > Länk > Infoga länk.

Du kan också högerklicka på cellen eller bilden och sedan välja Redigera länk på snabbmenyn, eller så kan du trycka på Ctrl+K.
-
-
Gör önskade ändringar i dialogrutan Redigera hyperlänk.
Obs!: Om hyperlänken skapades med kalkylbladsfunktionen HYPERLÄNK måste du redigera formeln om du vill ändra målet. Markera cellen som innehåller hyperlänken och välj sedan formelfältet för att redigera formeln.
Du kan ändra utseende på all hyperlänktext i den aktiva arbetsboken genom att ändra cellformatet för hyperlänkar.
-
Gå till Start > cellformat.
-
Gör följande under Data och modell:
-
Om du vill ändra utseendet på länkar som inte har klickats för att gå till deras destinationer högerklickar du på Länkoch väljer ändra.
-
Om du vill ändra utseendet på länkar som har klickats för att gå till deras destinationer högerklickar du på Följd länkoch väljer ändra.
Obs!: Cellformatet för Hyperlänk är bara tillgängligt när arbetsboken innehåller en länk. Cellformatet för Följd hyperlänk är bara tillgängligt när arbetsboken innehåller en länk som har klickats på.
-
-
Välj Format i dialogrutan Formatmall.
-
På fliken Teckensnitt och fliken Fyllning väljer du de formateringsalternativ du vill använda och väljer sedan OK.
Meddelanden:
-
De alternativ du väljer i dialogrutan Formatera celler visas som markerade under Formatmall omfattar i dialogrutan Formatmall. Du kan avmarkera kryssrutorna för de alternativ som du inte vill använda.
-
Ändringar som du gör i cellformaten Hyperlänk och Följd hyperlänk gäller för alla länkar i den aktuella arbetsboken. Du kan inte ändra utseende på enskilda hyperlänkar.
-
-
Markera cellen eller bilden som innehåller den hyperlänk du vill ändra.
Tips: Om du vill markera en cell som innehåller en hyperlänk utan att gå till länkmålet, klickar du på cellen och håller ned musknappen tills pekaren blir ett kors

-
Utför en eller flera av följande åtgärder:
-
Om du vill ändra hyperlänktexten klickar du i formelfältet och redigerar sedan texten.
-
Om du vill ändra formatet på en bild högerklickar du på den och väljer sedan det alternativ som du vill ändra formatet på.
-
Om du vill ändra texten i ett bildobjekt dubbelklickar du på bildobjektet och gör sedan önskade ändringar.
-
Om du vill ändra bilden för hyperlänken infogar du en ny bild och skapar en hyperlänk med samma mål. Därefter tar du bort den gamla bilden och hyperlänken.
-
-
Högerklicka på den hyperlänk du vill kopiera eller flytta, och klicka sedan på Kopiera eller Klipp ut på snabbmenyn.
-
Högerklicka på cellen du vill kopiera eller flytta hyperlänken till, och välj sedan Klistra in på snabbmenyn.
Som standard är ospecificerade sökvägar till hyperlänk målfiler relativa till den aktuella arbetsbokens plats. Använd den här proceduren när du vill ange en annan standardsökväg. Varje gång du skapar en hyperlänk till en fil på den platsen behöver du bara ange filnamnet, inte sökvägen, i dialogrutan Infoga hyperlänk dialogrutan.
Följ ett av stegen beroende på vilken Excel-version du använder:
-
I Excel 2016, Excel 2013 och Excel 2010:
-
Klicka på fliken Arkiv.
-
Klicka på Info.
-
Klicka på Egenskaperoch välj sedan Avancerade egenskaper.
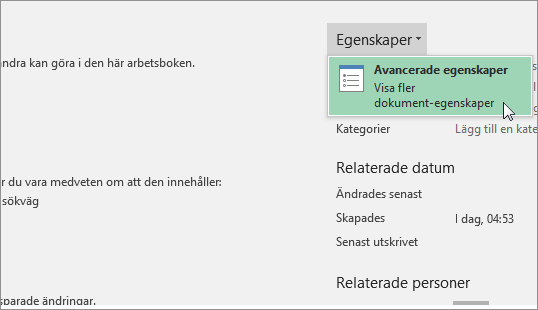
-
På fliken Sammanfattning i textrutan Hyperlänkbas skriver du den sökväg du vill använda.
Obs!: Du kan åsidosätta hyperlänkens basadress genom att använda den fullständiga eller absoluta adressen för hyperlänken i dialogrutan Infoga hyperlänk.
-
-
I Excel 2007:
-
Klicka på Microsoft Office-knappen

-
På dokumentinformationspanelen klickar du på Egenskaper och sedan på Avancerade egenskaper.
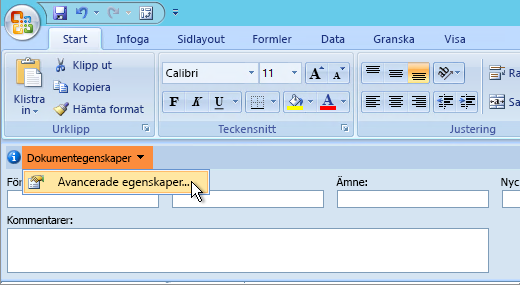
-
Klicka på fliken Sammanfattning.
-
Skriv den sökväg som du vill använda i rutan Basadress för hyperlänk.
Obs!: Du kan åsidosätta hyperlänkens basadress genom att använda den fullständiga eller absoluta adressen för hyperlänken i dialogrutan Infoga hyperlänk.
-
Gör något av följande om du vill ta bort en hyperlänk:
-
Om du vill ta bort en hyperlänk och hyperlänktexten högerklickar du på cellen som innehåller hyperlänken och klickar sedan på Radera innehåll på snabbmenyn.
-
Om du vill ta bort en hyperlänk och hyperlänkbilden håller du ned Ctrl och klickar på bilden. Tryck sedan på Radera.
-
Om du vill inaktivera en enskild hyperlänk högerklickar du på hyperlänken och klickar sedan på Ta bort hyperlänk på snabbmenyn.
-
Så här inaktiverar du flera hyperlänkar samtidigt:
-
Skriv talet 1 i en tom cell.
-
Högerklicka på cellen och klicka sedan på Kopiera på snabbmenyn.
-
Håll ned Ctrl och markera varenda länk du vill inaktivera.
Tips: Om du vill markera en cell som innehåller en hyperlänk utan att gå till länkmålet, klickar du på cellen och håller ned musknappen tills pekaren blir ett kors

-
På fliken Start i gruppen Urklipp klickar du på pilen under Klistra inoch sedan på Klistra in special.
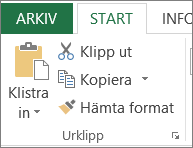
-
Klicka på Multiplicera under Åtgärd och klicka sedan på OK.
-
Klicka på Cellformat i gruppen Format på fliken Start.
-
Under Bra, Dålig och Neutralväljer du Normal.
-
En hyperlänk öppnar en annan sida eller fil när du klickar på den. Målet är ofta en annan webbsida, men det kan också vara en bild, en e-postadress eller ett program. Själva länken kan vara text eller en bild.
När en webbplatsanvändare klickar på hyperlänken visas målet i en Webbläsare, öppnad eller körd, beroende på måltypen. En länk till en sida visar till exempel sidan i webbläsaren och en länk till en AVI öppnar filen i en mediespelare.
Så här används hyperlänkar
Du kan använda hyperlänkar för att göra följande:
-
Navigera till en fil eller webbsida i ett nätverk, intranät eller på Internet
-
Navigera till en fil eller webbsida som du planerar att skapa
-
skicka ett e-postmeddelande
-
starta en filöverföring, t.ex. en filhämtning eller en FTP-process.
När du pekar på text eller på en bild som innehåller en hyperlänk blir pekaren en hand 
Vad en URL är och hur den fungerar
När du skapar en hyperlänk kodas dess mål som en URL (Uniform Resource Locator), till exempel:
http://exempel.microsoft.com/nyheter.htm
file://Datornamn/DeladMapp/Filnamn.htm
En URL innehåller en protokoll, till exempel HTTP, FTP eller ARKIV, en Webbserver eller nätverksplats, och en sökväg och ett filnamn. Följande bild definierar delarna i en webbadress:
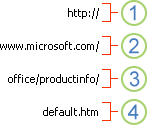
1. Det protokoll som används (http, ftp, fil)
2. Webbserver eller nätverksplats
3. Sökväg
4. Filnamn
Absoluta och relativa hyperlänkar
En absolut URL innehåller en fullständig adress, inklusive protokoll, Webbserver, samt sökvägen och filnamnet.
En relativ URL har en eller flera delar som saknas. Den informationen som saknas kommer från sidan som innehåller URL-adressen. Om exempelvis protokollet och webbservern saknas använder webbläsaren den aktuella sidans protokoll och domän, t.ex. .com, .org eller .edu.
Det är vanligt att sidorna på webben använder relativa webbadresser som bara innehåller en del av sökvägen och filnamnet. Om filerna flyttas till en annan server fortsätter länkar att fungera så länge sidornas relativa positioner förblir oförändrade. En länk på Produkter.htm pekar till exempel på en sida med namnet apple.htm i en mapp med namnet Mat. Om båda sidorna flyttas till en mapp med namnet Mat på en annan server är URL:en i länken fortfarande korrekt.
I en Excel-arbetsbok är ospecificerade sökvägar till länkmålfiler som standard relativa till den aktiva arbetsbokens plats. Du kan ange en annan basadress som standard så att du bara behöver ange filnamnet och inte sökvägen i dialogrutan Infoga hyperlänk varje gång du skapar en länk till en fil på den platsen.
-
Markera den cell i ett kalkylblad där du vill skapa en länk.
-
På fliken Infoga väljer du Hyperlänk.
Du kan också högerklicka på cellen och sedan välja Hyperlänk... på snabbmenyn, eller så kan du trycka på Ctrl+K.
-
Under Visningstext: skriver du den text som du vill använda för att representera länken.
-
Under URL: skriver du den fullständiga URL-adressen (Uniform Resource Locator) till den webbsida du vill länka till.
-
Välj OK.
Om du vill länka till en plats i den aktuella arbetsboken kan du antingen definiera ett namn för målcellerna eller använda en cellreferens.
-
Om du vill använda ett namn måste du namnge målcellerna i arbetsboken.
Definiera ett namn för en cell eller ett cellområde
Obs!: Du kan inte skapa namngivna områden i Excel för webben. Du kan bara välja ett befintligt namngivet område från kontrollen Namngivna områden. Alternativt kan du öppna filen i Excel-skrivbordsprogrammet, skapa ett namngivet område där och sedan komma åt det här alternativet från Excel för webben.
-
Markera cellen eller ett område med celler som du vill namnge.
-
I rutan Namnruta till vänster om formelfältet

Obs!: Namn får inte innehålla blanksteg och måste börja med en bokstav.
-
-
Markera den cell i kalkylbladet där du vill skapa en länk.
-
På fliken Infoga väljer du Hyperlänk.
Du kan också högerklicka på cellen och sedan välja Hyperlänk... på snabbmenyn, eller så kan du trycka på Ctrl+K.
-
Under Visningstext: skriver du den text som du vill använda för att representera länken.
-
Ange namn eller cellreferens under Plats i det här dokumentet:.
-
Välj OK.
När du klickar på en länk till en e-postadress startas e-postprogrammet automatiskt och skapar ett e-postmeddelande med rätt adress i rutan Till, förutsatt att du har ett e-postprogram installerat.
-
Markera den cell i kalkylbladet där du vill skapa en länk.
-
På fliken Infoga väljer du Hyperlänk.
Du kan också högerklicka på cellen och sedan välja Hyperlänk... på snabbmenyn, eller så kan du trycka på Ctrl+K.
-
Under Visningstext: skriver du den text som du vill använda för att representera länken.
-
Under E-postadress: skriver du den e-postadress du vill använda.
-
Välj OK.
Du kan också skapa en hyperlänk till en e-postadress i en cell genom att skriva adressen direkt i cellen. Till exempel skapas en hyperlänk automatiskt när du skriver en e-postadress med formatet someone@example.com.
Du kan använda funktionen HYPERLÄNK för att skapa en hyperlänk till en URL.
Obs!: Link_location kan vara en textsträng inom citattecken eller en referens till en cell som innehåller länken som en textsträng.
Om du vill markera en hyperlänk utan att öppna länken till mål gör du något av följande:
-
Markera en cell genom att klicka på den när pekaren är en pil.
-
Använd piltangenterna för att markera cellen som innehåller hyperlänken.
Du kan ändra en befintlig hyperlänk i arbetsboken genom att ändra hyperlänkens mål, dess utseende, text eller bild som används för att representera den.
-
Markera cellen som innehåller den hyperlänk du vill ändra.
Tips: För att markera en hyperlänk utan att aktivera länken till dess målanvänder du piltangenterna för att markera den cell som innehåller länken.
-
På fliken Infoga väljer du Hyperlänk.
Du kan också högerklicka på cellen eller bilden och sedan välja Redigera hyperlänk... på snabbmenyn, eller så kan du trycka på Ctrl+K.
-
Gör önskade ändringar i dialogrutan Redigera hyperlänk.
Obs!: Om hyperlänken skapades med kalkylbladsfunktionen HYPERLÄNK måste du redigera formeln om du vill ändra målet. Markera cellen som innehåller hyperlänken och välj sedan formelfältet för att redigera formeln.
-
Högerklicka på den hyperlänk du vill kopiera eller flytta, och klicka sedan på Kopiera eller Klipp ut på snabbmenyn.
-
Högerklicka på cellen du vill kopiera eller flytta hyperlänken till, och välj sedan Klistra in på snabbmenyn.
Gör något av följande om du vill ta bort en hyperlänk:
-
Om du vill ta bort en länk markerar du cellen och trycker sedan på Ta bort.
-
Om du vill inaktivera en länk (ta bort länken men behåll texten som representerar den), högerklickar du på cellen och väljer sedan Ta bort.
Behöver du mer hjälp?
Du kan alltid fråga en expert i Excel Tech Community eller få support i Communities.










