Om du använder en SharePoint kalender på din webbplats kan du lägga till en egen Exchange-kalender i den för att skapa en sammanslagen kalendervy. Alternativt kan du överlagra en annan SharePoint-kalender så länge båda SharePoint kalendrar finns i samma webbplats samling. Det går att lägga till upp till fyra Exchange eller SharePoint kalendrar.
På så sätt kan du visa kombinerade scheman. När du till exempel lägger till en Exchange-kalender i en SharePoint-gruppkalender kan du se ditt eget schema och gruppschemat samtidigt. Det kan vara användbart när du ska välja en tid för en grupphändelse eller planera en tid för utbildning.
SharePoint erbjuder en modern upplevelse med Microsoft 365 grupp kalendrar. Mer information finns i använda webb delen grupp kalender.
Jag vill
Här beskrivs hur du lägger till en SharePoint-kalender i en annan SharePoint kalender. Du kan använda den här kalendern till att skapa en särskild kalendervy när du överlägger kalendern.
Följ de här stegen om du vill överlagra en SharePoint-kalender med en annan SharePoint kalender:
-
I en SharePoint Kalender väljer du fliken Kalender och sedan kalender överlägg.
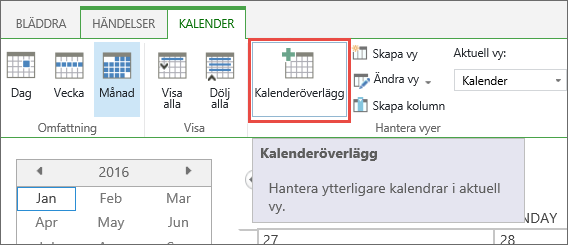
-
Välj Ny kalender på sidan Inställningar för kalenderöverlägg.
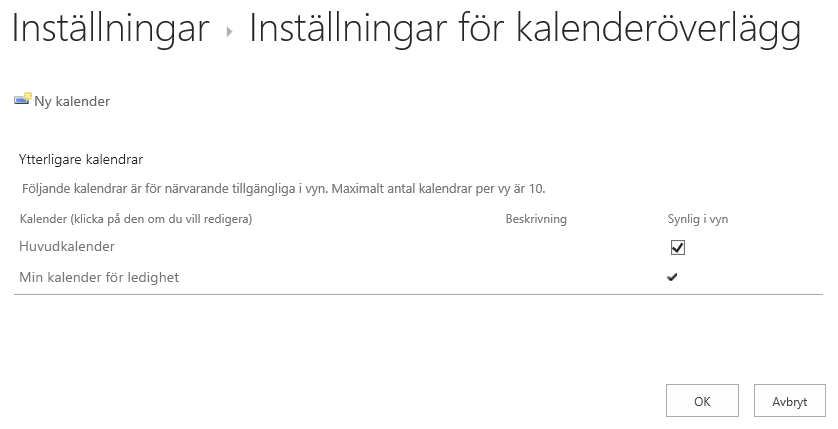
-
I avsnittet namn och typ skriver du kalender namnet och väljer sedan SharePoint.
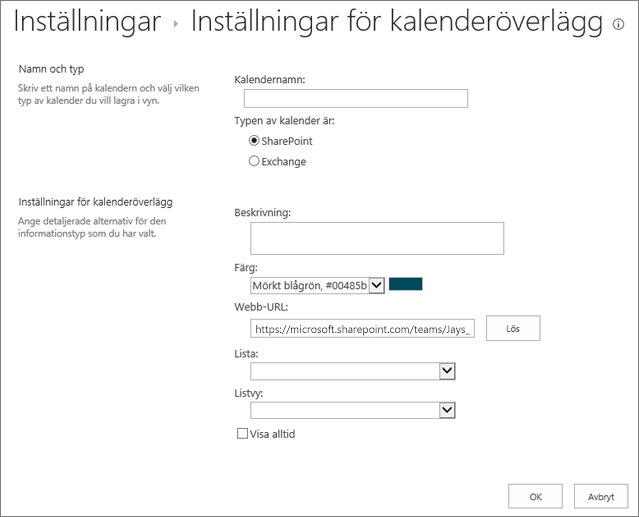
-
I avsnittet Inställningar för kalenderöverlägg skriver du en beskrivning av kalendern (valfritt) och ändrar kalenderns färgtema (valfritt).
Tips: Om du väljer olika färger för olika kalendrar blir det enklare att se vilken kalender som en händelse kommer från.
-
Ange webb adressen för SharePoint webbplatsen som kalendern finns i, till exempel https://contoso.com/TWGroupWorkSite/Calendar, och välj sedan Lös. Om kalendern finns på samma plats som gruppkalendern är fältet Webbadress redan ifyllt.
Viktigt!: Den SharePoint kalender som du vill överlagra måste finnas i samma webbplats samling som grupp kalendern.
-
Välj listrutan Lista och välj sedan kalendern som du vill lägga till i kalendern.
-
Välj den vy du vill använda bland alternativen för Listvy.
-
Om du vill att den överliggande SharePoint kalendern alltid ska visas i SharePoint-gruppkalendern väljer du alltid Visa. När Visa alltid inte är markerat kan du aktivera och inaktivera olika överlagda kalendrar från sidan. Om alternativet är markerat visas den överlagda kalendern alltid på sidans kalender.
-
Klicka på OK för att acceptera överlägget och slutför sedan processen genom att klicka på OK.
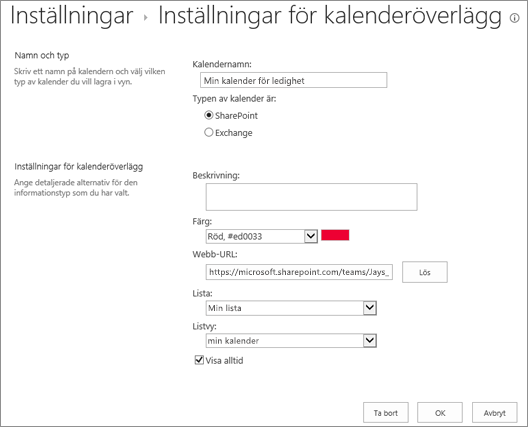
I följande procedur beskrivs hur du lägger till en Exchange kalender i ett SharePoint kalendrar för en SharePoint kalender. Du kan använda den här kalendern till att skapa en särskild kalendervy när du överlägger kalendern.
Viktigt!: Du kan bara lägga till en egen Exchange kalender. Det här är Exchange kalender överlägg med konto uppgifter för den användare som är inloggad. SharePoint använder den aktuella användarens konto information för att hämta kalender data från webb tjänsten för Exchange.
Följ de här stegen om du vill överlagra en Exchange-kalender:
-
Klicka på kalender överläggpå fliken Kalenderi SharePoint kalender.
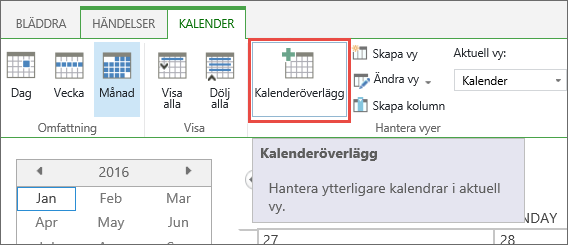
-
Klicka på Ny kalender på sidan Inställningar för kalenderöverlägg.
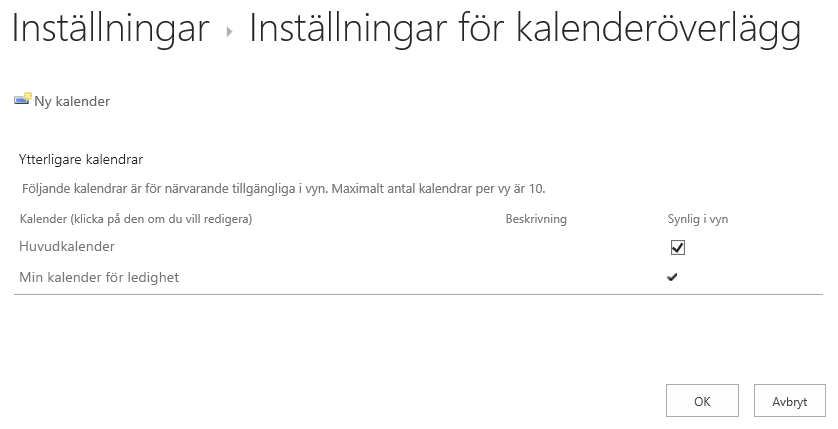
-
I avsnittet namn och typ skriver du kalender namnet och väljer Exchange.
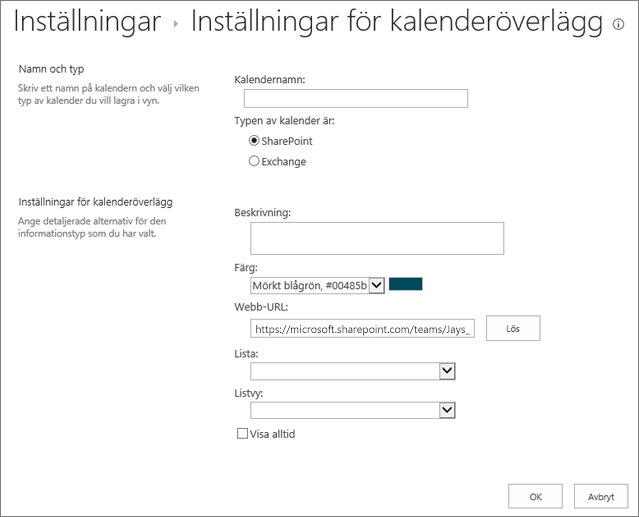
-
I avsnittet Inställningar för kalenderöverlägg skriver du en beskrivning av kalendern (valfritt) och ändrar kalenderns standardfärgtema (valfritt).
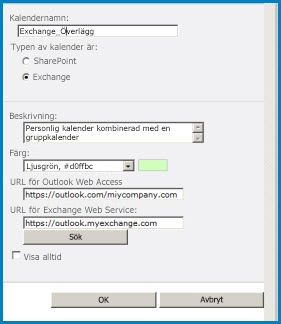
-
Klicka på Sök för att fylla i webb adresser för Outlook Web Access URL och Exchange webb tjänst-URL. Om Sök inte fungerar i din miljö skriver du webbadresserna manuellt.
-
Om du vill att den här Exchange-kalendern alltid ska visas i SharePoint-gruppkalendern klickar du på Visa alltid. När Visa alltid inte är markerat kan du aktivera och inaktivera överlägg från sidan. Om alternativet är markerat visas den överlagda kalendern alltid på sidans kalender.
-
Klicka på OK och sedan på OK igen.










