När du öppnar en tabell eller visar resultatet av en fråga visar Access tabellen eller frågeresultatet i databladsvyn. Tabelldata eller frågeresultat som visas i databladsvyn kallas ofta för ett datablad. Du kan anpassa utseendet på ett datablad för att visa specifika data för användning som en enkel rapport.
Vad vill du göra?
Lär dig mer om datablad
Ett datablad är den visuella representationen av data som finns i en tabell eller av resultaten som returneras av en fråga. Fälten för varje post från en tabell, ett formulär eller ett frågeresultat visas i tabellformat (rad- och kolumnformat), som visas här.
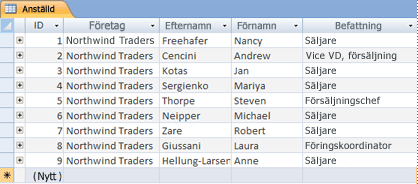
Som standard öppnas tabeller och frågor i databladsvyn. Högerklicka på en tabell eller fråga i navigeringsfönstret och klicka sedan på Öppna på snabbmenyn för att öppna tabellen eller frågan som ett datablad.
När du använder specifika format på rader och kolumner eller lägger till en summarad kan ett datablad också fungera som en enkel rapport.
Ordna data genom att ändra och flytta kolumner eller rader
Du kan ordna data för att göra databladet enklare att visa eller bara visa nödvändiga data vid en viss tidpunkt. I det här avsnittet visas flera olika sätt att åstadkomma detta.
Ändra storlek på kolumner eller rader
Ibland får inte alla kolumner i ett datablad plats på skärmen eller utskriften, eller så kan enskilda kolumner ta upp mer utrymme än vad de behöver för innehållet. Dessutom kanske du vill ändra höjden på raderna så att text som inte får plats i en kolumn kan fortsätta på en ny rad.
När du har öppnat en tabell, fråga eller ett formulär i databladsvyn kan du antingen ändra storlek på enskilda kolumner manuellt eller automatiskt ändra storlek på en kolumn så att den passar innehållet.
Ändra storlek på en kolumn manuellt
-
Placera pekaren på kanten av kolumnen som du vill ändra storlek på.
-
När pekaren blir en dubbelriktad pil drar du i kanten av kolumnen tills den har den storlek du vill ha.
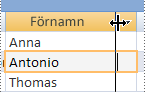
Ändra storlek på en kolumn automatiskt
-
Om du vill ändra storlek på en kolumn så att den passar innehållet placerar du pekaren på kanten av kolumnen som du vill ändra storlek på.
-
När pekaren blir en dubbelriktad pil dubbelklickar du på kanten av kolumnen.
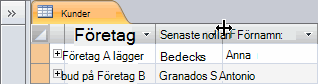
Ändra storlek på flera kolumner
-
Om du vill ändra storlek på flera kolumner samtidigt håller du ned SKIFT-tangenten, markerar flera intilliggande kolumner och ändrar sedan storlek på de markerade kolumnerna. Du kan också markera hela databladet och ändra storlek på alla kolumner.
Ändra storlek på rader
-
Om du vill ändra storlek på rader placerar du pekaren mellan två postväljare i databladet och drar tills raderna har önskad storlek.
Du kan inte ändra storlek på varje rad individuellt – när du ändrar storlek på en rad ändras storleken på alla rader.

Ändra storlek på rader till standardhöjden
-
Om du vill ändra storlek på rader till standardhöjden högerklickar du på en postväljare och klickar sedan på Radhöjd på snabbmenyn.
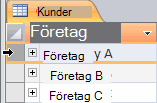
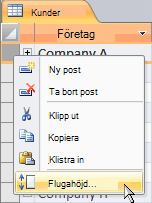
-
Markera kryssrutan Standardhöjd i dialogrutan Radhöjd och klicka sedan på OK.
Obs!: Du kan inte ångra ändringar av bredden på en kolumn eller höjden på rader genom att klicka på knappen Ångra i verktygsfältet Snabbåtkomst. Om du vill ångra ändringar stänger du databladet och klickar sedan på Nej när du uppmanas att spara ändringarna i databladets layout. Om du klickar på Nej ångras även eventuella andra layoutändringar som du har gjort.
Flytta en kolumn
Du kan snabbt ändra ordningen på kolumnerna i ett datablad genom att dra kolumnerna till olika platser i databladet. Du kan till exempel göra detta för att säkerställa att en viss kolumn alltid visas.
-
Klicka på kolumnrubriken för att markera en kolumn eller håll ned SKIFT-tangenten för att markera flera intilliggande kolumner och dra sedan kolumnen eller kolumnerna till en ny plats.
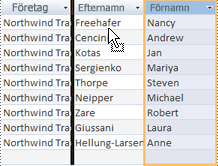
Byta namn på en kolumn
Det kan finnas tillfällen då du vill byta namn på en kolumn så att den bättre beskriver de data den innehåller. Om en kolumn som innehåller e-postadresser till exempel heter EMAdd kanske du vill göra kolumnrubriken lättare att förstå genom att ändra den till E-postadress. Det gör du genom att högerklicka på rubriken för kolumnen, klicka på Byt namn på kolumn på snabbmenyn och sedan skriva det nya namnet. Skriv till exempel E-postadress.
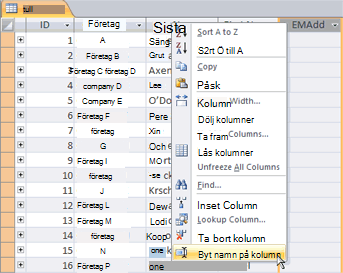
Visa eller dölja kolumner
Om du bara vill visa eller skriva ut vissa kolumner för databladet kan du dölja de kolumner som du inte vill ska visas. Om du till exempel arbetar med en databas med kontaktinformation kanske du bara vill se det fullständiga namnet och e-postadressen för varje kontakt. Du kan skapa den här vyn genom att dölja alla andra kolumner.
Dölja kolumner
-
Klicka på rubriken för den kolumn som du vill dölja.
Om du vill markera angränsande kolumner håller du ned SKIFT och klickar på ytterligare kolumnrubriker.
Obs!: Du kan inte markera kolumner som inte ligger intill. Markera eventuella ytterligare kolumner och dölj dem separat.
-
Högerklicka på kolumnrubriken och klicka sedan på Dölj fält på snabbmenyn.
Visa kolumner
-
Högerklicka på en kolumnrubrik och klicka sedan på Ta fram fält på snabbmenyn.
-
I dialogrutan Ta fram kolumner markerar du kryssrutan bredvid varje kolumn som du vill visa och klickar sedan på Stäng.
Ändra stödlinjernas format och bakgrundsfärg
När du använder ett datablad kan du förbättra utseendet på data genom att ändra format, till exempel formatmallen för stödlinjer eller bakgrundsfärgen, eller genom att skapa olika färger för att alternera rader.
Ange format för stödlinjer
-
Klicka på pilen bredvid knappen Stödlinjer i gruppen Textformat på fliken Start.
-
Klicka på det stödlinjeformat du vill använda.
Ange bakgrundsfärg
-
Klicka på pilen bredvid knappen Bakgrundsfärg i gruppen Textformat på fliken Start.
-
Klicka på den bakgrundsfärg du vill använda.
Ändra bakgrundsfärgen för alternerande rader
Du kan ange bakgrundsfärgen för alternerande rader i ett datablad oberoende av standardbakgrundsfärgen. Genom att ange en alternerande bakgrundsfärg kan du göra det enklare att skilja mellan angränsande rader.
-
Klicka på pilen bredvid knappen Alternativ radfärg i gruppen Textformat på fliken Start.
-
Klicka på den bakgrundsfärg som du vill använda.
Ändra textformatet
När du har öppnat en tabell, fråga eller ett formulär i databladsvyn kan du ändra utseendet på texten, inklusive formateringen. Observera att ändringarna gäller för hela databladet. Om du vill att ändringarna ska visas automatiskt nästa gång du öppnar databladet ska du komma ihåg att klicka på Ja när du stänger databladet och uppmanas att spara ändringarna i layouten.
Du använder de ytterligare kommandona i gruppen Textformatering på fliken Start för att ändra teckensnittsegenskaperna i databladet.
-
Klicka på en cell i databladet.
-
Gör något av följande i gruppen Textformat på fliken Start:
-
Om du vill ändra teckensnitt skriver eller klickar du på ett teckensnitt i rutan Teckensnitt .
-
Om du vill ändra teckenstorlek skriver eller klickar du på en teckenstorlek i rutan Teckenstorlek .
-
Om du vill ändra teckensnitt klickar du på knappen Fet, Kursiv eller Understruken (eller någon kombination av de tre).
-
Om du vill ändra teckenfärg klickar du på pilen bredvid knappen Teckenfärg och väljer sedan en färg från paletten.
-
Summera data genom att lägga till en summarad
Genom att lägga till en summarad i ett datablad kan du snabbt se den beräknade summan för en kolumn. Förutom att summera en kolumn med data kan du använda raden Summa till att utföra andra beräkningar, till exempel hitta medelvärden, räkna antalet objekt i en kolumn och hitta det lägsta eller högsta värdet i en kolumn med data.
Så här visar du raden Summa:
-
Klicka på Summor i gruppen Poster på fliken Start.
En ny rad visas längst ned i databladet med ordet Summa i den första kolumnen.
-
Klicka på en cell som finns på samma rad som cellen som innehåller ordet Summa.
-
Klicka på pilen som visas och klicka sedan på den typ av beräkning som du vill visa i cellen.
Listan över funktioner eller typer av beräkningar som är tillgängliga beror på kolumnens datatyp. Om kolumnen till exempel innehåller valutavärden visas en lista med funktioner som används för valutaberäkningar, till exempel Minimum och Maximum.
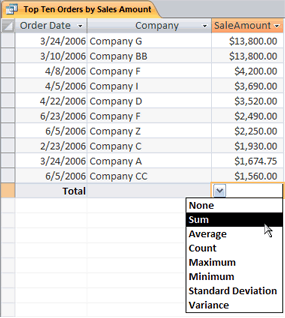
Mer information om hur du använder funktionen Summarad finns i artikeln Visa kolumnsummor i ett datablad med hjälp av en summarad.
Använda sortering och filtrering
Det finns några ytterligare snabba ändringar som kan göra databladet enklare att visa eller skriva ut. I följande bild sorteras till exempel företagsnamnen alfabetiskt.
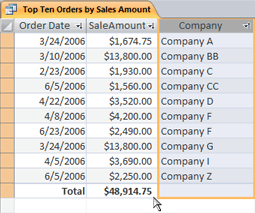
-
Om du vill använda sortering högerklickar du på kolumnen (eller klickar på pilen i kolumnrubriken) och klickar sedan på det sorteringsalternativ du vill använda.
-
Om du vill använda ett filter klickar du på pilen i kolumnrubriken och markerar kryssrutorna för de värden du vill visa. Du kan också klicka på Textfilter eller Talfilter om du vill skapa mer detaljerade filter.
Spara dina layoutändringar
När du har ändrat layouten och utseendet på ett datablad måste du spara ändringarna om du vill behålla ändringarna nästa gång du öppnar databladet. När du stänger ett datablad när du har ändrat layouten uppmanas du att spara ändringarna. Om du klickar på Ja sparas ändringarna och tillämpas nästa gång du öppnar databladet. Om du klickar på Nej ignoreras ändringarna och databladet öppnas med standardlayoutinställningarna (eller de senast sparade inställningarna) nästa gång du öppnar det.










