Schemalägga händelser i Outlook för Windows
Om du schemalägger en avtalad tid åt dig själv eller skapar ett möte får du alla funktioner du behöver för att hitta rätt tid för alla.
När du växlar från G Suite-kalendern till Outlook finns det några skillnader i namn att vara medveten om, till exempel deltagare i stället för gäster och avtalade tider med evenemang.
Skapa en avtalad tid
-
Välj ny avtalad tidi kalendern.
-
Lägga till en rubrik, start-och slut tid, plats och annan information.
-
Välj Spara och stäng.
Obs!: Alla avtalade tider kan bli möten om du bjuder in deltagare.
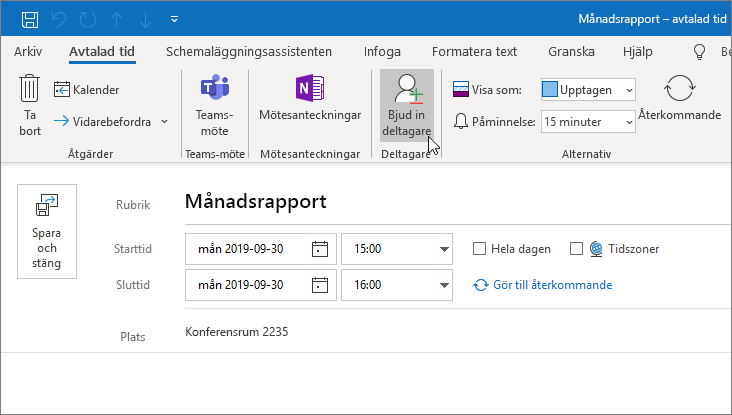
Schemalägga ett möte
-
Välj nytt mötei kalendern.
-
Lägga till en rubrik, inbjudna, start-och slut tid, plats och annan information.
-
Välj Teams-möte om du vill kunna träffas i Microsoft Teams.
-
Välj Skicka.
Se Schemalägga ett möte med andra personer för att få mer information.
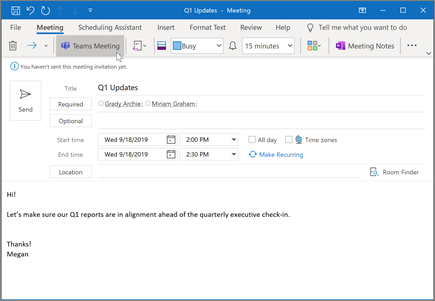
Öppna Schemaläggningsassistenten
När du skapar ett möte kan du använda Schemaläggningsassistenten för att se när deltagare och rum är tillgängliga.
-
I en ny mötesförfrågan väljer du Schemaläggningsassistenten.
-
Det skuggade området med lodräta streck visar tiden för mötet. Du kan ändra tiden för mötet genom att justera strecken.
-
Rutnätet visar när deltagare är tillgängliga. Till höger om din mötesförfrågan visar Outlook föreslagna tider och antalet konflikter.
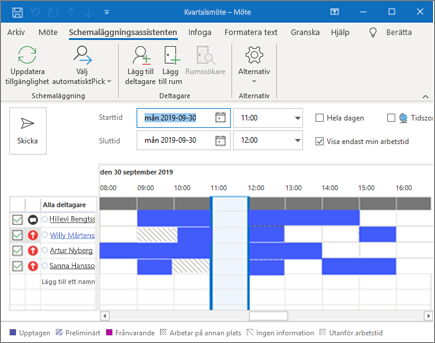
Skapa en återkommande avtalad tid eller ett möte
-
Välj ny avtalad tid.
-
Lägg till information om den avtalade tiden eller mötet.
-
Välj återkommande.
-
Ange upprepnings mönster och upprepnings intervall.
-
Välj OK.
Så här gör du en befintlig avtalad tid eller ett möte:
-
Öppna en befintlig avtalad tid eller ett möte.
-
Välj återkommande.
-
Ange upprepnings mönster och upprepnings intervall.
-
Välj OK.
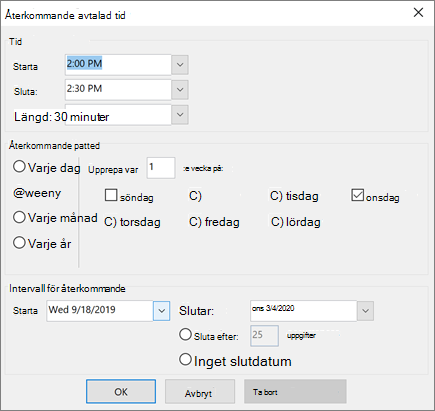
Obs!: Funktioner och information i den här guiden gäller för Outlook som finns i Microsoft 365.










