Problemlösaren är ett tilläggsprogram för Excel som du kan använda för konsekvensanalys. Med Problemlösaren kan du hitta ett optimalt (maximalt eller minimalt) värde för en formel i en cell – kallad målsättningscell – med begränsningar för värdena från andra formelceller i ett kalkylblad. Problemlösaren fungerar med en grupp celler, som kallas beslutsvariabler eller helt enkelt variabla celler, och som används vid beräkning av formlerna i målsättnings- och begränsningscellerna. Problemlösaren justerar värdena i cellerna med beslutsvariabler för att uppfylla begränsningarna för begränsningsceller och ge det önskade resultatet för målsättningscellen.
Enkelt uttryckt kan du använda Problemlösaren för att fastställa det högsta eller lägsta värdet för en cell genom att ändra andra celler. Du kan till exempel ändra beloppet för den beräknade reklambudgeten och se effekten på det beräknade vinstbeloppet.
Obs!: I versioner före Excel 2007 kallades målsättningscellen för "målcell" och cellerna med beslutsvariabler för "justerbara celler". Många förbättringar har gjorts i Problemlösaren för Excel 2010, så om du använder Excel 2007 blir upplevelsen något annorlunda.
I följande exempel avgör reklamsatsningarnas storlek varje kvartal hur många enheter som säljs och därmed indirekt storleken på försäljningsintäkterna, de därtill hörande kostnaderna (Försäljningskostnader, Marknadsföring och Övriga kostnader) och vinsten. Problemlösaren kan ändra kvartalsbudgeten för Reklam (variabla celler B5:C5) upp till en total budgetgräns på 20 000 amerikanska dollar (cell F5), tills den totala vinsten (målsättningscell F7) blir så stor som möjligt. Värdena i de variabla cellerna används för att beräkna vinsten för varje kvartal, så att de är kopplade till formeln i målsättningscellen F7, =SUMMA(Q1 Vinst:Q2 Vinst).
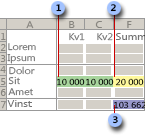
1. Variabla celler
2. Begränsad cell
3. Målsättningscell
När du har kört Problemlösaren har du följande nya värden:
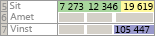
-
Klicka på Problemlösaren i gruppen Analys på fliken Data.

Obs!: Om kommandot Problemlösaren eller gruppen Analys inte är tillgängligt måste du aktivera problemlösaren tilläggsprogram. Se: Så här aktiverar du tillägget Problemlösaren.
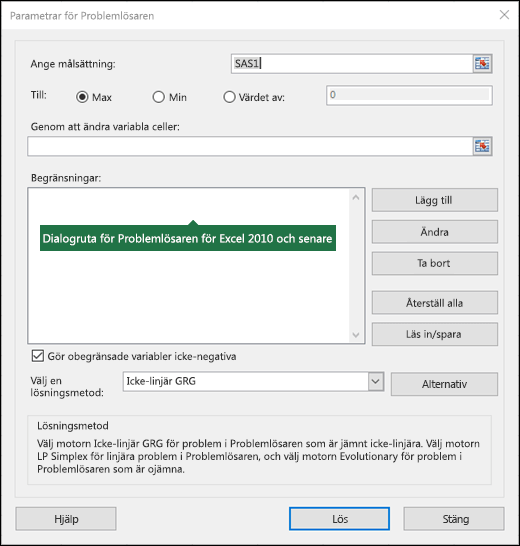
-
Ange en cellreferens eller namn på målsättningscellen i rutan Ange målsättning. Målsättningscellen måste innehålla en formel.
-
Gör något av följande:
-
Klicka på Max om du vill att målsättningscellen ska ha ett så stort värde som möjligt.
-
Klicka på Min om du vill att målsättningscellen ska ha ett så litet värde som möjligt.
-
Klicka på Värdet av om du vill att målsättningscellen ska ha ett visst värde. Ange därefter värdet i rutan.
-
Ange ett namn eller en referens för varje cellområde med beslutsvariabler i rutan Genom att ändra variabla celler. Avgränsa de icke-angränsande referenserna med kommatecken. De variabla cellerna måste vara kopplade direkt eller indirekt till målsättningscellen. Du kan ange upp till 200 variabla celler.
-
-
Ange önskade begränsningar i rutan Begränsningar genom att göra följande:
-
Klicka på Lägg till i dialogrutan Parametrar för Problemlösaren.
-
Ange cellreferensen eller namnet på cellen vars värde du vill begränsa i rutan Cellreferens.
-
Klicka på relationen ( <=, =, >=, int, bin eller dif ) som du vill ha mellan den refererade cellen och villkoret. Om du klickar på heltal visas heltal i rutan Villkor . Om du klickar på fack visas binär i rutan Villkor . Om du klickar på dif visas alldifferent i rutan Villkor .
-
Om du väljer <=, = eller >= för relationen i rutan Begränsning, ska du ange ett tal, en cellreferens/ett cellnamn eller en formel.
-
Gör något av följande:
-
Klicka på Lägg till om du vill spara begränsningen och lägga till en annan.
-
Godkänn begränsningarna och återgå till dialogrutan Parametrar för problemlösaren genom att klicka på OK.
Obs! Du kan använda relationerna int, bin och dif endast i begränsningar för beslutsvariabelceller.Du kan ändra eller ta bort en befintlig begränsning genom att göra följande:
-
-
Klicka på den begränsning som du vill ändra eller ta bort i dialogrutan Parametrar för Problemlösaren.
-
Klicka på Ändra och gör ändringarna eller på Ta bort.
-
-
Klicka på Lös och gör något av följande:
-
Klicka på Behåll Problemlösarens lösning i dialogrutan Problemlösning om du vill behålla lösningen i kalkylbladet.
-
Klicka på Återställ startvärden om du vill återställa värdena från innan du klickade på Lös.
-
Du kan avbryta lösningsprocessen genom att trycka på ESC. Kalkylbladet beräknas om med de senaste värdena för cellerna med beslutsvariabler.
-
Om du vill skapa en rapport baserad på din lösning efter att Problemlösaren har hittat en lösning, kan du klicka på en rapporttyp i rutan Rapporter och sedan klicka på OK. Rapporten skapas på ett nytt kalkylblad i din arbetsbok. Om ingen lösning hittas av Problemlösaren är endast vissa rapporter eller inga rapporter alls tillgängliga.
-
Klicka på Spara scenario i dialogrutan Problemlösning och ange sedan ett namn på scenariot i rutan Scenarionamn om du vill spara värdena i cellerna med beslutsvariabler som ett scenario som du kan visa senare.
-
-
När du har definierat ett problem klickar du på Alternativ i dialogrutan Parametrar för Problemlösaren.
-
Om du vill visa värdena för varje försökslösning markerar du kryssrutan Visa iterationsresultat i dialogrutan Alternativ och klickar på OK.
-
Klicka på Lös i dialogrutan Parametrar för Problemlösaren.
-
Gör något av följande i dialogrutan Visa provlösning:
-
Klicka på Stopp om du vill stoppa lösningsprocessen och visa dialogrutan Problemlösning.
-
Klicka på Fortsätt om du vill fortsätta lösningsprocessen och visa nästa försökslösning.
-
-
Klicka på Alternativ i dialogrutan Parametrar för Problemlösaren.
-
Välj eller ange värden för önskade alternativ på flikarna Alla metoder, Icke-linjär GRG och Evolutionary i dialogrutan.
-
Klicka på Läs in/spara i dialogrutan Parametrar för Problemlösaren.
-
Ange ett cellområde för modellområdet och klicka på Spara eller Läs in.
När du sparar en modell anger du referensen för första cellen i ett lodrätt område med tomma celler där du vill placera problemmodellen. När du läser in en modell anger du referensen för hela cellområdet som innefattar problemmodellen.
Tips: Du kan spara de senaste markeringarna i dialogrutan Parametrar för Problemlösaren med ett kalkylblad genom att spara arbetsboken. Varje kalkylblad i arbetsboken kan ha egna markeringar för Problemlösaren och alla markeringarna sparas. Du kan också definiera flera problem för ett kalkylblad genom att använda Läs in/spara och spara problemen var för sig.
Du kan välja någon av följande tre algoritmer eller problemlösningsmetoder i dialogrutan Parametrar för Problemlösaren:
-
Icke-linjär GRG (Generalized Reduced Gradient) Används för problem som är utjämnat icke-linjära.
-
LP Simplex Används för problem som är linjära.
-
Evolutionary Används för problem som inte är utjämnade.
Viktigt!: Aktivera tillägget Problemlösaren först. Mer information finns i Läsa in tillägget Problemlösaren.
I följande exempel avgör reklamsatsningarnas storlek varje kvartal hur många enheter som säljs och därmed indirekt storleken på försäljningsintäkterna, de därtill hörande kostnaderna (Försäljningskostnader, Marknadsföring och Övriga kostnader) och vinsten. Problemlösaren kan ändra kvartalsbudgetarna för reklam (beslutsvariabelcellerna B5:C5), upp till ett total budgetvillkor på 20 000 USD (cell D5), tills den totala vinsten (målsättningscell D7) når det maximala möjliga beloppet. Värdena i de variabla cellerna används för att beräkna vinsten för varje kvartal, så de är relaterade till formelmålcellen D7, =SUMMA(Kv1 Vinst:Kv2 Vinst).
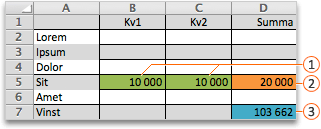



När du har kört Problemlösaren har du följande nya värden:

-
I Excel 2016 för Mac: Klicka på Data > Problemlösaren.

I Excel för Mac 2011: Klicka på Problemlösaren under Analys på fliken Data.
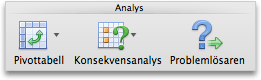
-
Ange ett cellreferens eller ett namn för målsättningscellen i Ange målsättning.
Obs!: Målsättningscellen måste innehålla en formel.
-
Gör något av följande:
Om du vill
Gör du så här
Gör målsättningscellens värde så stort som möjligt
Klicka på Max.
Gör målsättningscellens värde så litet som möjligt
Klicka på Min.
Ange ett visst värde för målsättningscellen
Klicka på Värde på och skriv sedan värdet i rutan.
-
Ange ett namn eller en referens för varje cellområde med beslutsvariabler i rutan Genom att ändra variabla celler. Avgränsa referenser som inte ligger intill varandra med semikolon.
De variabla cellerna måste vara kopplade direkt eller indirekt till målsättningscellen. Du kan ange upp till 200 variabla celler.
-
I rutan Ämne för villkor lägger du till alla villkor som du vill använda.
Följ de här stegen om du vill lägga till ett villkor:
-
Klicka på Lägg till i dialogrutan Parametrar för Problemlösaren.
-
Ange cellreferensen eller namnet på cellen vars värde du vill begränsa i rutan Cellreferens.
-
På popup-menyn <= relation väljer du den relation du vill ha mellan den refererade cellen och villkoret. Om du väljer <=, =eller >=, skriver du ett tal, en cellreferens eller ett namn i rutan Villkor eller en formel.
Obs!: Du kan bara använda relationerna int, bin och dif i begränsningar för beslutsvariabelceller.
-
Gör något av följande:
Om du vill
Gör du så här
Acceptera villkoret och lägg till ytterligare en
Klicka på Lägg till.
Acceptera villkoret och återgå till dialogrutan Parametrar för Problemlösaren
Klicka på OK.
-
-
Klicka på Lös och gör sedan något av följande:
Om du vill
Gör du så här
Behåll lösningsvärdena på bladet
Klicka på Behåll problemlösarens lösning i dialogrutan Problemlösarens resultat .
Återställa ursprungliga data
Klicka på Återställ ursprungliga värden.
Meddelanden:
-
Tryck på ESC om du vill avbryta lösningsprocessen. Bladet beräknas om med de sista värdena som hittades för de justerbara cellerna.
-
Om du vill skapa en rapport baserad på din lösning efter att Problemlösaren har hittat en lösning, kan du klicka på en rapporttyp i rutan Rapporter och sedan klicka på OK. Rapporten skapas på ett nytt blad i arbetsboken. Om Problemlösaren inte hittar någon lösning är alternativet att skapa en rapport inte tillgängligt.
-
Om du vill spara dina justerbara cellvärden som ett scenario som du kan visa senare klickar du på Spara scenario i dialogrutan Problemlösarens resultat och skriver sedan ett namn på scenariot i rutan Scenarionamn .
-
I Excel 2016 för Mac: Klicka på Data > Problemlösaren.

I Excel för Mac 2011: Klicka på Problemlösaren under Analys på fliken Data.
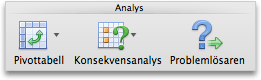
-
När du har definierat ett problem klickar du på Alternativ i dialogrutan Parametrar för Problemlösaren.
-
Markera kryssrutan Visa iterationsresultat om du vill visa värdena för varje utvärderingslösning och klicka sedan på OK.
-
Klicka på Lös i dialogrutan Parametrar för Problemlösaren.
-
Gör något av följande i dialogrutan Visa utvärderingslösning :
Om du vill
Gör du så här
Stoppa lösningsprocessen och visa dialogrutan Problemlösarens resultat
Klicka på Stoppa.
Fortsätt lösningsprocessen och visa nästa testlösning
Klicka på Fortsätt.
-
I Excel 2016 för Mac: Klicka på Data > Problemlösaren.

I Excel för Mac 2011: Klicka på Problemlösaren under Analys på fliken Data.
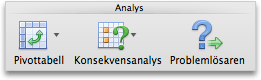
-
Klicka på Alternativ och välj sedan ett eller flera av följande alternativ i dialogrutan Alternativ eller Problemlösaren :
Om du vill
Gör du så här
Ange lösningstid och iterationer
I rutan Maxtid (sekunder) på fliken Alla metoder, under Problembegränsningar, skriver du antalet sekunder som du vill tillåta för lösningstiden. Skriv sedan det maximala antalet iterationer som du vill tillåta i rutan Iterationer .
Obs!: Om lösningsprocessen når den maximala tiden eller antalet iterationer innan Problemlösaren hittar en lösning, visar Problemlösaren dialogrutan Visa utvärderingslösning .
Ange precisionsgrad
Ange önskad precision i rutan Villkorsprecision på fliken Alla metoder. Ju lägre tal, desto högre precision.
Ange grad av konvergens
I rutan Konvergens på fliken ICKE-linjär GRG eller Evolutionary skriver du den mängd relativa ändringar som du vill tillåta under de senaste fem iterationerna innan Problemlösaren slutar med en lösning. Ju mindre tal, desto mindre relativ ändring tillåts.
-
Klicka på OK.
-
Klicka på Lös eller Stäng i dialogrutan Parametrar för Problemlösaren.
-
I Excel 2016 för Mac: Klicka på Data > Problemlösaren.

I Excel för Mac 2011: Klicka på Problemlösaren under Analys på fliken Data.
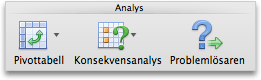
-
Klicka på Läs in/spara, ange ett cellområde för modellområdet och klicka sedan på antingen Spara eller Läs in.
När du sparar en modell anger du referensen för första cellen i ett lodrätt område med tomma celler där du vill placera problemmodellen. När du läser in en modell anger du referensen för hela cellområdet som innefattar problemmodellen.
Tips: Du kan spara de sista markeringarna i dialogrutan Parametrar för Problemlösaren med ett blad genom att spara arbetsboken. Varje blad i en arbetsbok kan ha egna val i Problemlösaren och alla har sparats. Du kan också definiera fler än ett problem för ett blad genom att klicka på Läs in/spara för att spara problem individuellt.
-
I Excel 2016 för Mac: Klicka på Data > Problemlösaren.

I Excel för Mac 2011: Klicka på Problemlösaren under Analys på fliken Data.
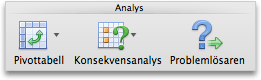
-
På popup-menyn Välj en lösningsmetod väljer du något av följande:
|
Lösningsmetod |
Beskrivning |
|---|---|
|
GRG (generaliserad reducerad toning) icke-linjär |
Standardalternativet för modeller som använder de flesta andra Excel-funktioner än OM, VÄLJ, LETAUPP och andra stegfunktioner. |
|
Simplex LP |
Använd den här metoden för linjära programmeringsproblem. Modellen bör använda SUMMA, PRODUKTSUMMA, + - och * i formler som är beroende av variabla celler. |
|
Evolutionary |
Den här metoden, baserad på genetiska algoritmer, är bäst när modellen använder OM, VÄLJ eller LETAUPP med argument som är beroende av de variabla cellerna. |
Obs!: Delar av programkoden för Problemlösaren är upphovsrättsskyddade 1990-2010 av Frontline Systems, Inc. Delar är upphovsrättsskyddade 1989 av Optimal Methods, Inc.
Eftersom tilläggsprogram inte stöds i Excel på webben kan du inte använda tillägget Problemlösaren för att köra konsekvensanalyser på dina data för att hjälpa dig att hitta optimala lösningar.
Om du har Excel-programmet kan du använda knappen Öppna i Excel för att öppna arbetsboken och använda tillägget Problemlösaren.
Mer hjälp om hur du använder Problemlösaren
Mer detaljerad hjälp om Problemlösarens kontakt:
Frontline Systems, Inc.
Postbox 4288
Incline Village, NV 89450-4288
(775) 831-0300
Webbplats: http://www.solver.com
E-post: hjälp för
problemlösaren i info@solver.com på www.solver.com.
För delar av programkoden i Problemlösaren ägs copyright 1990–2009 av Frontline Systems, Inc. För andra delar ägs copyright 1989 av Optimal Methods, Inc.
Behöver du mer hjälp?
Du kan alltid fråga en expert i Excel Tech Community eller få support i Communities.
Se även
Använda Problemlösaren för kapitalbudgetering
Använda Problemlösaren för att fastställa den optimala produktmixen
Introduktion till konsekvensanalys
Hur du undviker felaktiga formler










