När du lägger till en modern sida påen webbplats kan du lägga till och anpassa webbdelar, som är byggblocken för din sida. I den här artikeln beskrivs webbdelen Planner.
Meddelanden:
-
En del funktioner införs stegvis för organisationer som har anmält sig till Riktad version. Det innebär att du kanske inte ser den här funktionen än eller att den ser annorlunda ut jämfört med beskrivningen i hjälpartiklarna.
-
Webbdelen Planner är endast tillgänglig på gruppanslutna gruppwebbplatser.
-
Webbdelen Planner är inte tillgänglig i SharePoint Server 2019.
Microsoft Planner är enMicrosoft 365-tjänst där du kan skapa anslagstavlor och lägga till teamets uppgifter och uppgifter. På Planner-tavlan kan du sortera uppgifterna i kolumner (eller tidsenhet). Bucketar kan ange utvecklingsfaser, veckodagar, sprints med mera. Du kan flytta uppgifter på tavlan genom att dra och släppa dem, så om du slutför en uppgift eller bara vill prioritera och blanda runt saker kan du göra det enkelt. Planner-anslagstavlor är också användbara för kommunikation eftersom de visar var du och resten av gruppen befinner sig när det gäller att slutföra uppgifter. Du kan även växla till diagramvyn för att visa teamets status. Mer information om hur du skapar planer, skapar team, tilldelar uppgifter, uppdaterar status visuellt med mera finns i Planner-hjälpen.
Med webbdelen Planner kan du visa tavla eller diagram och arbeta med planen direkt på SharePoint sidan.

Lägga till webbdelen Planner
-
Gå till sidan där du vill lägga till webbdelen Planner.
-
Om du inte redan är i redigeringsläge klickar du på Redigera längst upp till höger på sidan.
-
Håll musen över eller nedanför en befintlig webbdel eller under rubrikområdet, klicka

-
Om du vill skapa en ny plan anger du ett nytt plannamn under Planoch klickar sedan på Skapa.
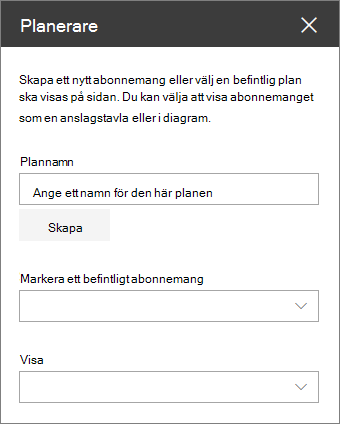
Om du vill visa en befintlig plan väljer du den plan du vill använda i rutan under Välj en befintlig plan.
-
Under Visaväljer du om planen ska visas på anslagstavlor eller spåra förloppet visuellt i Diagram.










