Obs!: Vi vill kunna erbjuda dig bästa möjliga supportinnehåll så fort som möjligt och på ditt språk. Den här sidan har översatts med hjälp av automatiserad översättning och kan innehålla grammatiska fel eller andra felaktigheter. Vår avsikt är att den här informationen ska vara användbar för dig. Vill du berätta för oss om informationen är till hjälp längst ned på sidan? Här är artikeln på engelska som referens.
När du skapar en ny webbplats från en webbplatsmall läggs webbdelar automatiskt till webbplatsens startsida. En gruppwebbplats innehåller till exempel meddelanden, kalender och länkar webbdelar. Följande webbdelar är förekomster av listwebbdelen som använder en förkonfigurerad mall för att visa listdata.
På samma sätt skapas automatiskt en webbdel med samma namn som listan eller biblioteket när du skapar en lista eller ett bibliotek på din webbplats. Till exempel om du skapar en lista som heter kontrakt blir en webbdel som kallas kontrakt tillgänglig i webbplatsens innehåll. Webbdelen visar automatiskt informationen i listan eller biblioteket som du har skapat.
När du lägger till en lista eller ett bibliotek webbdel på en webbdelssida kan anpassa du vyn för att visa den information som du vill ska visas på sidan. Du kan redigera den aktuella vyn från webbdelssidan.
Du kan också skapa anpassade vyer av en lista eller ett bibliotek, som du kan använda för att visa olika uppsättningar med information i olika instanser av webbdelen för den listan eller det biblioteket. Du skapar anpassade vyer av en lista eller ett bibliotek med hjälp av Visa-menyn för den lista eller det bibliotek som du vill anpassa.
-
I fältet Snabbstart eller på sidan klickar du på Listtitle som du vill anpassa och klicka sedan på fliken lista i menyfliksområdet.
-
Om den vy du vill anpassa visas, klickar du på Ändra vy i menyfliksområdet. Om det inte visas väljer vyn du vill använda under Aktuell vy och klicka sedan på Ändra vy.
-
I avsnittet Kolumner kan du visa och dölja kolumner genom att markera olika kryssrutor. Skriv in ordningsnumren för kolumnerna i vyn bredvid namnet på respektive kolumn.
-
Välj om och hur du vill att informationen ska sorteras i avsnittet Sortera. Du kan använda två kolumner för sorteringen, till exempel först en för att sortera efter författare och sedan en för att sortera efter filnamn för varje författare.
-
Välj om och hur du vill att informationen ska filtreras i avsnittet Filter. I en filtrerad vy visas ett mindre urval av data, till exempel bara de objekt som skapats av en viss avdelning eller de som har Godkänd som status.
-
Välj om du vill använda en kryssruta på varje rad eller inte så att du kan göra flera markeringar i listan i Tabellvy.
-
I avsnittet Gruppera efter kan du gruppera objekt med samma värde i egna avsnitt. Till exempel kan du gruppera alla dokument av en viss författare i ett expanderbart avsnitt.
-
I avsnittet Summor kan du räkna antalet objekt i en kolumn, till exempel det sammanlagda antalet ärenden. Ibland kan du också sammanfatta ytterligare information, som genomsnitt.
-
I avsnittet Format väljer du det format som du vill använda för vyn, till exempel en skuggad lista där varannan rad är skuggad.
-
Under mappar, kan du Visa objekt i mappar som stöd för mappar i den listan eller biblioteket eller Visa alla objekt utan mappar för att visa allt på samma nivå.
-
Du kan begränsa hur många filer visas på en sida och om de är visas i efterföljande batchar eller de antal artiklarna för avsnittetObjektgräns.
-
Om du vill kunna visa listan eller biblioteket på en mobil enhet väljer du lämpliga alternativ i avsnittet Mobil.
-
Klicka på OK.
Du kan ansluta ett bibliotek eller en listwebbdelen till en annan webbdel, förse den med data och ändra hur data visas i den andra webbdelen, inklusive en annan listwebbdelen.
-
Klicka på Redigera sida på Inställningar-menyn

-
Vid behov lägger du till de andra webbdelarna på den sida som du vill ansluta till.
-
Leta reda på listwebbdelen på sidan eller lägga till listwebbdelen på sidan.
-
Klicka på Webbdel-menyn

-
Peka på något av kommandona här nedanför och klicka sedan på namnet på den webbdel som du vill länka till.
|
Kommando |
Beskrivning |
|
Skicka rad till |
Du kan ansluta en webbdel till en annan webbdel genom att överföra en markerad datarad till den andra webbdelen. Beroende på hur den andra webbdelen har skapats och tar emot data, kanske den andra webbdelen visar raddata eller använda raden data som ett filter eller parametervärde. I standardvyn läggs en Markera objekt-kolumn som innehåller alternativknappar till automatiskt när du ansluter webbdelar, så att du kan ange vilken rad som ska skickas till den andra webbdelen. Du kan välja endast en rad i taget i standardvyn. Vissa kolumner, till exempel kolumnen Redigera är inte tillgängliga för användning i en webbdelsanslutning. I datablad kan du markera flera rader, men bara en rad skickas till den andra webbdelen. Om flera rader markeras skickas den rad som innehåller den aktiva cellen till den andra webbdelen och övriga rader ignoreras. Du kan inte skicka data i raden Summa eller raden Nytt till den andra webbdelen. Med den här typen av anslutning kan ha du fler än en webbdel ansluten till webbdelen. |
|
Skicka data till |
Du kan ansluta en webbdel till en annan webbdel som fungerar med listdata. I det här fallet är den första webbdelen datakälla för den andra webbdelen. I standardvyn och databladsvyn skickas bara data i vyn till den andra webbdelen. Med den här typen av anslutning kan ha du fler än en webbdel ansluten till webbdelen. |
|
Hämta sortering/filter från |
I standardvyn och datablad, kan du ansluta webbdelen till en annan webbdel som kan tillhandahålla följande information till den:
Med den här typen av anslutning kan endast en annan webbdel vara ansluten till webbdelen. |
Alla webbdelar på webbplatsen är vanligtvis tillgängliga i webbplatsens innehåll. När du först lägga till en lista eller ett bibliotek webbdelen från webbplatsens innehåll på en sida, visar webbdelssidan standardvyn för listan. Om du vill visa de data som du vill använda i listwebbdelen samt andra anslutna webbdelen kan du behöva redigera vyn i listan. Du kanske till exempel vill filtrera, sortera eller gruppera data ett annat sätt eller visa olika kolumner.
Du kan ändra listvyn i området anpassade egenskaper Hanteringsvyer i verktygsfönstret på något av två sätt:
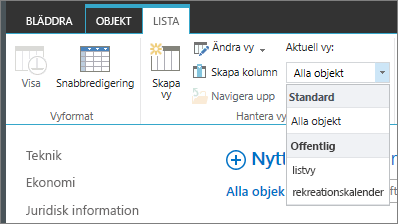
-
Välj en annan vy i egenskapen Aktuell vy.
-
Klicka på Ändra vy om du vill redigera den aktuella vyn.
När du väljer eller redigerar en listvy, en kopia av listdesignern görs från den ursprungliga listan webbplatsdesign och sparas tillsammans med webbdelen. Informationen i listan är detsamma.
Var försiktig när du byter till en annan vy från den aktuella vyn. Du kan råka ta bort ändringar som du har gjort i den aktuella vyn och inaktivera webbdelsanslutningar som är beroende av kolumner i den aktuella vyn. Du uppmanas att bekräfta åtgärden när du byter vy.
Även om du kan visa alla listtyper i webbdelen lista, som bara vissa listtyper stöds när du ringer en webbdelsanslutning. I allmänhet stöds listtyper som visar data i tabellformat, till exempel kontakter. Listor som visar data i ett nontabular format, till exempel mappvyn, stöds inte. Listtyper som stöds och som inte stöds anges nedan.
|
Listtyper som stöds |
Listtyper som inte stöds |
|
|
Även om du kan visa alla kolumntyper i webbdelen lista, som endast vissa kolumntyper stöds när du ringer en webbdelsanslutning. Kolumntyper som stöds och som inte stöds lista anges nedan.
|
Listkolumntyper som stöds |
Listkolumntyper som inte stöds |
|
|
Alla webbdelar delar en gemensam uppsättning egenskaper som styr deras utseende, layout, avancerade alternativ, Ajax-alternativ och övriga egenskaper.
Obs!: De vanliga webbdelsegenskaper som visas i verktygsfönstret kan av olika anledningar skilja sig från vad som beskrivs i det här avsnittet:
-
Du måste ha rätt behörighet för att området Avancerat ska visas i verktygsfönstret.
-
Webbdelsutvecklaren kan ha valt att inte visa en eller flera av dessa egenskaper för en viss webbdel, eller så har utvecklaren kanske valt att skapa och visa fler egenskaper för webbdelen som inte visas nedan i områdena Utseende, Layout och Avancerat i verktygsfönstret.
Redigera egenskaper för webbdel
-
Klicka på Inställningar och klicka sedan på Redigera sida.
-
På den webbdel vill du redigera, klicka på webbdel Redigera-menyn

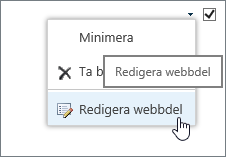
|
Egenskap |
Beskrivning |
|
Titel |
Anger titeln för webbdelen som visas i namnlisten för webbdelen. |
|
Höjd |
Anger webbdelens höjd. |
|
Bredd |
Anger webbdelens bredd. |
|
Chrome-läge |
Anger om hela webbdelen visas på sidan när en användare öppnar webbdelssidan. Som standard har Chrome-läget inställningen Normal och hela webbdelssidan visas. Om inställningen Minimera används visas bara namnlisten. |
|
Chrome-typ |
Anger om namnlisten och kantlinjen för webbdelsramen visas. |
|
Titel |
Anger titeln för webbdelen som visas i namnlisten för webbdelen. |
|
Höjd |
Anger webbdelens höjd. |
|
Bredd |
Anger webbdelens bredd. |
|
Egenskap |
Beskrivning |
|
Dold |
Anger om webbdelen visas när en användare öppnar webbdelssidan. Om kryssrutan markeras visas webbdelen bara när du arbetar med sidan och rubriken har suffixet (dold). Du kan dölja en webbdel om du vill använda den för att skicka data till en annan webbdel via en webbdelskoppling, men inte vill visa webbdelen. |
|
Riktning |
Anger textens riktning i webbdelsinnehållet. Arabiska är ett exempel på ett språk med höger till vänster-skrift, medan svenska och de flesta andra europeiska språk är språk med vänster till höger-skrift. Den här inställningen är eventuellt inte tillgänglig för alla typer av webbdelar. |
|
Zon |
Anger i vilken zon av webbdelssidan som webbdelen finns. Obs!: Zoner på webbdelssidan visas inte i listrutan om du inte har tillåtelse att ändra zonen. |
|
Zonindex |
Anger webbdelens position i en zon om zonen innehåller mer än en webbdel. Ange ett positivt heltal i textrutan om du vill ange ordningen. Om webbdelarna i zonen är ordnade uppifrån och ned betyder värdet 1 att webbdelen visas längst upp i zonen. Om webbdelarna i zonen är ordnade från vänster till höger betyder värdet 1 att webbdelen visas till vänster i zonen. Om du t.ex. lägger till en webbdel i en tom zon som ordnas uppifrån och ned har Zonindex värdet 0. Om du sedan lägger till en andra webbdel längst ned i zonen har Zonindex värdet 1. Om du vill flytta den andra webbdelen så att den ligger överst i zonen skriver du 0 och sedan 1 för den första webbdelen. Obs!: Alla webbdelar i zonen måste ha ett unikt zonindexvärde. Därför kan zonindexvärdet för andra webbdelar i zonen också ändras om du ändrar zonindexvärdet för den aktuella webbdelen. |
|
Egenskap |
Beskrivning |
|
Tillåt minimering |
Anger om webbdelen kan minimeras. |
|
Tillåt stängning |
Anger om webbdelen kan tas bort från webbdelssidan. |
|
Tillåt dölj |
Anger om webbdelen kan döljas. |
|
Tillåt zonbyte |
Anger om webbdelen kan flyttas till en annan zon. |
|
Tillåt anslutningar |
Anger om webbdelen kan anslutas till andra webbdelar. |
|
Tillåt redigering i personlig vy |
Anger om webbdelsegenskaperna kan ändras i en personlig vy. |
|
Exportläge |
Anger på vilken datanivå information får exporteras för webbdelen. Beroende på din konfiguration är den här inställningen kanske inte tillgänglig. |
|
Titel-URL |
Anger URL:en för en fil som innehåller mer information om webbdelen. Filen visas i ett eget webbläsarfönster när du klickar på webbdelsrubriken. |
|
Beskrivning |
Anger skärmtipset som visas när du placerar muspekaren på webbdelsrubriken eller webbdelsikonen. Den här egenskapens värde används när du söker efter webbdelar med hjälp av kommandot Sök på menyn Sök efter webbdelar i verktygsfönstret i följande webbdelsgallerier: Webbplats, Virtuell server och Webbdelssida. |
|
Hjälp-URL |
Anger platsen för en fil som innehåller hjälpinformation om webbdelen. Hjälpinformationen visas i ett eget webbläsarfönster när du klickar på kommandot Hjälp på Webbdel-menyn. |
|
Hjälpläge |
Anger hur hjälpinnehållet för en webbdel visas i webbläsaren. Välj ett av följande alternativ:
Obs!: Standardhjälpavsnitten öppnas alltid i ett separat webbläsarfönster, fastän alla anpassade Microsoft ASP.NET-webbdelar stöder den här egenskapen. |
|
Bild-URL för katalogikon |
Anger platsen för en fil som innehåller en bild som ska användas som ikon för webbdelen i webbdelslistan. Bilden måste ha storleken 16 gånger 16 bildpunkter. |
|
Bild-URL för titelikon |
Anger platsen för en fil som innehåller en bild som ska användas i namnlisten för webbdelen. Bilden måste ha storleken 16 gånger 16 bildpunkter. |
|
Importfelmeddelande |
Anger meddelandet som visas om det uppstår problem när webbdelen importeras. |
|
Egenskap |
Beskrivning |
|
Aktivera asynkron inläsning |
Markera eller avmarkera den här kryssrutan om du vill läsa in data asynkront (du kan fortsätta att arbeta tills alla data lästs in) eller synkront (en inläsningsbild visas i listvyn tills alla data returnerats från servern. |
|
Aktivera asynkron uppdatering |
Markera eller avmarkera den här kryssrutan om du vill att följande åtgärder ska köras asynkront eller synkront: sortering, sidindelning, filtrering och uppdatering. |
|
Visa knappen Manuell uppdatering |
Markera eller avmarkera den här kryssrutan om du vill visa eller dölja en knapp för manuell uppdatering av listvyn. |
|
Aktivera asynkron automatisk uppdatering |
Markera eller avmarkera den här kryssrutan om du vill aktivera eller inaktivera automatisk uppdatering av listvyn. |
|
Intervall för automatisk uppdatering (sekunder) |
Ange tidsintervallet mellan varje automatisk uppdatering. Standardvärdet är 60 sekunder. |
|
Egenskap |
Beskrivning |
|
Exempeldata |
Ange exempeldata som en giltig XML-fil och med samma struktur som de data som returneras av datakällan. En SharePoint-kompatibel redigerare, som Microsoft SharePoint Designer 2013, kan använda de XML-exempeldata som anges av den här egenskapen för att återge datavyn som den såg ut när den utformades. |
|
XSL-länk |
Används för att lägga till XSLT-källkod i en textredigerare. Du måste ha erfarenhet av att arbeta med XSLT-syntax för att kunna använda den här redigeraren. |
|
Aktivera cachelagring av datavy |
Markera eller avmarkera den här kryssrutan beroende på om du vill cachelagra XSL-transformeringen och instansen av datakällkontrollen eller inte. |
|
Timeout för cachelagring av datavy (sekunder) |
Anger tiden för rensning av cacheminnet i antal sekunder. Om du väljer 0 tilldelas den här egenskapen standardvärdet 86 400 sekunder (d.v.s. en dag). |
|
Skicka första raden till anslutna webbdelar när sidan läses in |
Markera eller avmarkera den här kryssrutan beroende på om du vill skicka den första raden med data till en eller flera anslutna webbdelar när sidan läses in eller inte. |
|
Serverrendering |
Välj Serverrendering om du vill inaktivera rendering av webbdelen Datavy på klienten. Då döljs dessutom egenskaperna Inaktivera visningsvalmenyn, Inaktivera knappen "Spara vyn" och Visa sökruta. |
|
Inaktivera visningsvalmenyn |
Visa eller dölj menyn Visningsval... ovanför kolumnrubrikerna i listan. |
|
Inaktivera knappen "Spara vyn" |
Visa eller dölj knappen Spara vyn ovanför kolumnrubrikerna i listan. Som standard visas den här knappen när du ändrar den aktuella vyn genom att filtrera eller sortera den. |
|
Visa sökruta |
Visa eller dölj rutan Sök för listan eller biblioteket ovanför kolumnrubrikerna i listan. |
|
JS-länk |
Ange URL-adressen till en JavaScript-fil som återger webbdelen Datavy. Du måste ha vissa kunskaper om JavaScript för att kunna använda den här egenskapen. |










