När du lägger till en modern sida på en webbplats kan du lägga till och anpassa webbdelar, som är byggblocken på sidan. I den här artikeln beskrivs hur du använder webbdelen Bild. Använd den för att infoga en bild på sidan, antingen från din webbplats, din dator eller från webben. Du kan beskära, ändra storlek på och ersätta en befintlig bild.
Lägga till eller ersätta en bild på sidan
Det enklaste sättet att lägga till eller ersätta en bild på sidan är att helt enkelt dra eller klistra in.
Dra för att lägga till en ny bild eller ersätta en befintlig bild
-
Om du inte redan är i redigeringsläge klickar du på Redigera längst upp till höger på sidan.
-
Gör något av följande:
Om du vill lägga till en bild drar du bara den bild du vill använda till det avsnitt där du vill placera den.
Om du vill ersätta en bild markerar du den bild du vill ersätta genom att dubbelklicka på den och drar sedan den nya bilden till den.
Du kan behöva ändra storlek på eller beskära bilden efter behov.
Ersätta en bild genom att klistra in
-
Om du inte redan är i redigeringsläge klickar du på Redigera längst upp till höger på sidan.
-
Kopiera den bild som du vill lägga till eller ersätta den befintliga bilden med.
-
Markera bilden i webbdelen Bild på sidan genom att dubbelklicka på den.
-
Tryck på CTRL+V på tangentbordet
Lägga till bildwebbdelen
-
Om du inte redan är i redigeringsläge klickar du på Redigera längst upp till höger på sidan.
-
Håll muspekaren över eller nedanför en befintlig webbdel, eller klicka på

-
Välj en nyligen använd bild eller en bild från något av följande:
-
Arkivbilder från Microsoft
-
En webbsökning
-
En webbplats
-
Din dator
-
En länk
-
Om din organisation har angett en uppsättning godkända avbildningar kan du välja mellan den uppsättningen under Din organisation.
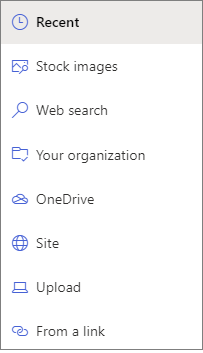
Meddelanden:
-
Webbsökning använder Bing-bilder som använder Creative Common-licensen. Du ansvarar för att granska licensiering för en bild innan du infogar den på sidan.
-
Om du är en SharePoint-Admin och vill lära dig hur du skapar ett resursbibliotek för din organisation läser du Skapa ett bibliotek för organisationstillgångar.
-
Om du är SharePoint-administratör rekommenderar vi att du aktiverar ett CONTENT Delivery Network (CDN) för att förbättra prestandan för att få bilder. Läs mer om CDN.
-
-
-
Klicka på Öppna eller Lägg till bild (beroende på varifrån bilden kommer).
-
Du kan också skriva ett bildtext under bilden i webbdelen.
-
Klicka på Redigera webbdel

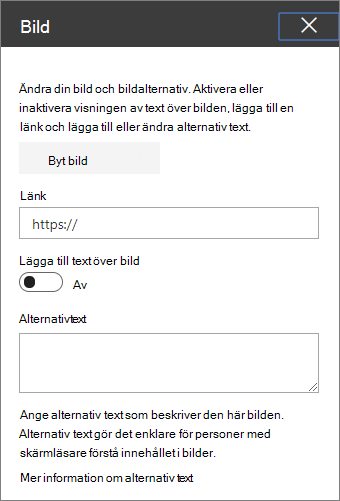
Automatisk alternativtext När du infogar en bild genereras alternativtext (för personer med skärmläsare) automatiskt. I många fall sparas texten automatiskt med bilden, såvida du inte ändrar eller tar bort den. I de fall där konfidensnivån för alternativtexten för bilden inte är hög visas en varning om bilden som gör att du kan granska och ändra eller behålla alternativtexten.

Obs!: Prenumerationsversion av SharePoint Server och SharePoint Server 2019 stöder bara alternativ text när du redigerar webbdelen.
Beskära bilden
Du kan beskära en bild utan eller utan att använda förinställda proportioner.
-
Om du inte redan är i redigeringsläge klickar du på Redigera längst upp till höger på sidan.
-
Klicka på den bild som du vill ändra. Verktygsfältet för att redigera bilder visas.
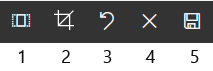
-
1. Bredd–höjd-förhållandet
-
2. Beskär med fritt förhållande
-
3. Ångra
-
4. Återställ
-
5. Förhandsgranska (spara)
-
Beskära med bredd-höjd-förhållande
Om du beskär med proportioner kan du bestämma hur stor del av bildens bredd och höjd som ska användas. Området i blått på bilden nedan visar en markering med proportionerna 1:1 (kvadratisk).
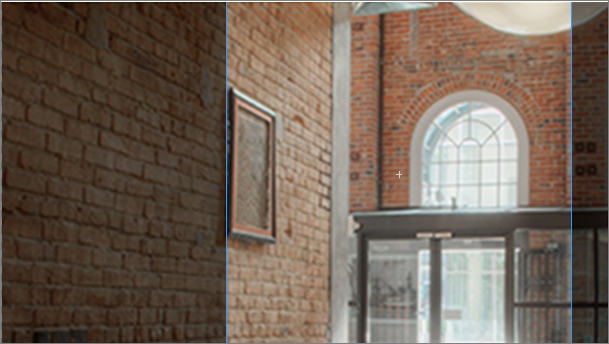
-
Klicka på knappen Bredd–höjd-förhållande

Ytterligare ett verktygsfält öppnas med alternativ för olika proportioner.

Välj önskat bredd-höjd-förhållande. 16:9 är alternativet med de flesta proportionerna till vänster, följt av 3:2, 4:3 och 1:1. En förhandsgranskningsruta visas som visar hur bilden beskärs. Du kan flytta beskärningsrutan i bilden om du vill ändra det beskurna området.
Du kan också rotera beskärningsrutan så att du kan ändra hur bredd-höjd-förhållandets orientering visas genom att klicka på knappen Rotera beskärningsruta

-
När du är klar klickar du på Spara

Beskära manuellt
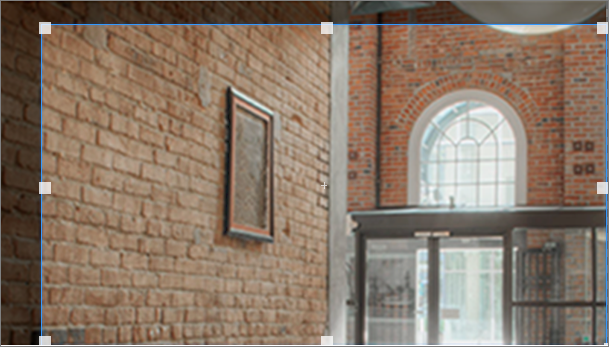
-
Klicka på knappen Beskär med fritt förhållande

-
När du är klar klickar du på Spara

Ändra storlek på en avbildning
När du är i redigeringsläge kan du ändra storlek på en bild genom att markera den för att visa storlekshandtagen eller genom att välja knappen Ändra storlek i bildverktygsfältet . Dra sedan i ett av handtagen så att bilden får önskad storlek.
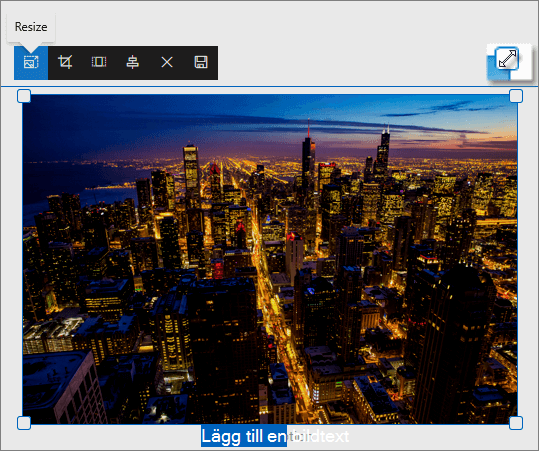
Meddelanden:
-
Storleksändring av bilder är inte tillgängligt i SharePoint Server 2019.
-
Mer information om bilder och proportioner finns i Bildstorlek och skalning på moderna SharePoint-sidor.
Ångra eller återställa
Använd knappen Ångra 

Ersätta en befintlig bild genom att dra eller klistra in
Om du har en befintlig bildwebbdel på sidan kan du ersätta bilden genom att redigera webbdelen och välja en annan bild, eller så kan du dra eller kopiera och klistra in den nya bilden över den du vill ersätta. För inklistring måste du använda kortkommandot för att klistra in (CTRL+V). Här är stegen:
Kopiera och klistra in
-
Om du inte redan är i redigeringsläge klickar du på Redigera längst upp till höger på sidan.
-
Kopiera den bild som du vill ersätta den befintliga med.
-
Markera bilden i webbdelen Bild på sidan genom att dubbelklicka på den.
-
Tryck på CTRL+V på tangentbordet
Dra och släpp
-
Om du inte redan är i redigeringsläge klickar du på Redigera längst upp till höger på sidan.
-
Markera den bild som du vill ersätta den befintliga avbildningen med.
-
Markera bilden i webbdelen Bild på sidan genom att dubbelklicka på den.
-
Dra bilden över den befintliga bilden.
Obs!: Du kan behöva ändra storlek på eller beskära bilden efter behov.










