När du lägger till en modern sida på en webbplatskan du lägga till och anpassa webb delar, som är Bygg stenarna på sidan.
I den här artikeln beskrivs webb delen List egenskaper, som gör att du kan ansluta till en webbdel på samma sida och visa specifika egenskaper för listan på din sida dynamiskt. Mer information om hur du ansluter webb delar för att Visa dynamiska data finns i ansluta webb delar i SharePoint.
Meddelanden:
-
Vissa funktioner introduceras gradvis för organisationer som har valt att delta i det riktade utgivnings programmet. Det innebär att du kanske inte ser den här funktionen än eller att den ser annorlunda ut jämfört med beskrivningen i hjälpartiklarna.
-
Webb delen List egenskaper är inte tillgänglig i SharePoint Server 2019.
Lägga till webb delen List egenskaper
I följande exempel visas en lista med lokala kontor i list webb delen. När användaren väljer ett objekt från listan visas bara Office-namnet och försäljnings data i webb delen List egenskaper (längst ned).
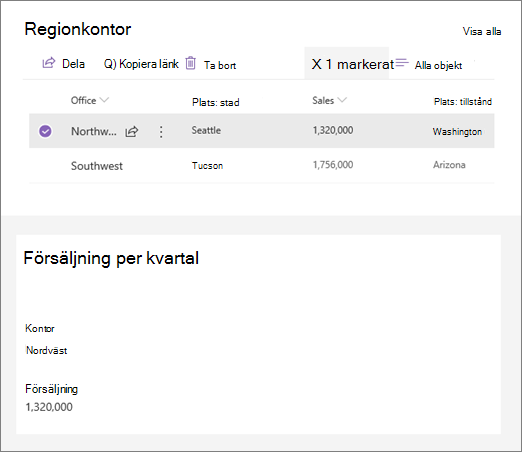
Gör så här:
-
Om du inte redan har den lista du vill ansluta till skapar du listan och lägger till de kolumner som du vill visa på sidan.
-
Gå till sidan där du vill lägga till List anslutningen.
-
Om sidan inte redan är i redigerings läge klickar du på Redigera längst upp till höger på sidan.
Håll musen över eller under en befintlig webbdel så visas en rad med ett + i en cirkel, så här:

-
Klicka på +och välj sedan lista i listan med webb delar. Välj den lista du vill använda.
-
Lägga till webb delen List egenskaper på samma sida.
-
I webb delen List egenskaper klickar du på Redigera webbdel

-
Klicka på ellipsen (...) högst upp till höger i egenskaps fönstret och klicka sedan på Anslut till källa.
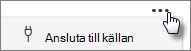
-
Under Anslut till källaväljer du den lista du vill använda i den nedrullningsbara List rutan.
-
Under Visaväljer du det du vill att användaren ska se på sidan.
-
Markera kryss rutorna bredvid de kolumner som du vill visa värden för under fält som ska visas.
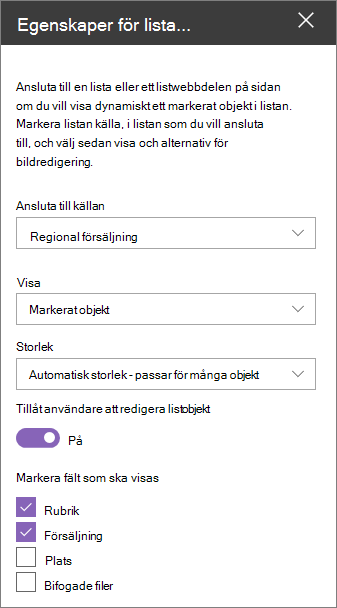
-
Klicka på Spara som utkast högst upp på sidan.
-
Testa anslutningen genom att välja ett objekt från listan du valde. Det värde du angett i webb delen List egenskaper bör visas.
-
När du är redo att visa sidan klickar du på publicera längst upp till höger på sidan.










