Obs!: Den här artikeln har fyllt sitt syfte och kommer snart att tas bort. För att undvika förvirring kommer vi att ta bort alla länkar som vi känner till. Om du har skapat länkar till den här sidan ber vi dig ta bort dem. På det sättet gör vi tillsammans webben mer användbar.
Stödlinjer på originalnivå är färgkodade, fasta stödlinjer som du anger i bildbakgrunden. Skjut dem bara på plats. När du sedan arbetar i vyn Normal kan du justera bildobjekt med hjälp av de här stödlinjerna så att du får visuell balans mellan alla bilder.

1:25
-
Markera Stödlinjer på fliken Visa, markera Linjal och klicka sedan på Bildbakgrund.
Tips: Om du visar linjalen (förutom stödlinjerna) kan du lättare mäta hur långt ifrån varandra du vill placera stödlinjerna.
-
Klicka på bildbakgrunden högst upp i det vänstra fönstret.
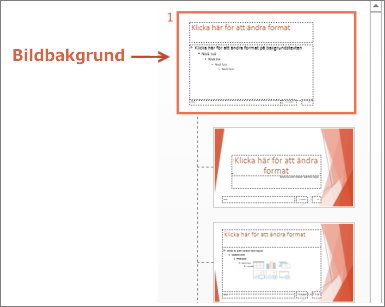
-
En lodrät stödlinje och en vågrät stödlinje ser ut att börja med.
-
Om du vill lägga till fler stödlinjer högerklickar du någonstans på bildbakgrunden i huvudfönstret, pekar på pilen till höger om Rutnät och stödlinjer och klickar sedan på Lägg till lodrät stödlinje eller Lägg till vågrät stödlinje.
-
Om du vill flytta en stödlinje håller du pekaren över den och när pekaren blir en dubbelriktad pil (


Obs!: När du drar en stödlinje visas en tagg nära pekaren (nedan) som visar avståndet till mitten av bilden.
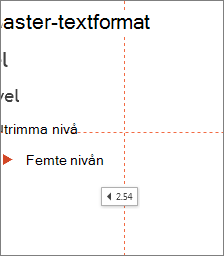
-
Om du vill färgkoda stödlinjerna högerklickar du på en lodrät eller vågrät stödlinje, pekar på pilen till höger om Färg och klickar sedan på en färg.
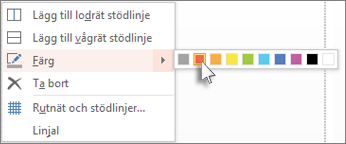
Tips: Om du vill ta bort en stödlinje högerklickar du på guiden och klickar sedan på Ta bort.
Relaterade resurser
Arbeta med stödlinjer och använd fäst mot rutnät i PowerPoint










